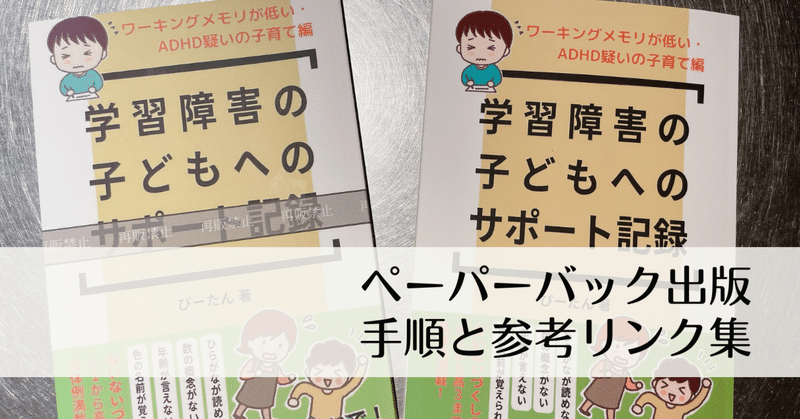
ペーパーバック出版・手順と参考リンク集
こんにちは。ぴーたんです。
新年からペーパーバック出版に挑戦し、先月やっと出版できました。
ペーパーバック出版にあたり、参考にしたリンクを備忘録として載せておきます。今後、また出版するときに参考になると思うので…!
画面をキャプチャーするなどして、やり方を自分でマニュアル作成して「ペーパーバック出版のkindle」をリリースすることも考えましたが、世の中には優れたマニュアル本がすでに出ています。
そのうち時間ができたら作るかもしれませんが、いまはリンク集にとどめておきます。
ちなみに、Word縦書き、横書きをそのままペーパーバックにする場合はそこまでの手間はありません。
Googleドキュメント➡Word縦書きに直したい場合は以下のリンク集が参考になるかと思います。
0から自力で作りたくないなぁ~、めんどくさいという方へ朗報です。
ペーパーバック縦書きWordフォーマットを販売しています。Canvaで使える中扉のデザイン、表紙の作成例もご紹介。拡散で割引あり!
<ペーパーバック作成の流れと参考リンク集>
1.ペーパーバック関連の本を読む
私のおすすめは、以下の5冊です。
半澤さんの「紙本~」は、高額な金額をかけなくても、紙の本で出版ができるよ、と教えてくれます。基本的な考え方を知る本です。
ことりさんの本は、Wordの画面がキャプチャーされていて固定レイアウトになっているのでステップごとにわかりやすく説明してくれています。
飛立さんの本は、かゆいところに手が届く解説があり右から左へのレイアウト変更やヘッダーやフッターの割り付けのやり方などとても参考になりました。
小川なっちさんの「あなたのKindle本~」は、30分でペーパーバックのイメージをするワークがあり、実際に紙を使って表紙と裏表紙を作るのが新しい一冊です。この本のお陰で国会図書館に納本できました。
シンプリストやまださんの「【図解】~」は、図版も多く、最短でペーパーバックを作りたい場合は省力化できるかと思います。横書きでGoogleドキュメントをワードにダウンロードはたしかにラク!効率化をつねに考えているシンプリストやまださんならでは。表紙の作り方や外注の方法も掲載されています。
私の場合、実物を見なければ具体的なイメージがわかなかったです。読んでいるだけでは疑問点ばかりが頭に浮かび、実際に作成を始めてから読み返すことが多かったです。
それぞれ、kindleアンリミテッドの対象ですのでとりあえずダウンロードして目を通すことをおすすめします。
個人的には、どなたかのペーパーバックを実際に手にしてみるとペーパーバック出版が加速すると思います!
手に入るなら、自分が出版したいサイズで、ページや章扉、目次のレイアウトが好みのものがあると良いです。
2.どの大きさで出版するか決める
KDP出版ではなんと、どの版型で印刷しても印刷料金は同じです!印刷費用は104P以上だとページ数に応じて印刷費用が増えていきます。
…は、どうやら執筆当時の情報のようで、2024年1月現在はA5までは標準版、それ以上の大判の本は印刷コストが上乗せになってしまいました。110P以上だと1Pずつ単価が上がります。今、印刷費用が高騰しているらしく、ペーパーバックを作ろうと思うと販売価格がkindleよりも大幅に上がってしまいます。Kindleの割安感は表現できるかもしれません。
以下のリンクが参考になります。
印刷費用は、収益が減る原因となるのでページ数はあまり増えないほうが望ましいのです。
A4サイズで印刷すればページ数は減りますが、持ち運びには不便になります。多くの方は四六判またはB6判、大きくてもA5判サイズで販売しているようです。
3.B6と四六版あたりの実際の本の大きさをチェック
実際の本の大きさをチェックします。
私が参考にしたのは画像のようなビジネス書です。というか読書のメインを電子書籍にしてしまい我が家には紙の本がほとんどありません。
でも実際に本があると、それぞれ余白はどのぐらいの幅か、1ページに何行ぐらいなのか、フォントの大きさはどのぐらいか、目次の作り方、ページの打ち方、ヘッダーの見出しはあるのか、などなど。
普段の本の読みどころとは全く違うところが目に入るようになりました。
是非こんな本にしたいというイメージがあれば、実物の本を参考にしてみてください
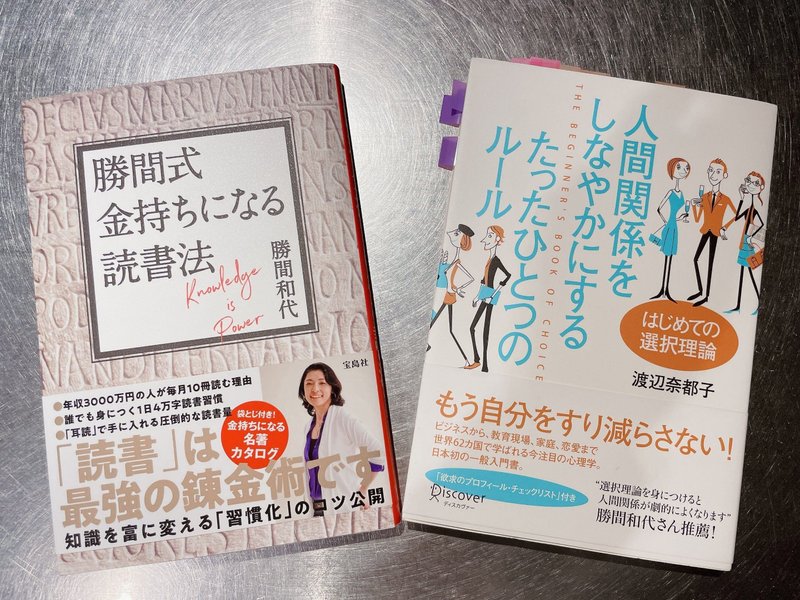
4.Wordの設定をカスタムに、次に見開きにする
私の場合、電子書籍はGoogle ドキュメントで作成したため、一度ダウンロードしてからワードに貼り付けなければなりませんでした。
同じように 、Google ドキュメントで原稿作成されている場合はワード形式でダウンロードされることをおすすめします。
見出しの書式がそのまま引き継がれた方が、ワードでもう一度見出しを指定するよりも楽だからです。
ご自身の作りたい本の大きさをカスタム設定して、文章の方向を縦書きか横書き、ページ設定を縦書きの谷折りに設定してください。
またもや私の場合ですが、電子書籍は横書き、ペーパーバックは縦書きにしたため縦書きにするための設定をし直さなければなりませんでした。
縦書きの設定については、後ほど詳しく書いていきます。
5.ページの余白の大きさを決める
本のサイズが決まったら、1ページの余白の大きさを決めます。ページの余白が大きければ大きいほど1ページに入る文字の数は少なくなってしまいます。そのため実際に販売されている本の余白を測るのが一番参考になるかと思います。私の場合一度失敗していまして、余白を小さめに設定したところ、フッターにページ番号を打った際に KDP のガイドラインよりも余白が小さくなってしまい、ページのレイアウト1から始めなければなりませんでした。もし特別な理由がなければ、Kindle のペーパーバッグの作り方にあるように余白の例を真似して作るのもおすすめです。
私の場合は、上2㎝、下2㎝、内側1,2㎝、外側1.5㎝で設定しました。
6.フォントと、フォントサイズを決める
KDP のペーパーバックでは完全原稿を入稿するため、電子書籍のように端末によってフォントのサイズが変わったりすることはありません。(そもそも端末で閲覧しませんが…)自分で作りたい本のイメージを決めて、フォントも設定する必要があります。
私の場合は学習障害をテーマにした本なので、パッと見て読みやすいフォントが良いと思い Kindle の推奨書体のメイリオを利用することにしました。
UDフォントは推奨書体ではなかったので利用しませんでした。
メイリオのサイズは10.5、行数18行、行送り18ptで設定しました。
7.行間の設定をする(特にメイリオ)
文章を全て選択してフォントをメイリオにしたら、行間が広く開いていることに気がつくと思います。この行間を詰めるために段落の行間の数字を小さくします。
私は全ての文字をメイリオで設定したため、他のフォントの場合はどのような行間になるか分かりませんが、同じやり方でお好みの行間に出来ると思います。以下のリンクが大変役立ちました。
8.右から左にページが進むよう設定を直す(アラビア語注意)
この設定は任意で良いと思います。
Wordに複数ページを表示させる際、ページ送りが左から右になっています。左側に最初のページ、右側に次のページが来てしまうため、どうしても縦書きでは編集しにくくなってしまいます。
それらを避けるために、アラビア語編集にすることでページ送りを解決します。
この設定については飛立さんの書籍でやり方を知ったのですが、「編集」ではなく「書式全体」をアラビア語にしてしまったため、日本語で表示されるメニューが全てアラビア語になってしまい設定を戻すのも一苦労しました。
縦書きでページ送りがすごく気になるという方は、編集設定を見なおしてみてください。
ちなみに文章全体がアラビア語になってしまった場合は、yahoo!知恵袋などに戻すことになっていますのでそちらを参照してください。
9.リフロー型のテキストを流し込む
Word の書式設定が決まったら、Google ドキュメントで文章を作っている方はそのテキストをワード文書としてダウンロードし、その書式のファイルにコピー&ペーストして貼り付けてみてください。
Google ドキュメントに残っている見出しの設定などは残したまま貼り付けると、後で見出しのデザインをした時に書式の設定を引き継げるので手間を省けると思います。
10.縦書きなら、文字下げをする
ペーパーバックの書式設定を縦書きにした場合は元の文章が横書きだった場合は文字下げの設定をします。文字下げは難しいと思っていたのですが、段落ごとの設定をするだけで、各段落の1行目の文字を一字下げることができました。
11.縦中横の設定をし、一括変換する
こちらも縦書きのみの設定です。半角二桁の数字が横に転ばないよう、縦に表示させる設定をします。(説明難しい…)また、2021年などの半角4桁の数字は縦に並ぶように全角に直すと、縦に2021が並ぶようになります。
縦中横の設定は、一括変換すると見出しには書いてはみたものの、何回か挑戦して実際にうまくいったことはなかったのですべて目視で2桁の数字、4桁の数字直し、英単語はそのままなのか、ADHDは半角か全角かなど悩みながら自分なりにルールを作ってすすめていました。
12.段落をつめる
段落をつめる。電子書籍の場合は段落ごとにある程度の広さがないと読みにくいものですが、ペーパーバッグであればそこまで段落を開ける必要はありません。また、空白が広いとページ数が増えて、印刷費用がかさんでしまいます。ペーパーバックの場合は印刷されると見たままのレイアウトになるので気をつけましょう。
13.見出しのデザインをする
Google ドキュメントで電子書籍を作成し、Wordでの見出しのデザインが新たに必要な方はこちらを参考にしてください。
見出しを一から自分で作らなくても、スタイルセットでお好みの見出しにデザインすることができますよ。
14.フッター中央にページを打つ
見出しなどレイアウトが大体決まったところで、フッター中央にページを表示するよう設定します。
紙の書籍に寄せるのであれば、それぞれ右端と左端にページを打つのが美しいだろうとは思うのですが、そうする場合は奇数ページと偶数ページでフッターの設定を変える必要が出てきてしまいます。
それはなかなか面倒になるため、フッター中央にページを打つことをおすすめします。
15.イラスト、写真、図版を入れる(奇数ページ)
本文の見出しや段落などが整えられましたが、イラストや写真図版を入れていきます。次の項目の章扉もそうなのですが、縦書きの場合は奇数ページが左側に来ますので、イラストや写真や図版は奇数ページに載せることになります。小扉の場合は右側のページが空白になることもよくあります。
具体的に本になった場合のことをイメージしてイラストや章扉を挿入してください。
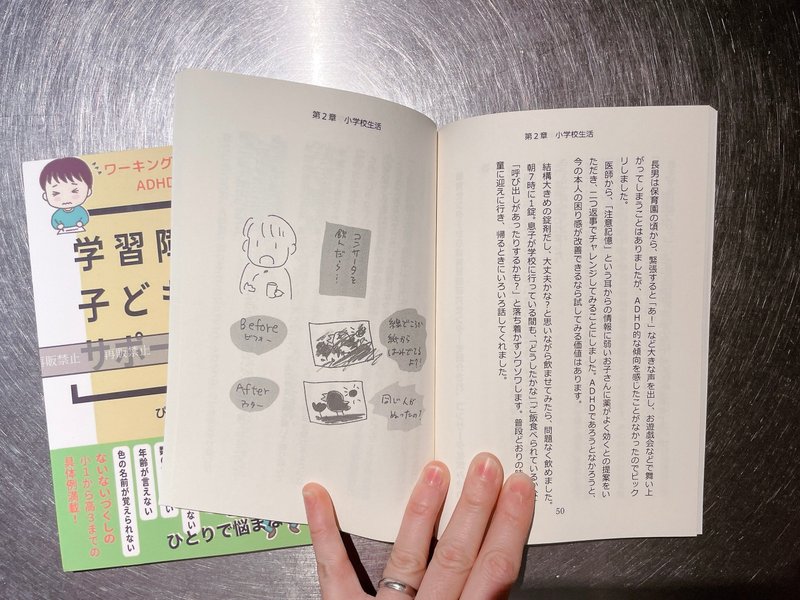
16.章扉を作る(奇数ページ)
章扉を作ります。私はCanvaで作りました。気をつけてほしいのは、電子書籍の表紙とはサイズ比が異なること。書籍に合ったサイズに直してから章扉を作ってください。四六判の場合は、1500×2200ピクセルで章扉を作りました。jpgファイルでダウンロードして、Wordに貼り付けます。

17.目次を作る
ここまで来たら、ページの変更はほぼないと思われますので目次を作ります。目次を見出し3まで表示するのか、見出し4まで表示するのかによって全体のページ数が変わってしまいます。私の場合は見出し3までを目次に表示させることにしました。
目次の作り方も、紙の本を参考にして作りました。
思い出そうとしてもどんな体裁だったか思い出せない!普段ほぼ目次なんて意識して見ていないんだな~と改めて感じました。
例)学習障害って何?・・・・・・・・・・・・・・・・・・・・・10
(目次のページ数表示は、またもや縦中横に直しました)
見出しの抽出機能を使うと、ラクにページを入れられます。
18.ヘッダー中央に章ごとの見出しを入れる
Wordのヘッダーに、
「第1章 小学校時代」
と、章ごとに見出しを表示させることができます。
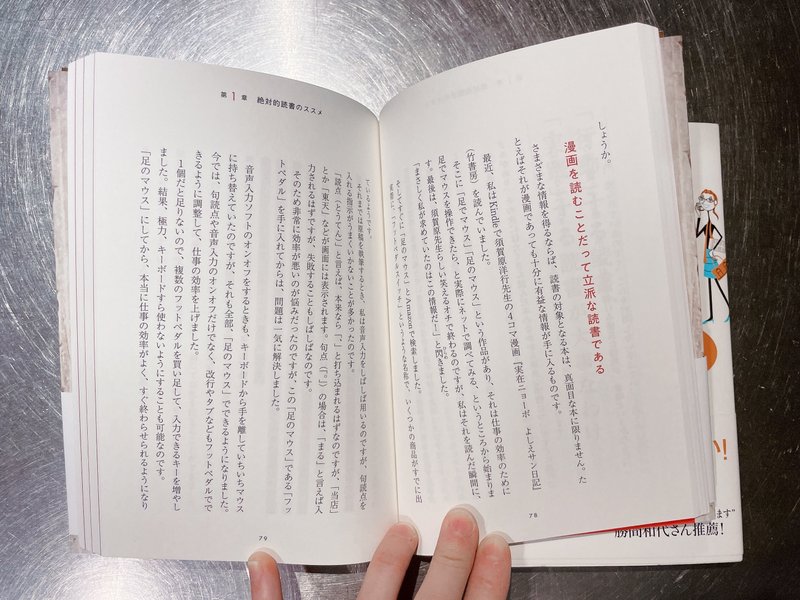
設定を何もしないと、ヘッダーは全て同じテキストを表示してしまうため、「セクション区切り」機能を使って文書をセクションで分けることでヘッダーの表示内容を分けられます。
ただ、設定が分かりづらく「次のページから」セクションを変えたり、「前と同じ」設定をオフにしたりと言葉で説明するのが難しい…。
習うより慣れよ精神で、リンク先をみて何度かチャレンジしてみてください。
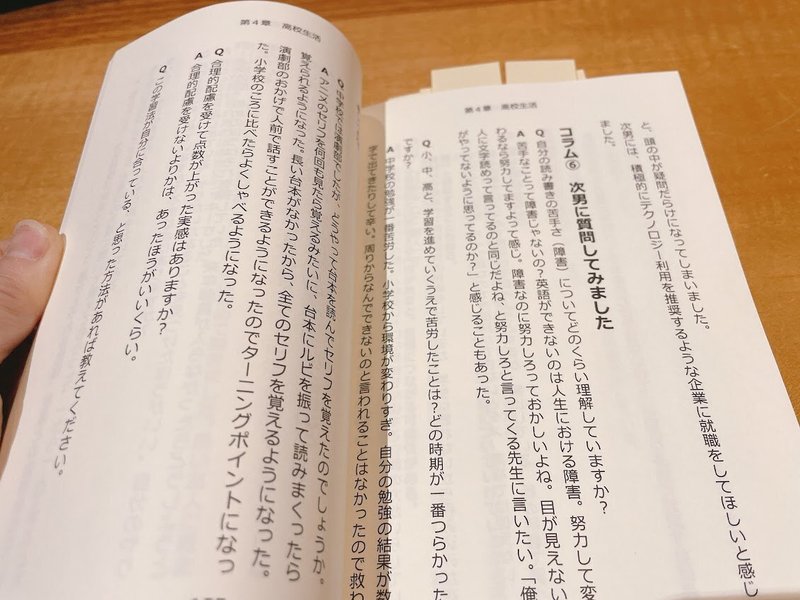
19.参照ウェブページのリンク集を作り、QRコードを貼る
参考にした本や、学習障害を支援する団体などのリンクが20近くになっていたため、このまま URL を貼り付けるだけでは読者に不親切だと思い自分のブログに参照リンクのページを作ることにしました。
リンク集を作った後は、QR コード作成サービスで無料で作成できるので完成したものをページに貼りました。
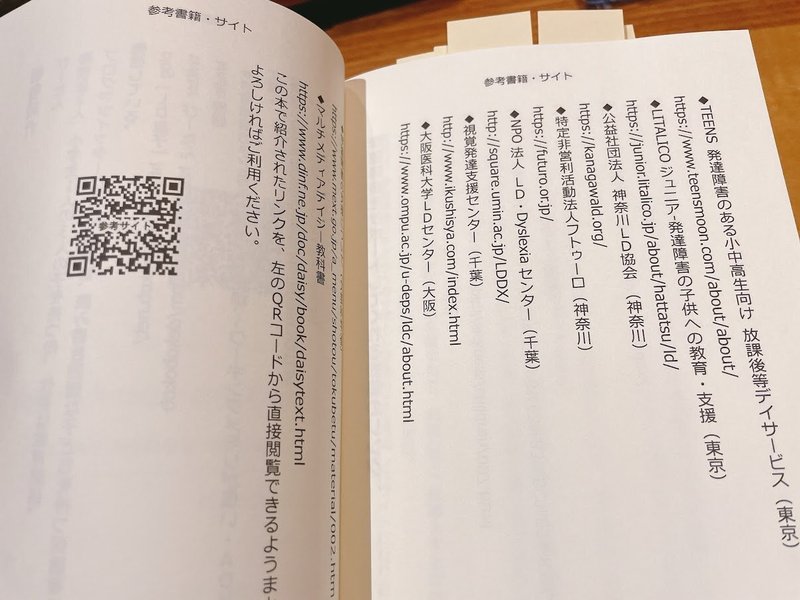
20.ページ数が決まったら、表紙レイアウトをダウンロード
本文が完成したら、いよいよ表紙が作れる状態になりました!
印刷用の表紙計算ツールとテンプレートが以下のリンクになります。
ページ数を入力すると、ページ数に合った背表紙の幅を自動計算してくれて表紙のレイアウトをダウンロードできます。
全体の表紙の大きさにあったキャンバスCanvaで作り、表紙レイアウトをダウンロードして貼り付けます。
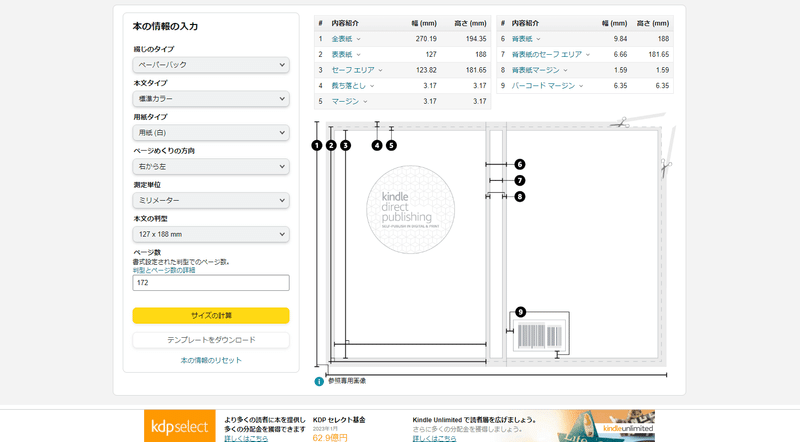

21.表紙デザインを作る
表紙計算ツールを使ってダウンロードした表紙作成用画像をCanvaに貼り、赤い線とバーコードの位置に画像や文字かかからないように作成します。
私はちゃまなさんにデザインを再度お願いしたのですが、今まで2冊作っていて一度で表紙の審査が通ったことがありません。二冊目の時も自動での審査の際に「表紙サイズが違います」と言われてしまいました。センチとインチの誤差なのか、若干小さいと指摘され…なんで??とちゃまなさんにお手間を取らせることになってしまいました。ペーパーバックの表紙を外注される方は何度か修正する可能性もあることを先方に伝えておくと良いかもしれません。
22.wordをPDFに落とす(フォントの最適化設定をしてから)
編集がが終わっているwordファイルをPDF にダウンロードします。ダウンロードする際に気を付けた方がいいのは、Amazon で推奨されている以外の本当や装飾をした場合に最適化設定をしないとプレビュー画面でエラーが出てしまうことです。
この最適化設定はダウンロードの際にオプションで詳細設定をすることで問題なく表示させることができますのでうまくいかない方はこの設定を見直してみてください。
23.表紙の質感、紙の色、印刷を白黒またはカラーかを決める
表紙と内容の PDF ができたところで KDP にアップロードします 。
KDP にアップロードする際には、表紙の質感や紙の色、印刷を白黒またはカラーかを決めていきます。
私の場合は、実際に触らせて頂いたペーパーバッグがマットな質感だったのでマットにして、紙の色は白ではなくクリーム色、印刷は白黒にしました。カラーだと印刷が割高になってしまうためです。
イラストはカラーでしたが、涙をのんで白黒印刷にしました。
24.校正用テスト印刷をする
無事にアップロードができたところでKDP内でプレビューをしてみます。
プレビューした際にフォントが適切でなかったり、イラストが枠からはみ出していたり、表紙サイズに誤りがある場合はここでエラーが出てしまいます。ここでのエラーは機械が判断しているので、最終的な出版の前にもう一度手動での判断が入りますあと少しです!
頑張りましょう!
最近も、校正刷りを手に入れて間違いがないか確認しました。
やはり10箇所近く訂正していなかった部分が見つかったので、校正刷りをして実際に販売したときにエラーが少なくなるようにしましょう。


25.販売価格を決める
Amazon の方で自動的に最低販売価格を決めてくれます。
ペーパーバックの場合は、電子書籍に近い形で価格を設定すると大きな利益は望めません。
なるべく多くの方に手に取ってもらいたかったため、2冊とも利益20円で設定しました。実際に手に取る形で印刷されると、どうしても費用がかかってしまうものですね💦
「ペーパーバッグは意外と売れるよ」
と聞いてからモチベーション高く取り組んできました。
2月に、1冊目を販売してから1か月で実際にどのぐらい売れたのかと言うと…なんと10冊近く売れています!
個人的には大変驚くべきことでした。私の方でも印刷をして、子ども達がお世話になった学校に渡してみたいなと思うものの、身バレが心配でまだ実現には至っていません。保護者の方に手に取って読んでもらえたらと思うのですが…。
26.販売申請をする(テスト印刷できても、販売に際してリジェクトされることがある)
やっとここまできました!最後に販売申請をして、手動で Amazon から許可が下りれば販売開始になります。
一冊目の時は、なぜか手動チェックで表紙にミスがあると言われてしまい、また表紙作成の方にお手間を取らせることになってしまいました。
手動のチェックは割と時間がかかってしまうので、またもや出版へのハードルとなってしまいました。
最終的に発売が決まれば、Amazon の KDP から、
「ペーパーバック出版がされました」
というメールが届きます。
本当にお疲れ様でした!
この後は電子出版の時と同じようにSNS や周囲にプロモーションを行うのを忘れないようにしましょう。
おわりに
以上が、Google ドキュメントからワード縦書きに体裁を直した場合のペーパーバック出版の手順となります。
フルタイム勤務で作業にかけられる時間が1日1時間程度しかなかったため、一冊目のときは、丸々一か月ペーパーバック出版にかかってしまいました。出版の時のリンクを控えていたのが功を奏し、2冊目はWord への流しこみから出版まで2週間かからず出版することができました。
またペーパーバック出版をする際は間が空いてしまうと考えられます。また、このnoteの備忘録を見直したいと思います。
何かしら、この記事が参考になりましたら幸いです!
時間がない!という方にはこちらのフォーマットもおすすめします♪(有料)
この記事が気に入ったらサポートをしてみませんか?
