【作業時間を10倍速く】Lightroomで効率良く写真編集をする方法【ショートカットを活用する】
こんにちは、京都写真のうさだだぬきです。
今回はタイトルにある通り、Lightroomで効率良く写真編集をするための方法を書いてみました。
作業時間を10倍速って書いてますけど、多分僕がLightroomを触り始めた時の10倍速にマジでなってると思います。下手するともっと早いかも。
それでは早速書いていってみます。
1.Lightroomを初めて立ち上げたときにする事
まずはLightroomを初めて立ち上げたときにした方が良いことを、Lightroom Classicを使って話していきます。
すでにLightroomを使っている方、今からでも間に合います。
初心者~中級者向けの話(多分)ですが、初心者はわからない部分は無理に理解しようとせず、とりあえずやり方だけ真似をしておけば、あとで意味合いがわかって行くと思います。
まず最初に、カタログの場所から設定していくのですが、
ライトルームは写真を読み込むとカタログデータと呼ばれるものが生成されます。
このカタログデータが明るさや色を変えるフィルターのようなもので、それを写真の元データに重ねて調整して行くイメージです。
このカタログデータが保存される「カタログ」をHDDではなくSSDに置いておくことで、編集時の読み込みが早くなります。
なのでPCに内臓SSDであればこの部分は飛ばして頂いて大丈夫なのですが、
SSDではなく内臓HDDだという方は、256GBぐらいの容量の小さな外付けSSDでも良いので購入し、そこにカタログを作成すると読み込み速度がはやくなります。
さて、カタログの場所を変更する方法ですが、
まず左上のファイルから、新規カタログを押します。

デフォルトではピクチャになってると思うので、内臓SSDの方はそのままでも大丈夫で、外付けSSDの方は三段目の場所もしくは1段目の右の矢印タブをクリックして、カタログを保存したいSSDデバイスを選択してファイル名を付けて作成します。
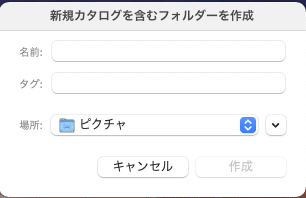
次に、左上のLightroom classicボタンを押し、カタログ設定を開きます。
右端のメタデータのタブを押し、「変更点をXMPに自動的に書き込む」のボックスにチェックを入れます。
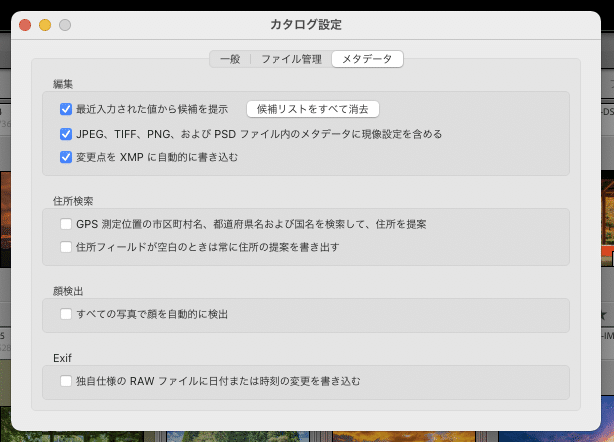
これをしておかないと、調整をしたライトルーム自体のデータがソフト外で使えないので、
例えば別のPCで編集をする際や、PCが壊れて新しいPCで編集をし直さないといけなくなった時に、このXMPデータが無いと頑張った編集が反映されず一から全てやり直す事になってしまいます。
バックアップを取る際にもこのXMPデータごとバックアップを取っておけば、万一データがぶっ飛んでしまった際にも復旧が簡単に出来ます。
2.管理しやすい写真のフォルダ分け
次に僕が普段しているフォルダ分け、写真管理の話をしていこうと思います。
一旦ライトルームから離れ、今まで撮影した写真のフォルダ分けをして行きましょう。
普段写真を入れているフォルダを開きます。
この写真を保存しておく場所に関しては、PC本体がSSDであるかどうかは関係なく外付けSSDに写真ファイルを保存しておくことをお勧めしますPC本体のドライブ、特にHDDは壊れやすいので外付けにした方が良いです。
そして最低限1つは据え置き型のHDDで十分なのでバックアップを取りましょう。
僕はメインの2TBSSDに写真を保存し、4TBのHDDを据え置き型二つとポータブルの計三つにバックアップを取っています。
まず僕は【写真データ】という大きいくくりのフォルダに写真を入れています。
次に、01景色 02人物 03物撮 04納品データ といった風に自分が普段撮影する写真をテーマごとに分けて管理しておくと、いざ写真を探すときに便利です。
一応解説しておくと、
01景色:神社仏閣や自然風景などの景色の写真など
02人物:家族や友人など、人を撮った写真など
03物撮:ストロボを使って撮った物品や食べにいった時に撮ったラーメンや串カツなど
04納品データ:依頼されて撮影した写真など
この辺りは自分の好みや普段撮る撮影に合わせて分けてください。
次に、それぞれのフォルダで年数のフォルダを作ります。
今だったら2021年のフォルダですね。
そして年数のフォルダ内に1~12月のフォルダを作ります。
あとは、それぞれの月の中で日付ごとに写真データを分けておきます。
日付フォルダは20210114といった年月日に表記を統一しておきましょう。
理由は後ほど取り込みの段階で解説します。
また、年月日の後にその日撮影した内容を名付けしておくと、あとで見返したときに一目でわかるので便利です。
ここまででも十分わかりやすいのですが僕の場合は更に日付の中で細分化して、
数カ所撮影して回った日なんかは、01平等院 02八坂の塔 03貴船神社 といった風に訪れた順にフォルダ分けしてそれぞれの場所で撮影した写真データを入れています。
今までに撮影した写真が多ければ多いほどこの作業は大変ですが、これをしておくと本当に後から見返したときにめちゃくちゃ便利なのでぜひやってください。
ここから先は
¥ 1,000
この記事が気に入ったらサポートをしてみませんか?
