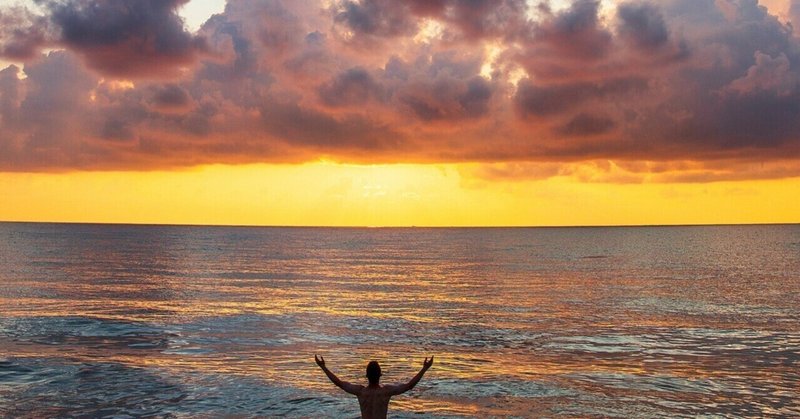
恋するマウス ~MX Ergo① 特徴~
おはようございます
兎足(うたり)です
今年はオリンピックイヤー
さまざまな競技のニュースが多くなってきましたね
楽しみです
(今回は少し長文です・・・)
日ごろからどうやったら楽に仕事を終えれるかを考えています
今回は私が使ってとてもよかったGoods(ガジェットというのでしょうか?)を紹介させてください
Logicool MX Ergo

有名なのでご存じの方も多いかもしれませんね
以下に私が実際に利用して感じたメリット(特徴)を書いていきます
特徴1 ポインタの移動は親指で
通常のマウスはポインタを移動させるときマウス自体を動かしますよね?
このMX Ergoはトラックボールマウスといい 画像の左側にあるボールを親指で操作します
これが最大の特徴です
この特徴によりマウス自体は全く動かさずポインタを移動させることができます
それの何がよいか?というと「疲れづらい」
・ LogicoolのWebページでは通常マウスと比較し筋肉活動を20%Offと謳っています
・ほかの方のブログなどを見ると元々腱鞘炎だったがかなり軽減されたといった情報もあります
確かに楽です!
腕をぶんぶん振り回すのに比べ 親指のみの運動で済むのですから想像いただけると思います
「大げさな」と言われるかもしれませんが 思いのほかマウス操作は多いですし その分トータルの疲労は大きいもんです
またマウスを動かす必要がないので省スペースで済みます
当然 机の表面の材質や凹凸も動作に無関係です
特徴2 傾いている

上の図のとおり MX Ergoは20度傾けて設置することができます
(傾けず利用することも可能)
これにより手首のねじれが少なくなり 特徴1とも被りますが 疲れにくいメリットが生まれます
これも「オーバーな」と思うかもしれませんがこれもトータルの効果は実感できます
最近は人間工学に基づいたマウスとしてMX Ergoのように手首のねじれが少なくなるマウスも多いようです
店頭のサンプルでそれらを握ると「なるほど」となると思います
特徴3 バッテリーの持ちがよい
MX Ergoはバッテリーが内蔵されているため電池交換は不要です
またカタログスペックでは1回の充電で120日の利用が可能となっています
仕事が終わったあと マウスの裏にある電源をOffする習慣にしまえば 「前回いつ充電したっけ?」レベルになります
MX Ergoは据え置きタイプなので重量にそれほど気を使う必要がないので通常よりバッテリー容量を大きくできるのではないかと思います
またトラックボールの検知にそれほど電力を要しないのも理由かと想像します
いざというときも1分の充電で24時間の利用が可能らしいのも頼もしい限りです
現在のバッテリー残量は 「Logi Option+」というアプリ上で確認できます
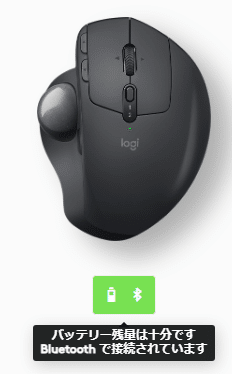
特徴4 ボタンが多く自分でカスタマイズできる

一般的なマウスは左右のボタンとスクロールホイールくらいですね
このMX Ergoはそれに加え
・左右クリックの中間にある1つのボタン(EASY-SWITCHボタン)
・トラックボールの上にある1つのボタン(プレシジョンモードボタン)
・左クリックの左側にある2つのボタン(「戻る/進む」ボタン)
・ホイールを左右に傾けることで起動する2つのボタン(左右ティルト)
・ホイールを押し込むことで起動する1つのボタン(ミドルクリック)
があります
これらのボタンのうち「プレシジョンモードボタン」「EASY-SWITCHボタン」(※誤記修正)以外の6つは「Logi Option+」というアプリ上でさまざまな機能に割り当てることができます
この機能が非常に強力で アプリ単位に機能の割り当てを変えることができます
例えば、、Excelのときに「ミドルクリック」を押すと新しいファイルを開く、Chromeのときに「ミドルクリック」を押すとアプリを閉じる、など
あらかじめ割り当て可能な機能が豊富に用意されています
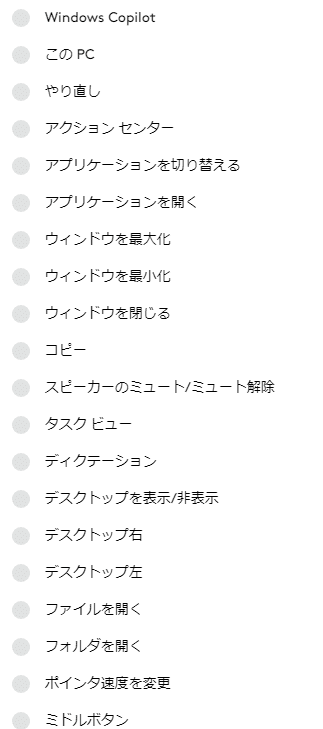
そしてそれ以外にも任意のショートカットキーを割り当てることができます
例えば「プレシジョンモードボタン」に「Windows」+「Tab」を割り当てアプリの切り替えを実現
さらに「Smart Actions」として任意のアクションを作成し割り当てることができます
例えばよく使うフレーズだったり 毎日行うワークフローを登録しておけば1アクションで実行できます
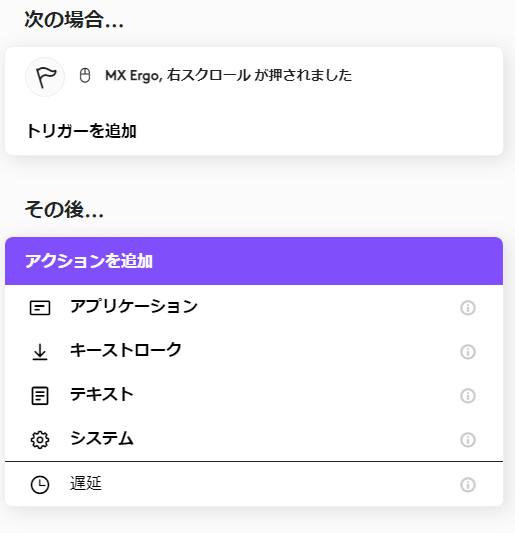
特徴5 2台のデバイスを切り替え操作
最大2台のデバイスを「プレシジョンモードボタン」「EASY-SWITCHボタン」(※誤記修正)で切り替えて操作できます
WindowsだけでなくMacOS、iPadOSなどのデバイスもサポートされています
私はWindowsとiPad Proで利用しています
iPadOSでは「Logi Option+」がサポートされていないためボタンの機能割り当てはできません
私はMacOSを利用していないのでわからないですが、WindowsとMacOS間でファイルの移動などもできるらしいです
最後に
今回はMX Ergoの特徴を5つご紹介しました
これらは実際に使ってみないとわかりづらいものかもしれませんね
私も購入前にいろいろ調べましたが不安も結構ありました
今回の記事がMX Ergoの購入を考えている人への参考になれば幸いです
私は肩こりがひどく 頭痛にまで発展し会社を休むこともありました
MX Ergoを含む周辺機器を見直すことでかなり改善されています
また「Logi Option+」によるボタンへの機能割り当てのおかげでずいぶん効率化されました
ただこの機能割り当ても諸刃の剣といいましょうか コツがあります
これはまた次回以降にお話ししたいと思います
また当然デメリットもありますのでそれも今後の宿題にさせてください
長文でしたが最後までお読みいただきありがとうございました
感謝!
2024.4.19 「プレシジョンモードボタン」「EASY-SWITCHボタン」(※誤記修正)
この記事が気に入ったらサポートをしてみませんか?
