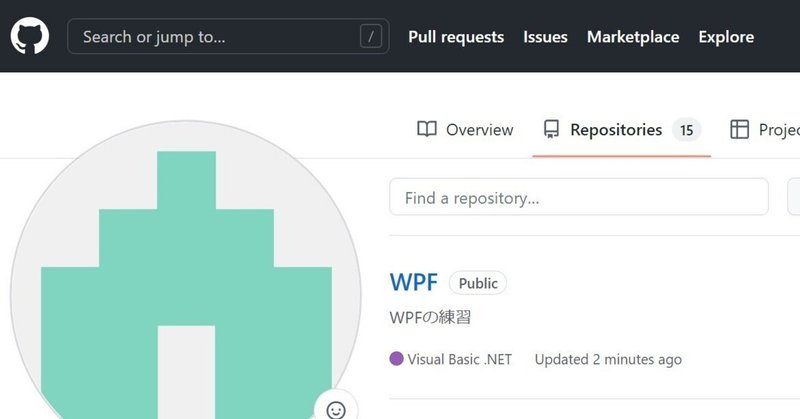
VisualStudioとgithub連携について
目的
GW明けから開発現場に配属されるのでVisualStudioとgithubで復習している
配属後設定があるかもしれないので練習しておく
0.前準備
githubのアカウントの作成
gitのインストール
Visual Studio 2022のインストール
今回前準備はすでに行っているものとする
1.プロジェクト作成
1.1 新しいプロジェクトの作成

WPFアプリケーションを選択し次へを押下
1.2 言語の設定

今回は.NET6.0をフレームワークにする
1.3 名前の設定
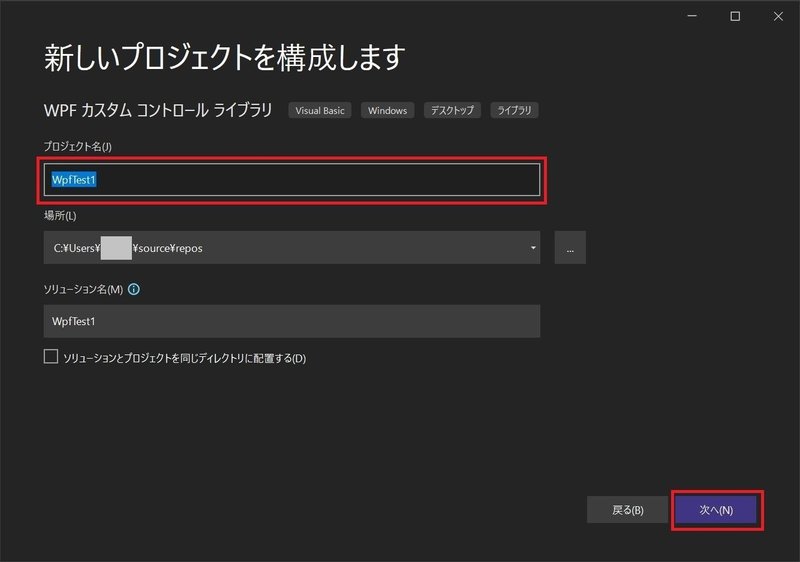
プロジェクト名とローカルリポジトリ保存場所を入力し問題なければ次へを押下
2.Git連携
2.1 チームエクスプローラー表示
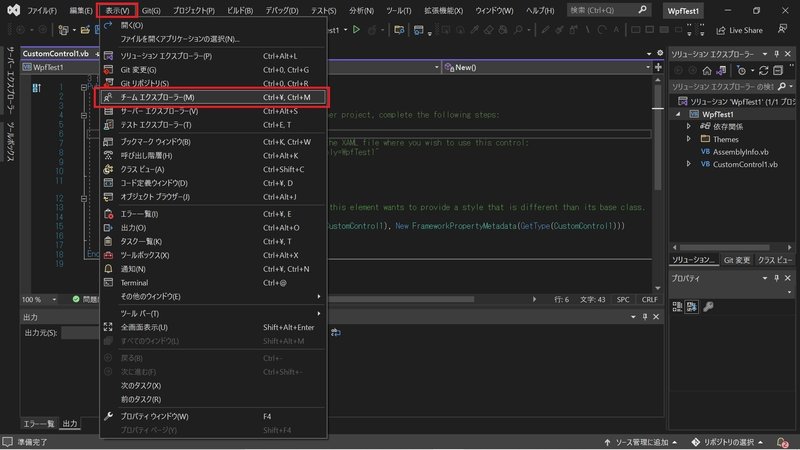
2.2 gitの設定

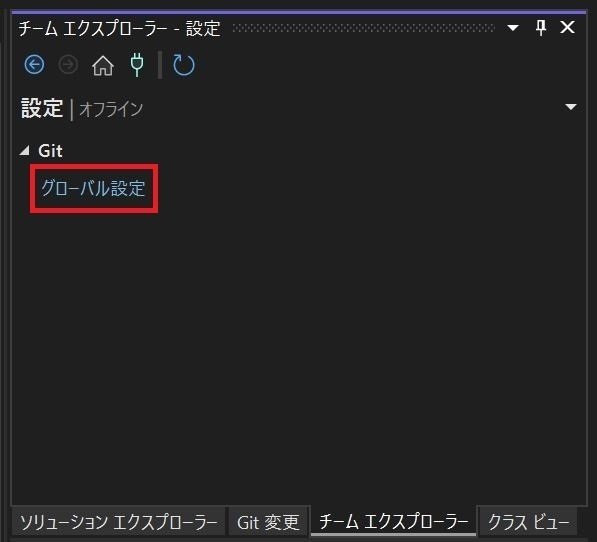
2.3 オプション設定
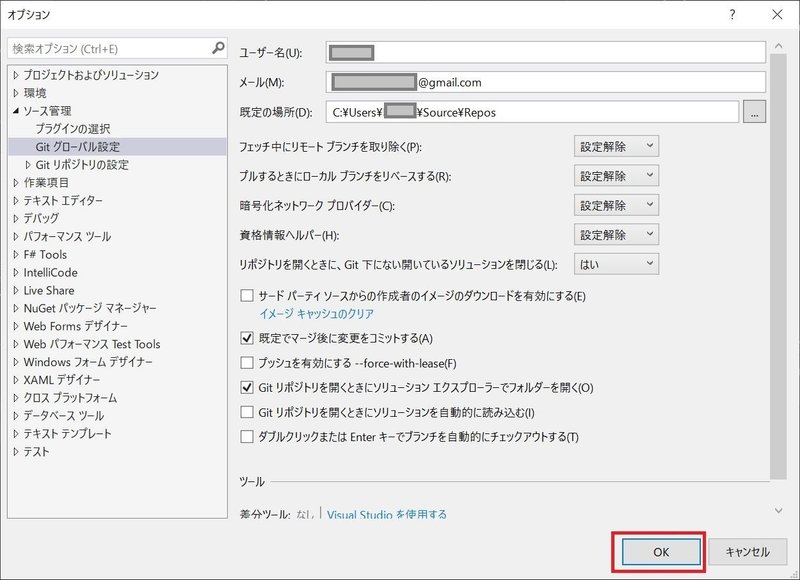
ユーザー名、メール、既定の場所(ローカルリポジトリ)を入力して確認する
2.4 リポジトリ作成
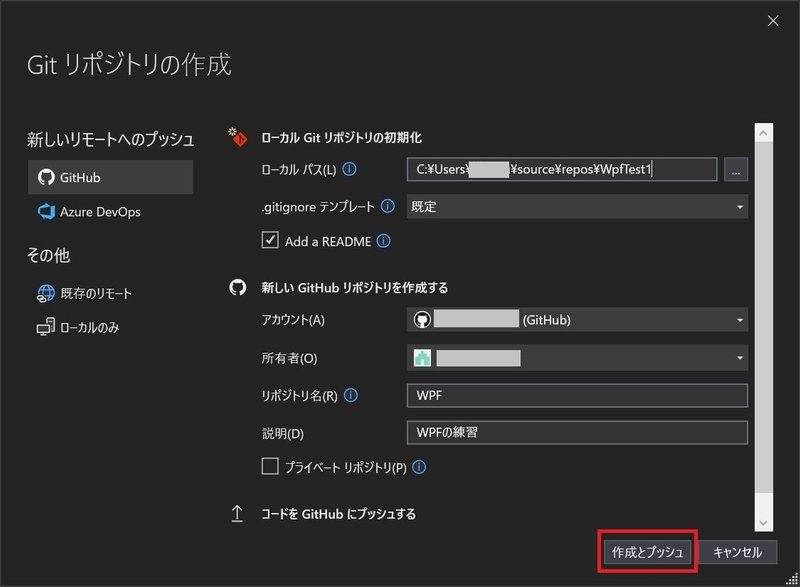
githubアカウントと2.3で入力した内容があっているか確認する
問題なければ作成とプッシュを押下


※今回はgithub連携の練習なのでmasterにpushしている
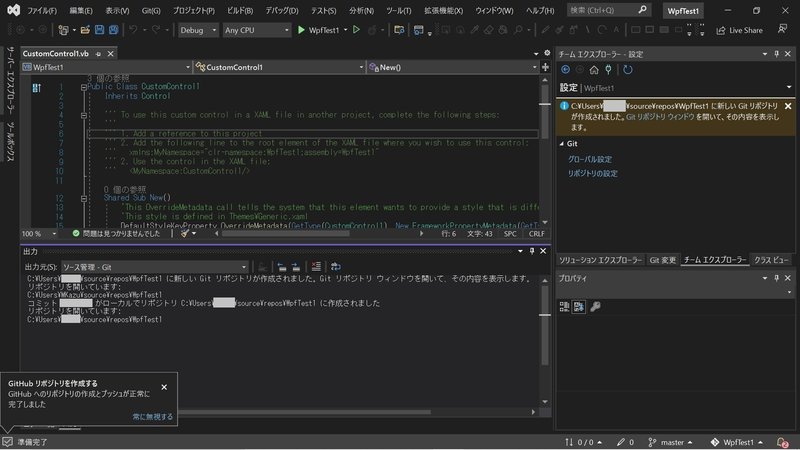

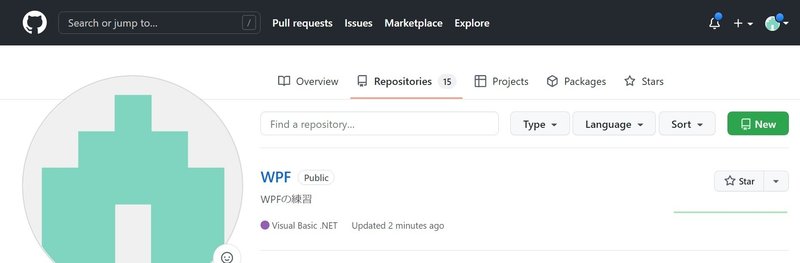
Web上でも確認しておく
3.Git変更をプッシュ
3.1 gitリポジトリ(ブランチ)を表示

変更前後を確認するためブランチを表示しておく
3.2 git変更を表示
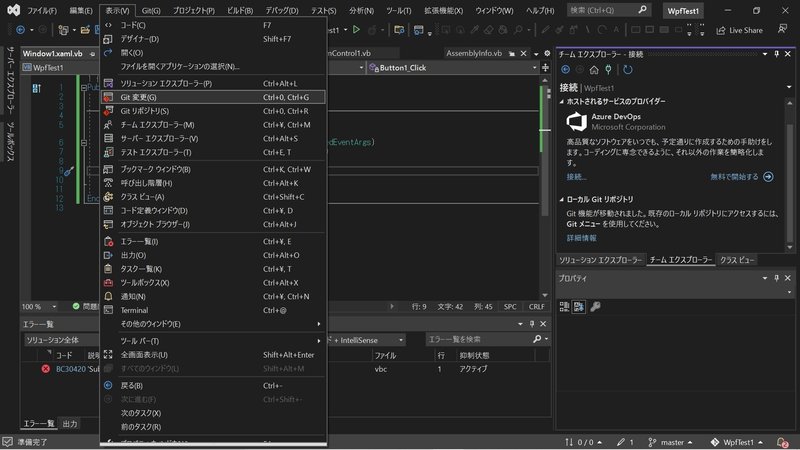
3.3 コミットメッセージを入力しすべてをコミットを押下

コメントはなんでも良いができるだけわかりやすくすること
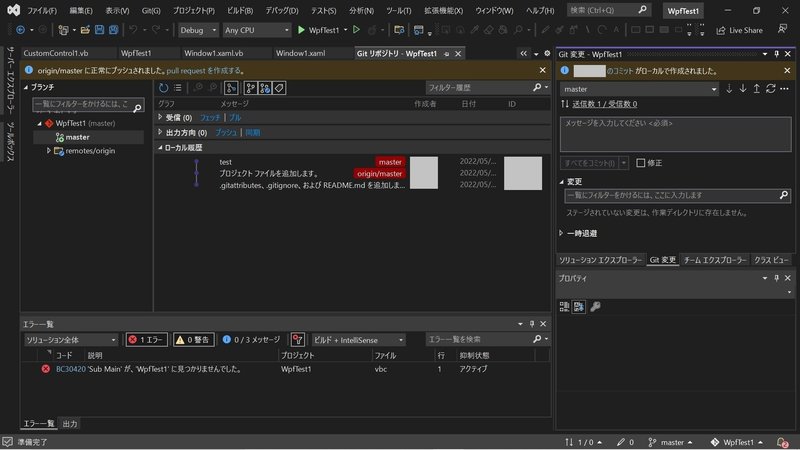
3.4 ブランチのプッシュ(リモートリポジトリへコミット)

Git変更の↑からプッシュできる
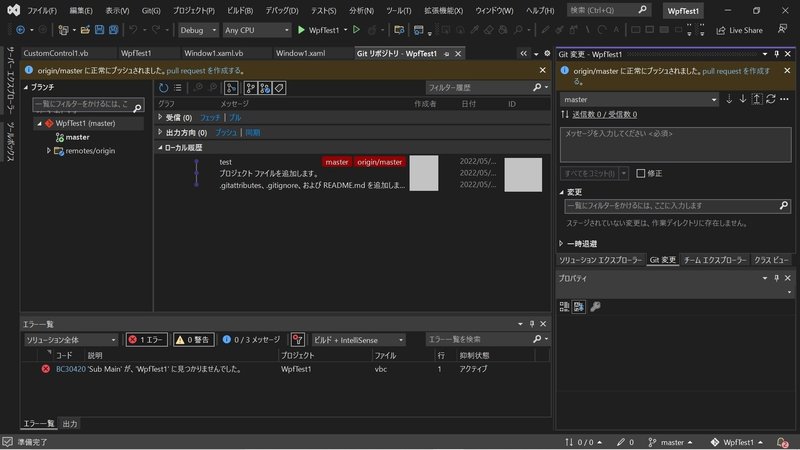
あとがき
今回はVisualStudioとgithub連携の復習をしてみた
実務では使っていなかったのでmasterにコミットしているがチームで開発
するならブランチを分けるはず、、、
この記事が気に入ったらサポートをしてみませんか?
