
Windows Server 2019にIBM Db2 Community Edition(v11.5)のインストール
Windows Serverに導入するデータベースは何が使われているのでしょうか。
OSベンダー謹製の【Microsoft SQL Server】が筆頭になるのでしょうか。
データベース界の重鎮である【Oracle Database】でしょうか。
Linuxでの実績十分ということで【MySQL】や【PostgreSQL】でしょうか。
データベースと言っても色々ありますね。
そこで、今回はニッチな部分を埋めて、ある程度の需要もあると考えられる【IBM Db2】の導入を行っていきます。Db2のライセンスをお持ちの方は製品版を導入してもよいと思いますが、ここでは無料で使える【IBM Db2 Community Edition】を導入します。ちなみに過去バージョンにおける無料版は【Express-C】という名前でした。
【IBM Db2 Community Edition】のダウンロード
https://www.ibm.com/jp-ja/products/db2-database/pricing
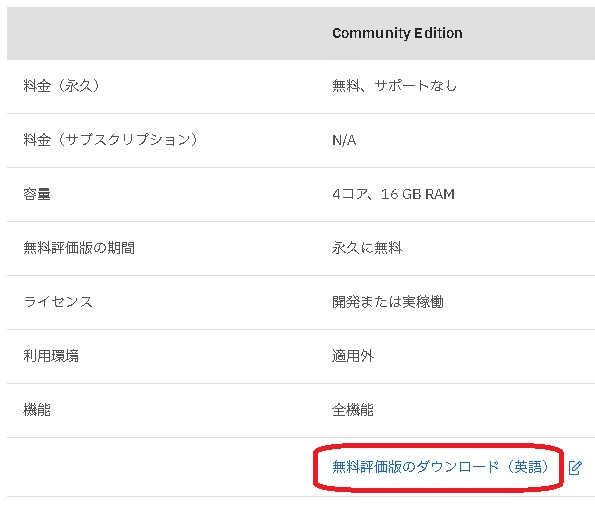
【Community Edition】の【無料評価版のダウンロード】を押下します。
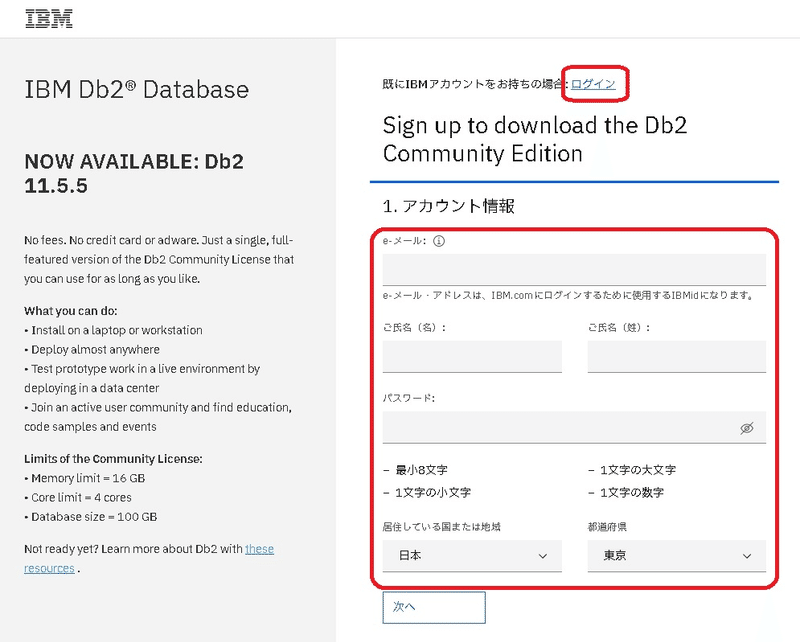
IBMアカウントをお持ちの方は上部の【ログイン】を押下して、ログインしてください。
はじめての方はアカウント情報の入力して、IBMアカウントを作成してください。
※すでにログイン済みの方は本ページはスキップされます。
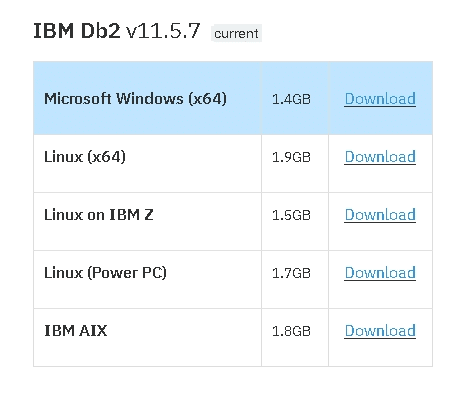
Microsoft Windows(x64)の【Download】を押下します。
2022年2月14日現在の最新は【v11.5.7_ntx64_server_dec.exe】です。
【IBM Db2 Community Edition】のインストール
【v11.5.7_ntx64_server_dec.exe】をダブルクリックして解凍します。
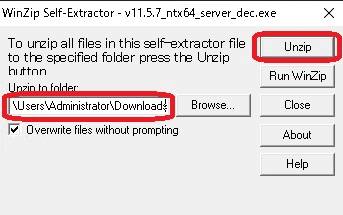
Unzip to folderを【C:\Users\Administrator\Downloads】
に変更後【Unzip】を押下します。
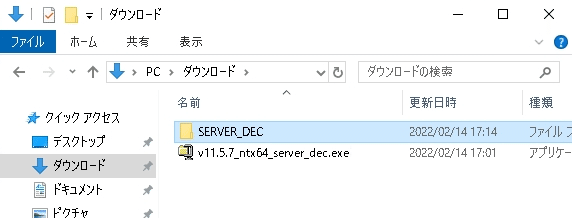
【C:\Users\Administrator\Downloads】内に作成された【SERVER_DEC】を展開します。
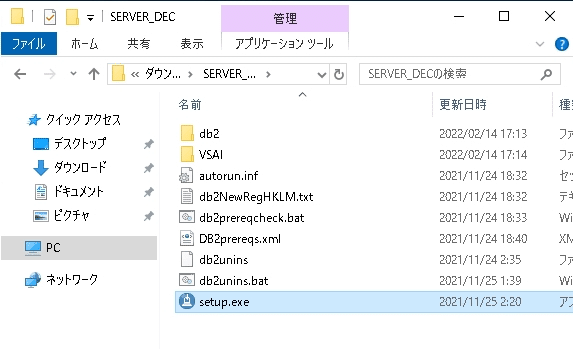
【setup.exe】をダブルクリックで起動します。
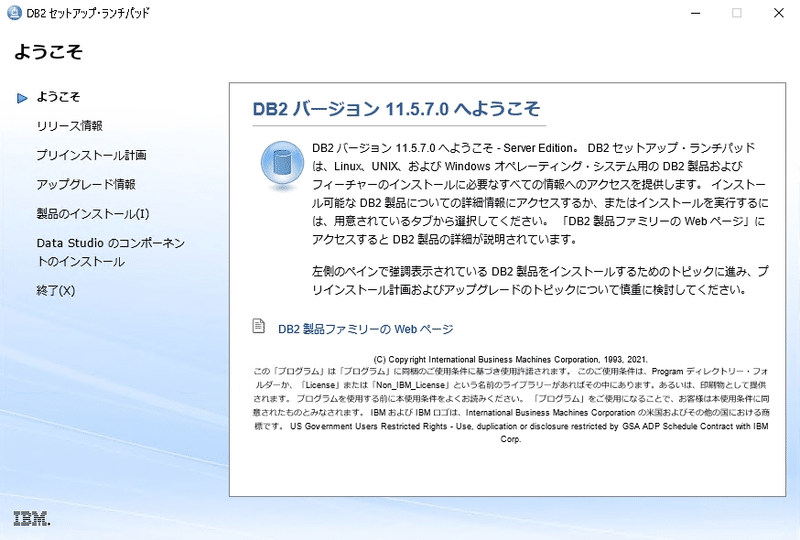
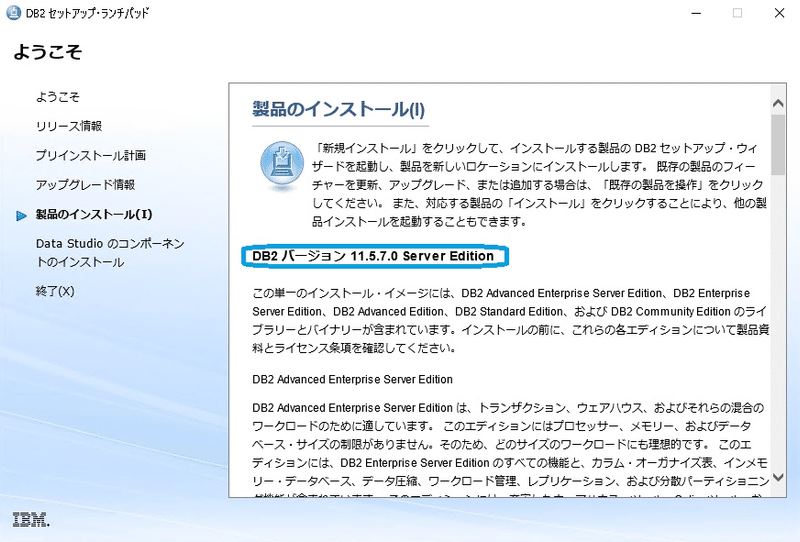
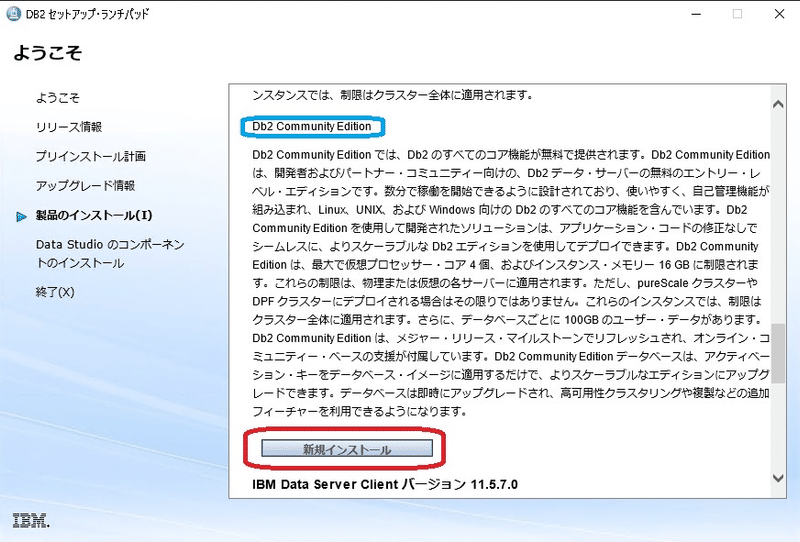
左側の【製品のインストール】を押下します。
製品のインストールメニュー内の【DB2 Server Edition】カテゴリー内の【新規インストール】を押下します。
同カテゴリー内に【Db2 Community Edition】があることを確認しておきましょう。
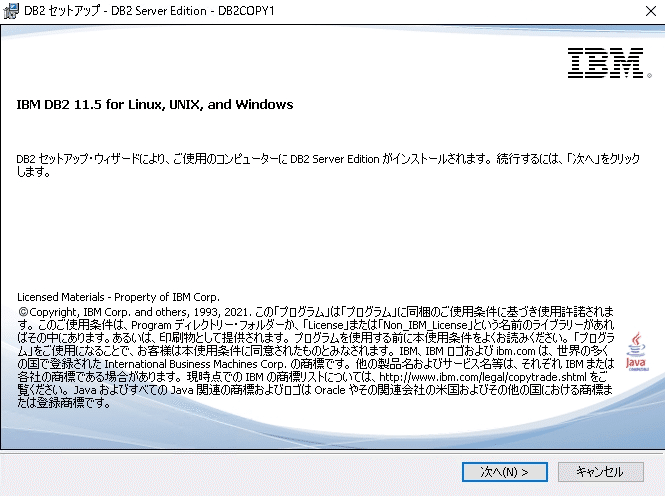
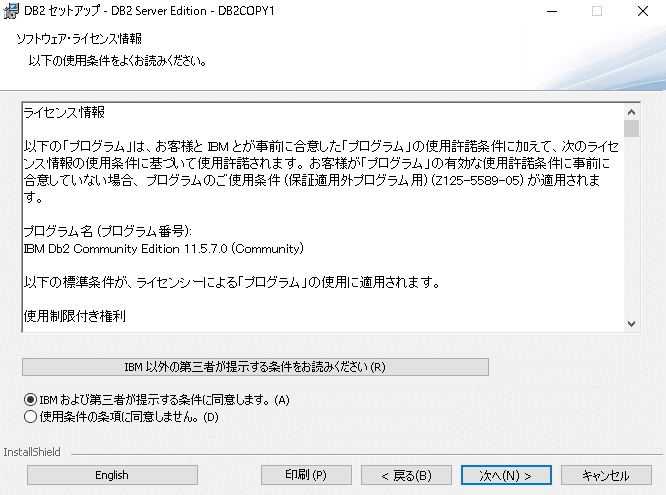
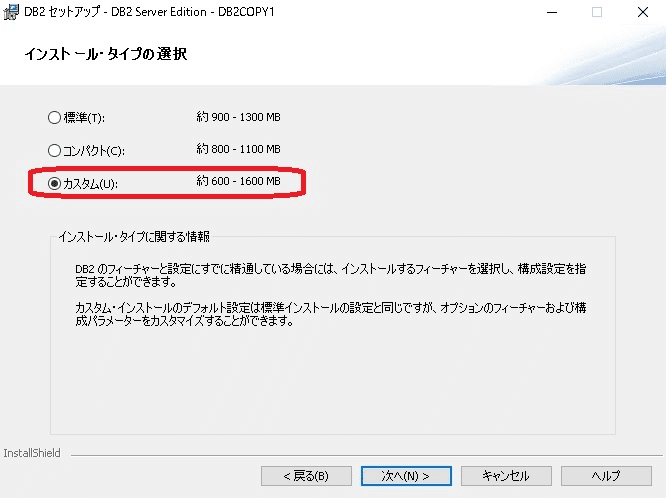
ライセンス情報に同意します。
インストール・タイプを【カスタム】に変更して【次へ】を押下します。
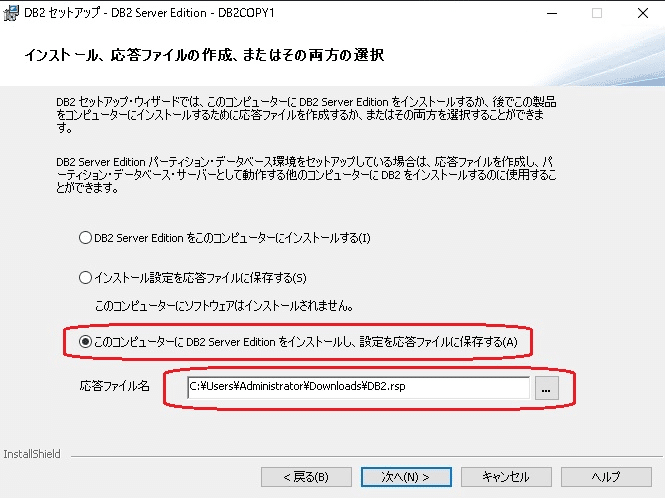
応答ファイルを
【C:\Users\Administrator\Downloads\DB2.rsp】
に作成します。(※作らなくても良いです。)
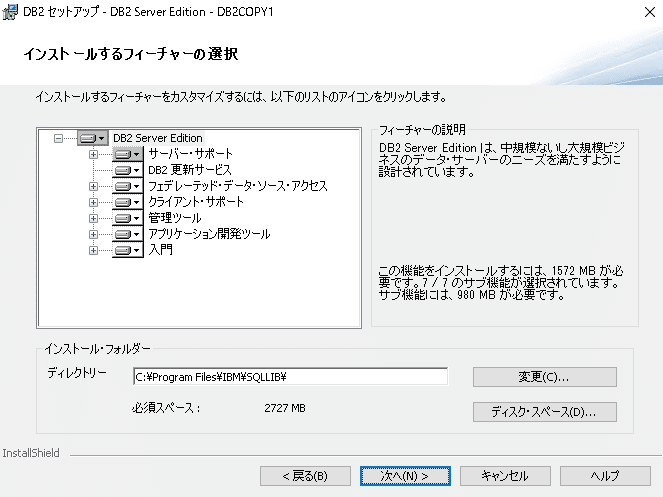

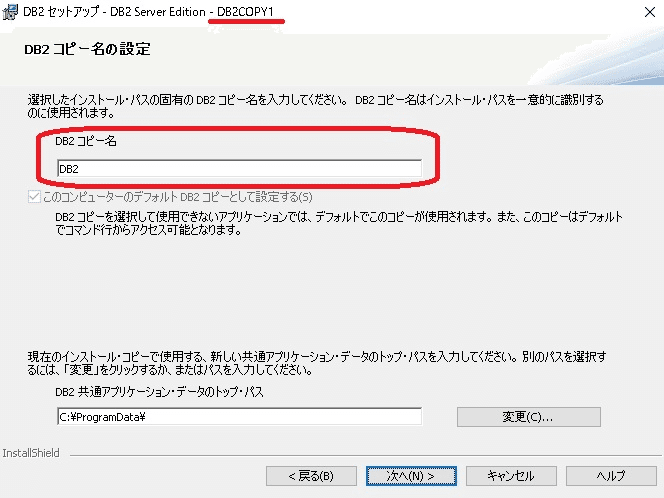
DB2コピー名をデフォルトの【DB2COPY1】から【DB2】に変更します。
※DB2コピー名はプログラム一覧のフォルダ名として使われます。
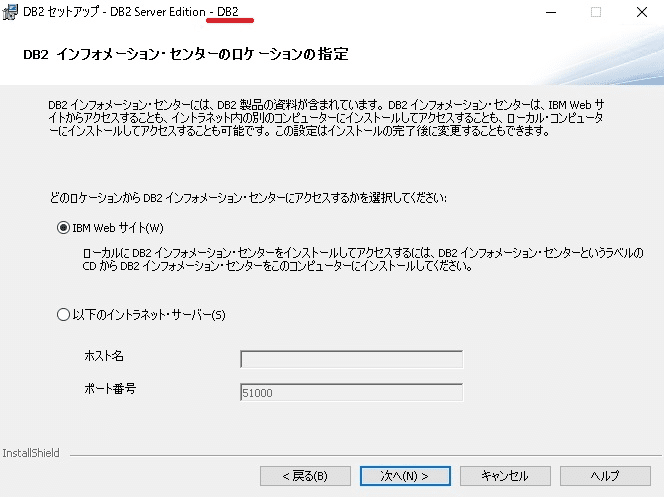
タイトルの部分が【DB2COPY1】から【DB2】に変わります。
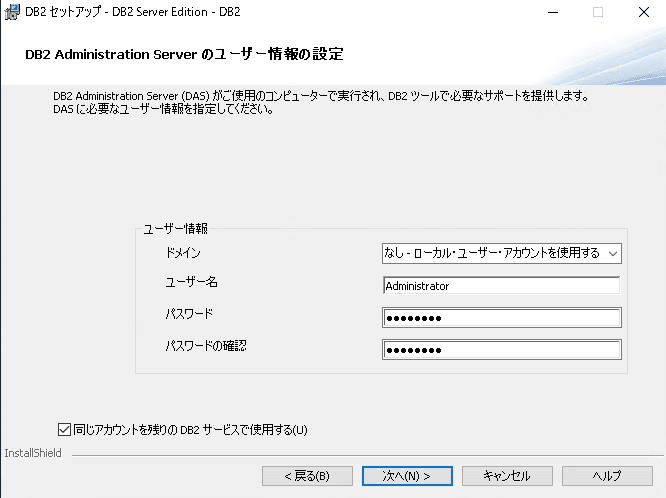
ユーザー名とパスワードは余計なユーザー作成を避けるため、ログイン中の【Administrator】の情報を入力します。(※おすすめはしません)
【同じアカウントを残りのDB2サービスで使用する】にチェックを入れます。
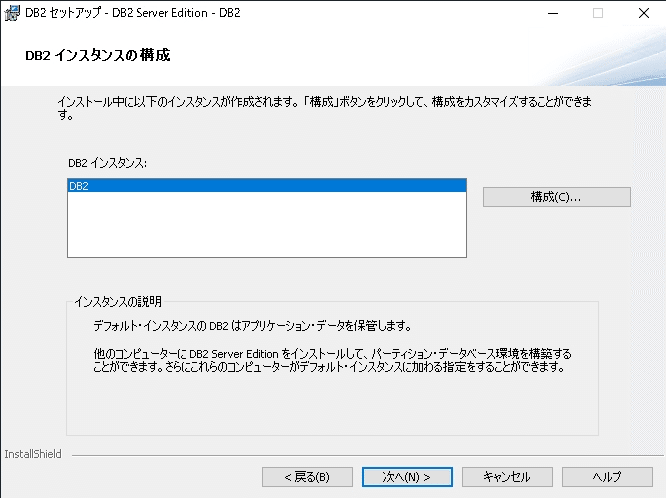
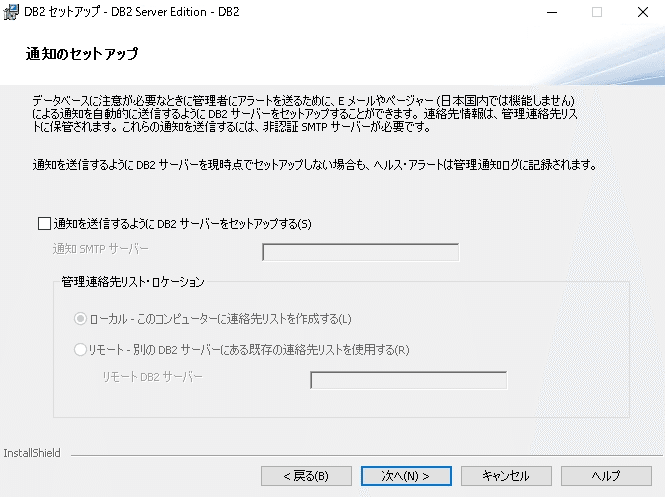
DB2のインスタンスが【DB2】になっていることを確認します。
アラートメールを送信する場合はSMTPサーバーの設定をします。(今回は省略)
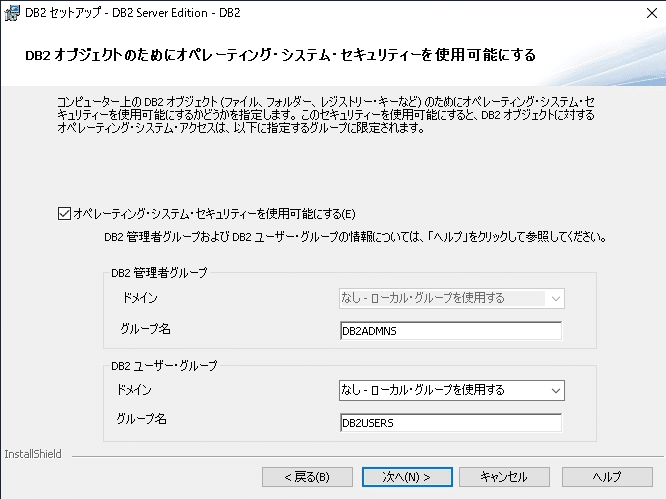
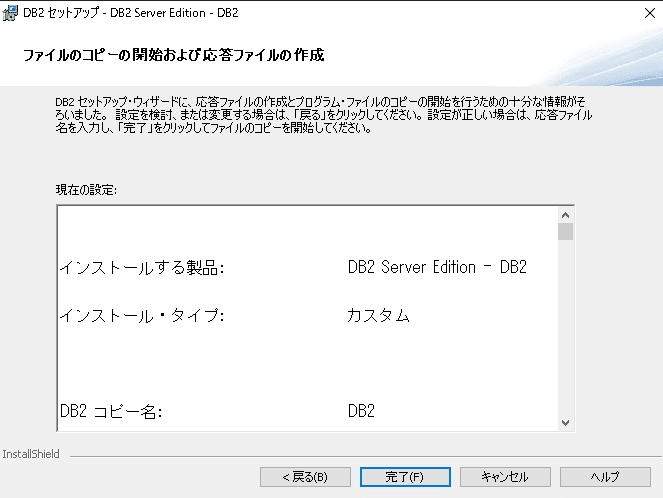
内容を確認後【完了】を押下してセットアップを開始します。
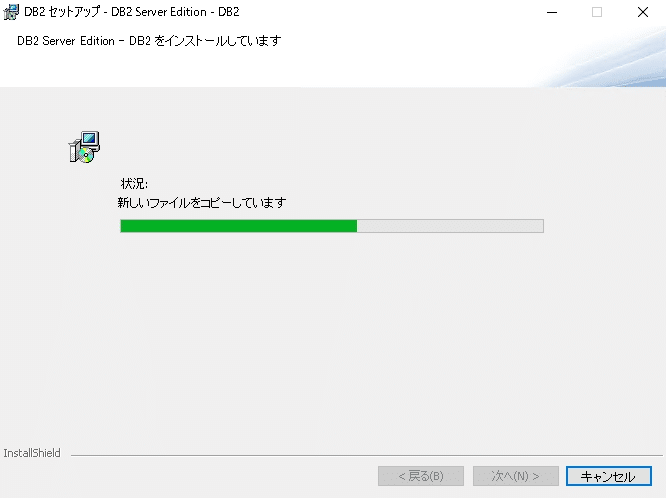
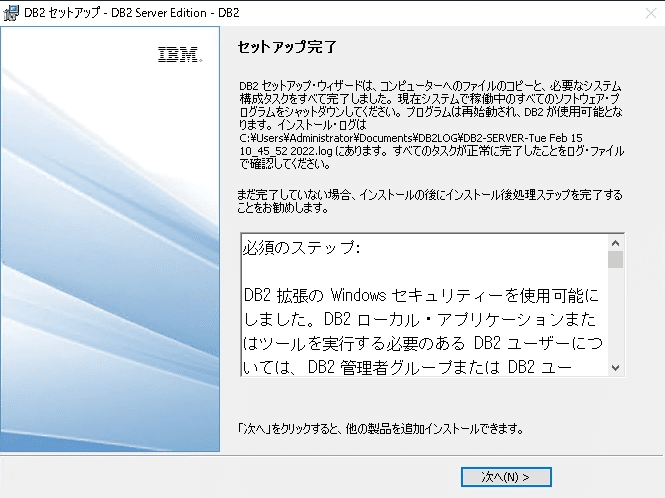
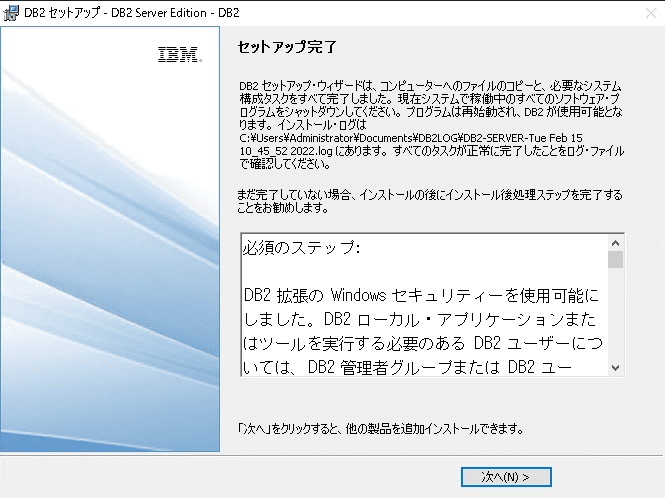

【完了】を押下して【IBM Db2】のインストールは完了です。
※[Visual Studio]用アドインのインストールは後からでも可能です。
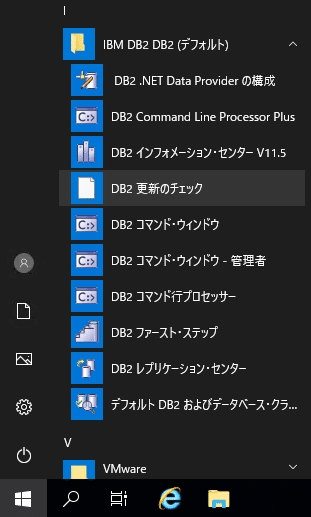
DB2コピー名の変更を行うことでフォルダ名が少しすっきりしていますが、【IBM DB2 DB2】と変な感じですのでセンス良く変更しましょう。
今回導入したバージョンでは【DB2 更新のチェック】は利用できません。
※[ibmupdateutil.exe]というファイルが見つかりません。
IBM DB2エディションの確認
インストール時に気が付いた方もいるとは思いますが、
【DB2 Server Edition】には[DB2 Advanced Enterprise Server Edition]・ [DB2 Enterprise Server Edition]など5製品含まれています。
ライセンスを付与していない以上[Db2 Community Edition]がインストールされているということは想像できますが、ここではコマンドを使って確認をします。
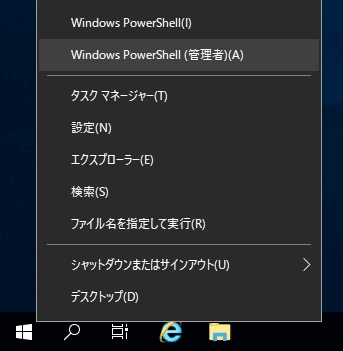
【スタート】を右クリックして【Windows PowerShell(管理者)】を選択
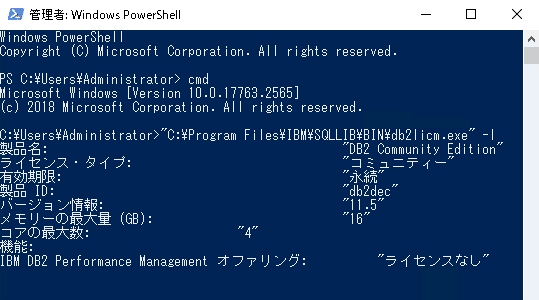
# PowerShellからコマンドプロンプトに変更します。
cmd
"C:\Program Files\IBM\SQLLIB\BIN\db2licm.exe" -l【Windows PowerShell(管理者)】の画面上で
[cmd] #(従来からある)コマンドプロンプトに変更
["C:\Program Files\IBM\SQLLIB\BIN\db2licm.exe" -l]を実行
製品名:DB2 Community Edition
ライセンス・タイプ:コミュニティー
が確認できます。
コマンドラインで【IBM Db2】のインストール
ここでは【応答ファイル】を使ったインストールを行います。
【DB2 Server Edition】が導入済みの方はアンインストールをしてください。
インストールを実施する前にWindows Serverを再起動しておきましょう。
PROD=DB2_SERVER_EDITION
LIC_AGREEMENT=ACCEPT
FILE=C:\Program Files\IBM\SQLLIB\
INSTALL_TYPE=CUSTOM
COMP=APPLICATION_DEVELOPMENT_TOOLS
COMP=BASE_CLIENT
COMP=CONNECT_SUPPORT
COMP=DEBUGGING_SYMBOLS
COMP=INFORMIX_DATA_SOURCE_SUPPORT
COMP=JDBC_DATA_SOURCE_SUPPORT
COMP=ODBC_DATA_SOURCE_SUPPORT
COMP=ORACLE_DATA_SOURCE_SUPPORT
COMP=SQL_SERVER_DATA_SOURCE_SUPPORT
COMP=SYBASE_DATA_SOURCE_SUPPORT
COMP=TERADATA_DATA_SOURCE_SUPPORT
COMP=DOTNET_DATA_PROVIDER
COMP=FED_DATA_SOURCE_SUPPORT
COMP=FIRST_STEPS
COMP=SPATIAL_EXTENDER_CLIENT_SUPPORT
COMP=GUARDIUM_INST_MNGR_CLIENT
COMP=DB2_UPDATE_SERVICE
COMP=JAVA_RUNTIME_SUPPORT
COMP=JDBC_SUPPORT
COMP=JDK
COMP=LDAP_EXPLOITATION
COMP=IINR_APPLICATIONS_WRAPPER
COMP=IINR_SCIENTIFIC_WRAPPER
COMP=IINR_STRUCTURED_FILES_WRAPPER
COMP=ODBC_SUPPORT
COMP=OLE_DB_SUPPORT
COMP=REPL_CLIENT
COMP=DB2_SAMPLE_DATABASE
COMP=SQLJ_SUPPORT
COMP=WMI_PROVIDER
LANG=EN
LANG=JP
DAS_CONTACT_LIST=LOCAL
INSTANCE=DB2
DB2.NAME=DB2
DEFAULT_INSTANCE=DB2
DB2.SVCENAME=db2c_DB2
DB2.DB2COMM=TCPIP
DB2.PORT_NUMBER=25000
DB2.AUTOSTART=YES
DB2.USERNAME=Administrator
DB2.PASSWORD=P@ssw0rd
DAS_USERNAME=Administrator
DAS_PASSWORD=P@ssw0rd
CREATE_DAS=YES
DB2_EXTSECURITY=YES
DB2_USERSGROUP_NAME=DB2USERS
DB2_ADMINGROUP_NAME=DB2ADMNS
DB2_COMMON_APP_DATA_TOP_PATH=C:\ProgramData\
DB2_COPY_NAME=DB2
DEFAULT_COPY=YES
DEFAULT_CLIENT_INTERFACE_COPY=YES上記の応答ファイルを
【C:\Users\Administrator\Downloads\DB2.rsp】
に作成します。
先に応答ファイルを作成している方との中身の違いは
削除:DB2_OLEDB_GUID={*****}
削除:DB2_OLEDB_ADVANCED_PAGE_GUID={*****}
削除:DB2_OLEDB_CONNECTION_PAGE_GUID={*****}
削除:DB2_OLEDB_ENUMERATOR_GUID={*****}
削除:DB2_OLEDB_ERROR_LOOKUP_GUID={*****}
削除:ENCRYPTED=DB2.PASSWORD
削除:ENCRYPTED=DAS_PASSWORD
削除:RSP_FILE_NAME=C:\Users\Administrator\Downloads\DB2.rsp
変更:DB2.PASSWORD=テキストパスワード
変更:DAS.PASSWORD=テキストパスワード
となります。
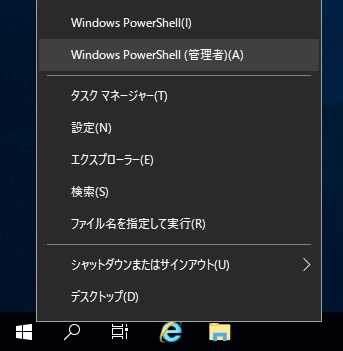
【スタート】を右クリックして【Windows PowerShell(管理者)】を選択
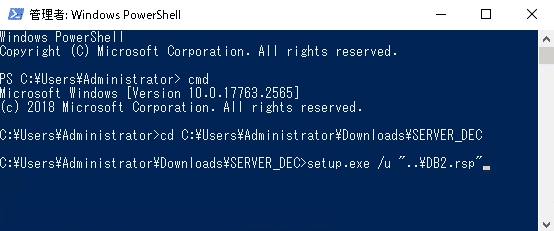
# PowerShellからコマンドプロンプトに変更します。
cmd
cd C:\Users\Administrator\Downloads\SERVER_DEC
setup.exe /u "..\DB2.rsp"【Windows PowerShell(管理者)】の画面上で
[cmd] #(従来からある)コマンドプロンプトに変更
[cd C:\Users\Administrator\Downloads\SERVER_DEC]
[setup.exe /u "..\DB2.rsp"]を実行しインストール開始
インストールの進捗が見えませんのでじっと我慢が必要です。
【タスク マネージャー】を起動後[プロセス]を表示し【IBM DB2】のプロセスに動きがあれば問題ありません。
※15分以上かかるような場合は設定ファイルのミスが考えられます。
![]()
タスクバー右側に緑色のDB2アイコンが表示されればOKです。
【IBM Db2クライアント】のインストール
注意:DB2 Serverとは別のコンピュータです。
Windows11に【応答ファイル】を使ったインストールを行います。
クライアントの元ファイルは
【IBM Db2 Community Edition】のインストール
で使用したファイルと同じです。
ここでは解凍後の【SERVER_DEC】は
【C:\Users\Owners\Downloads\Db2\】
に作成されたことを前提にしております。
PROD=CLIENT
LIC_AGREEMENT=ACCEPT
FILE=C:\Program Files\IBM\SQLLIB\
INSTALL_TYPE=TYPICAL
LANG=EN
LANG=JP
INSTANCE=DB2
DB2.NAME=DB2
DEFAULT_INSTANCE=DB2
DB2.TYPE=CLIENT
DB2_EXTSECURITY=NO
DB2_COPY_NAME=WHITE上記の応答ファイルを
【C:\Users\Owners\Downloads\Db2\DB2_CLIENT.rsp】
に作成します。
※最後の【DB2_COPY_NAME】の値はご自由にどうぞ
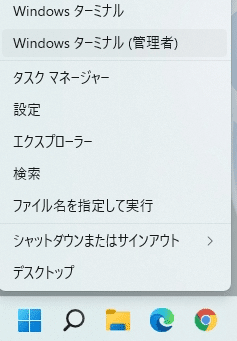
【スタート】を右クリックして【Windows ターミナル(管理者)】を選択

# コマンドプロンプトに変更します。
cmd
cd C:\Users\Owners\Downloads\Db2\SERVER_DEC
setup.exe /u "..\DB2_CLIENT.rsp"【Windows ターミナル(管理者)】の画面上で
[cmd] #(従来からある)コマンドプロンプトに変更
[cd C:\Users\Owners\Downloads\Db2\SERVER_DEC]
[setup.exe /u "..\DB2_CLIENT.rsp"]を実行しインストール開始
インストールの進捗は見えませんが、数分後にスタートのプログラム一覧に【IBM DB2 WHITE(デフォルト)】作成されますので確認して終了です。
この記事が気に入ったらサポートをしてみませんか?
