
Windows Server 2019にWebサーバー(IIS)の機能を追加
Web(ホームページ)サーバーと言えば、Apacheでしょう!Nginxでしょう!と言う時代の中、Windows ServerにIISの機能を追加してWebサーバーとしての役割を与えてみます。
Linuxを使える人が少ない組織の中における属人化の解消が目的です。
Linuxは難しいけどWindowsなら簡単だと思う人が多い組織においてはWindowsでサーバーを構築するだけで運用ハードルが下がるのです。
※個人的にはLinuxの方が簡単(把握がしやすい)だと思うのですが(笑)
事実として昔から多くの大手ベンダーがWindows Serverで基幹システムを構築し販売しております。(前置きが長すぎました)
IISの機能追加
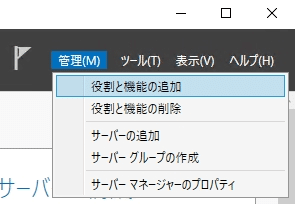
【サーバーマネージャー】の右上にある
【管理】から[役割と機能の追加]を押下します。
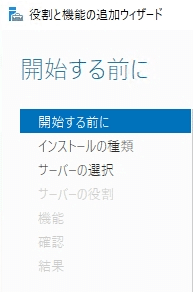
【役割と機能の追加ウィザード】が開きます。
※[サーバーの選択]までがアクティブになっています。
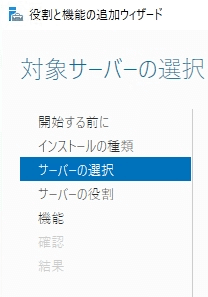
左側のメニューから【サーバーの選択】を押下します。
※デフォルトでローカルのサーバーが選択されます。
※[サーバーの役割]と[機能]がアクティブになりました。
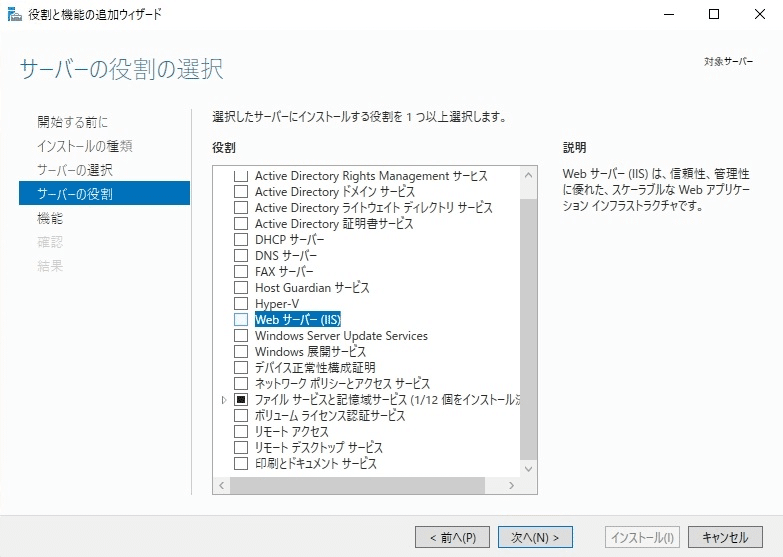
左側のメニューから【サーバーの役割】を押下します。
役割の中から[Web サーバー(IIS)]にチェックを入れます。
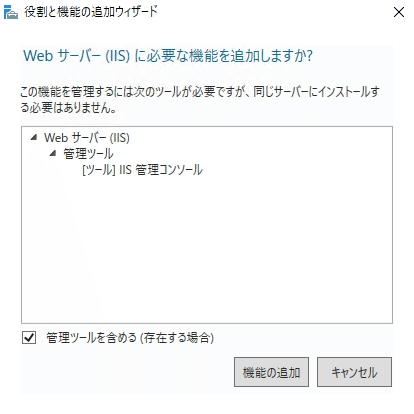
デフォルト(上記)のまま【機能の追加】を押下します。
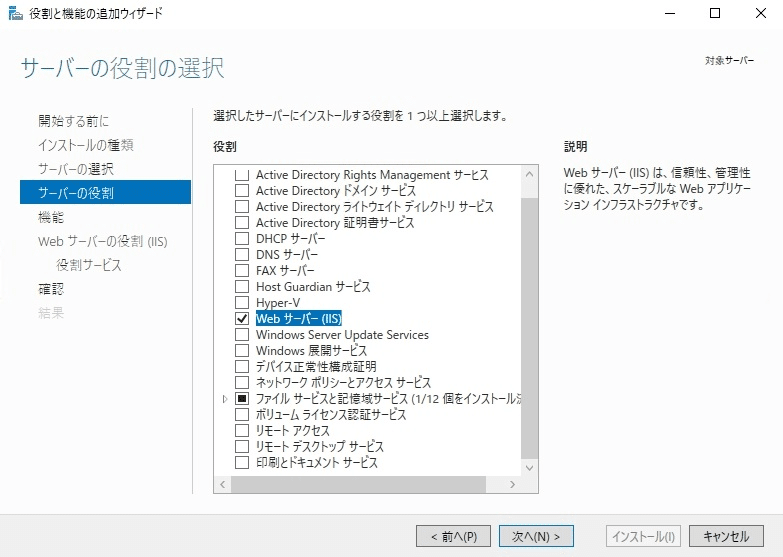
[Web サーバー(IIS)]にチェックを入っていることを確認します。
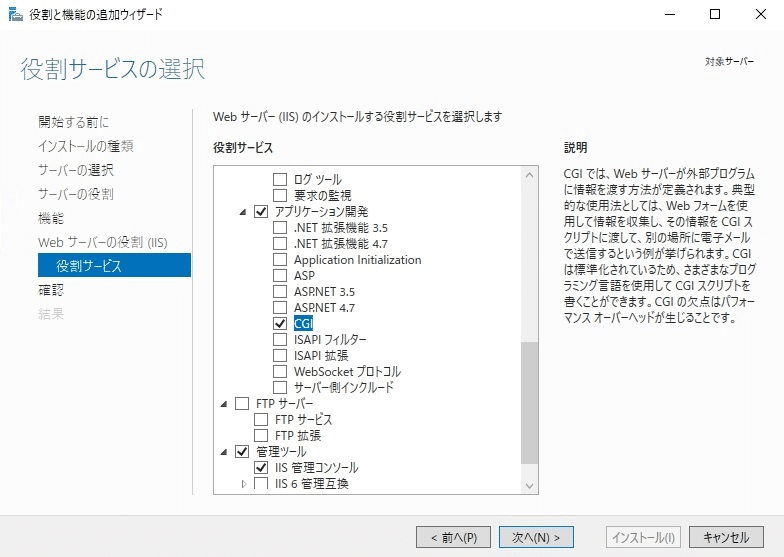
左側のメニューから【Webサーバーの役割(IIS)】[役割サービス]を押下します。
役割サービスの中から[アプリケーション開発]の[CGI]にチェックを入れます。
※この設定は後ほどIISからPHPを呼び出す為の設定です。
【次へ】を押下します。
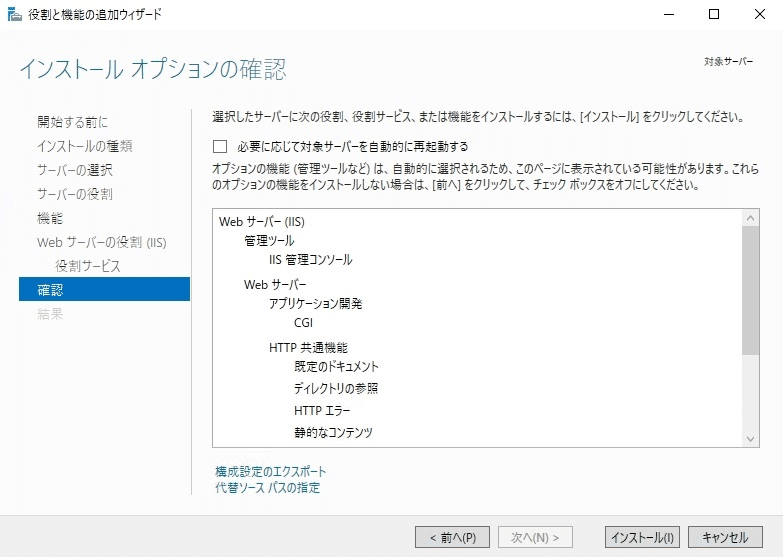
内容を確認し【インストール】を押下します。
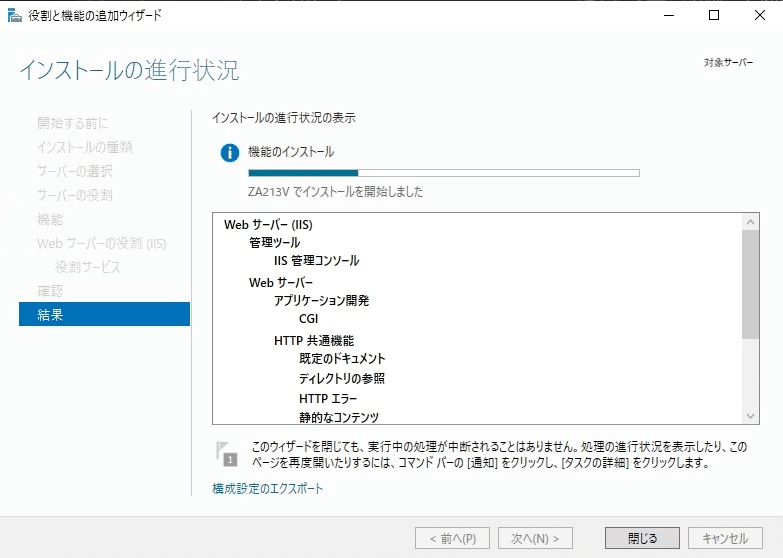
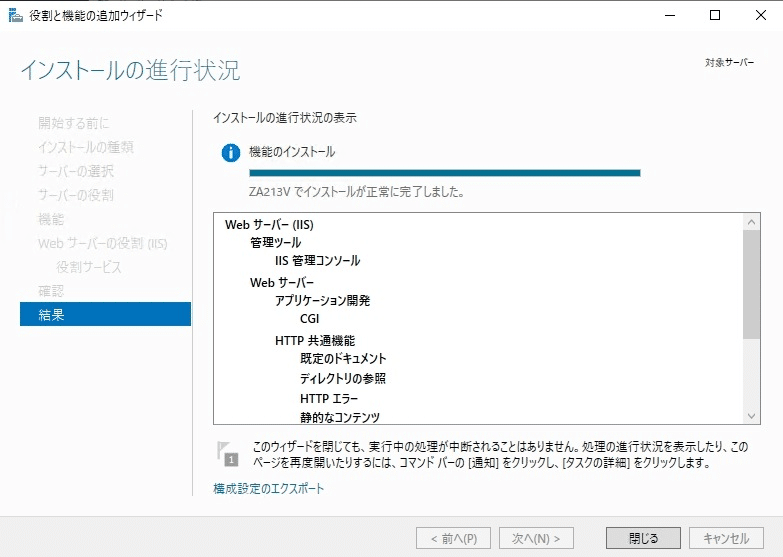
インストールが実施されWebサーバー(IIS)が利用できるようになります。
Webサーバーの稼働確認
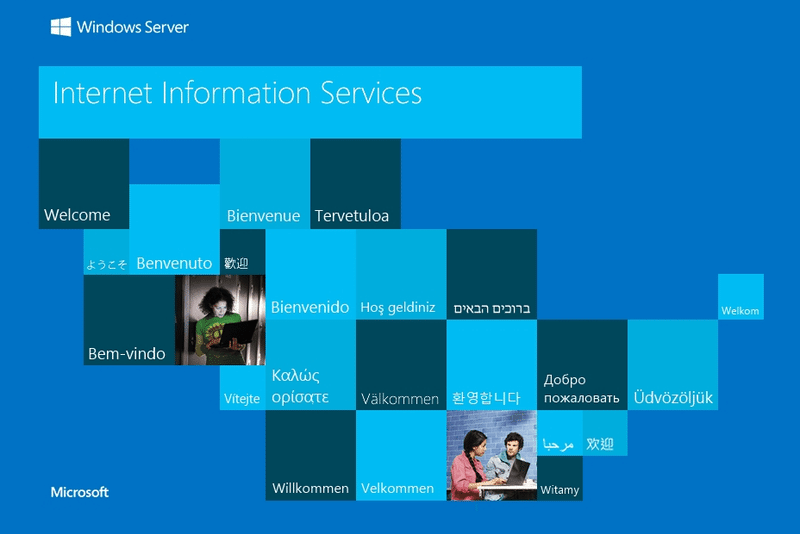
ローカルのインターネットブラウザ(通常はIE)
http://localhost/
サーバー近傍のパソコン上にあるインターネットブラウザ
http://(サーバーIPアドレス)/
で稼働確認が可能です。
ホームディレクトリの変更
このままデフォルトで初めても良いとは思いますが、あれこれ変更したり、バックアップを取ったりすることがあるかと思います。
例として【C:\IIS\SITE\DefaultPage】をホームディレクトリとして設定します。
余談ですが【C:\IIS\SITE】の下にはバーチャルホスト用にフォルダを作成し【C:\IIS】の(SITE以外)下にはIISで呼び出しを行うがホームページのURLとして不要なものを置くフォルダを作成します。(説明がむずかしー)
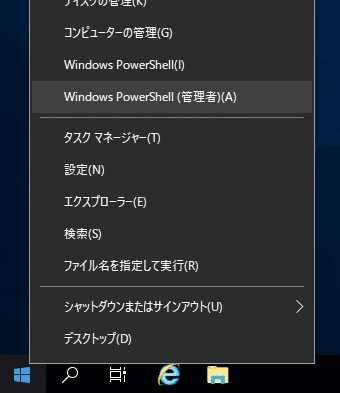
【スタート】を右クリックして【Windows PowerShell(管理者)】を選択
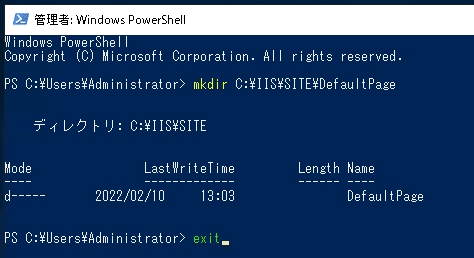
mkdir C:\IIS\SITE\DefaultPage
exit【mkdir C:\IIS\SITE\DefaultPage】と入力して[Enter]を押下する
フォルダが作成されます
【exit】と入力して[Enter]を押下すると【Windows PowerShell(管理者)】が閉じられます。
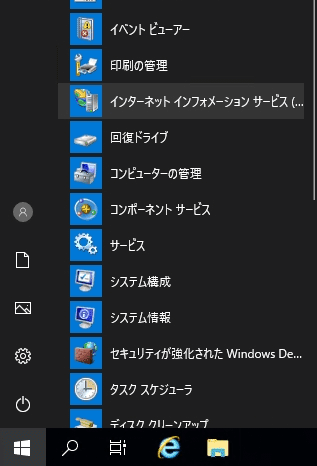
【スタート】を右クリックして【インターネットインフォメーションサービス(IIS)マネージャー】を選択
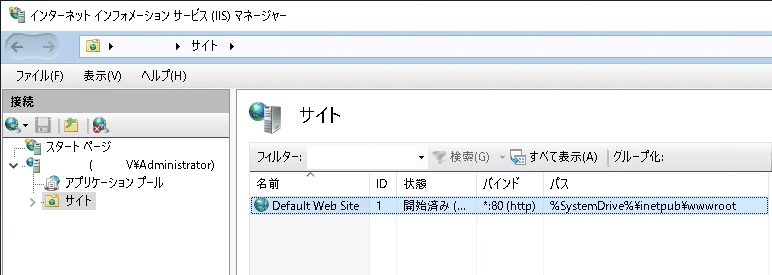
【ホスト(サーバー)】を展開し【サイト】をクリック
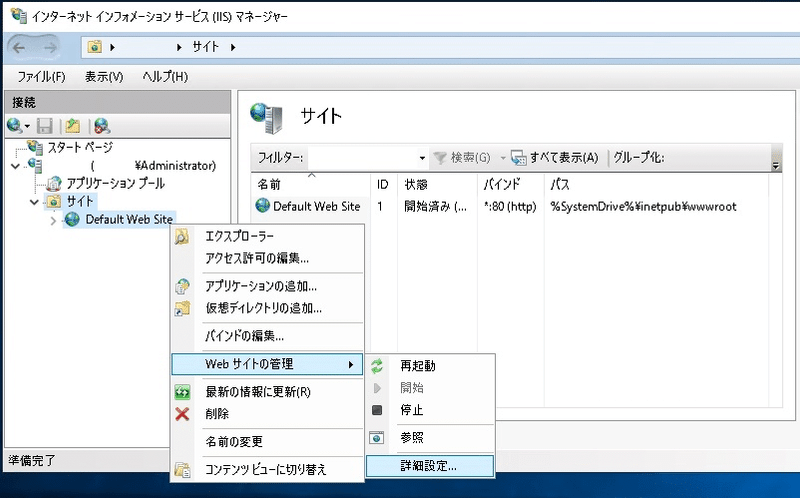
【Default Web Site】を右クリックして【Webサイトの管理】⇒【詳細設定】
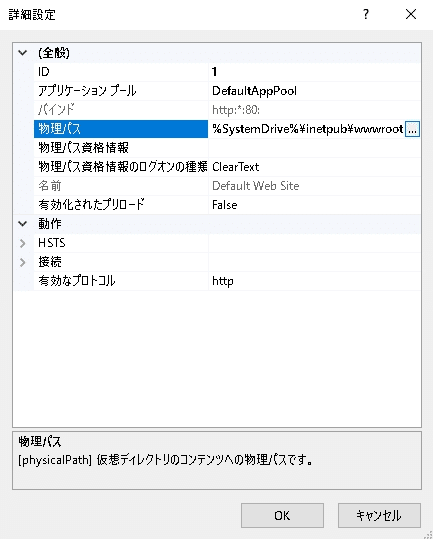
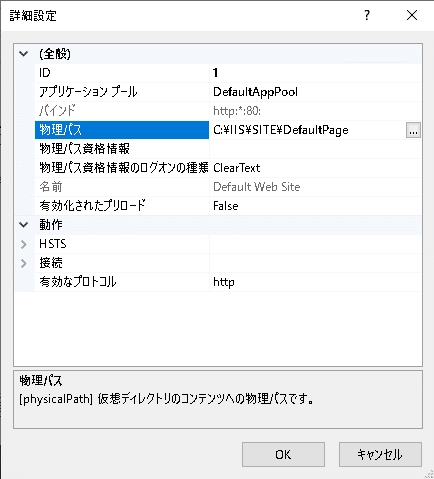
【物理パス】を【C:\IIS\SITE\DefaultPage】に変更し【OK】を押下する
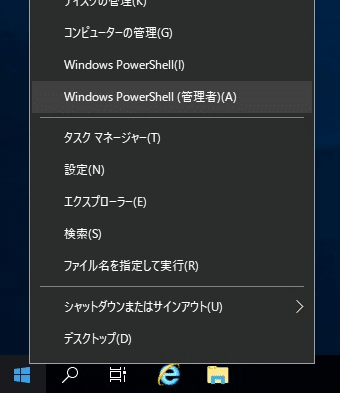
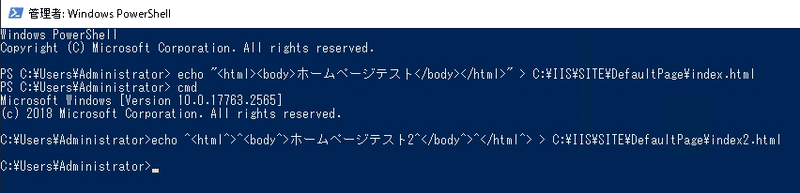
PowerShellの場合
echo "<html><body>ホームページテスト</body></html>" > C:\IIS\SITE\DefaultPage\index.html
コマンドの場合
echo ^<html^>^<body^>ホームページテスト^</body^>^</html^> > C:\IIS\SITE\DefaultPage\index.html【ホームページテスト】と表示するページを作成します。
PowerShellモードの時とコマンドプロンプトモードの時で入力方法が変わります。
PowerShellモードの時が簡単です。
”(ダブルクォーテーション)で囲むだけでOKです。
【echo "<html><body>ホームページテスト</body></html>" > C:\IIS\SITE\DefaultPage\index.html】
と入力します。
コマンドプロンプトモードでは特殊文字をエスケープする必要があります。
【<】【>】の文字前に【^】(ハット)を付与します。
【echo ^<html^>^<body^>ホームページテスト^</body^>^</html^> > C:\IIS\SITE\DefaultPage\index.html】
ホームディレクトリの変更確認
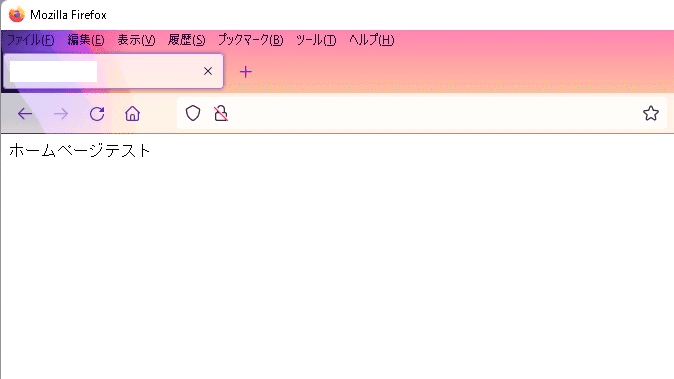
ローカルのインターネットブラウザ(通常はIE)
http://localhost/
サーバー近傍のパソコン上にあるインターネットブラウザ
http://(サーバーIPアドレス)/
で稼働確認が可能です。
この記事が気に入ったらサポートをしてみませんか?
