
テレビにつないだRaspberry PiでNEOGEOのゲームを遊ぶ
Vitadockの導入から自宅のテレビにRaspberry Piが常に接続されるようになりました。
テレビにつないでいるRaspberry Piをこれ以外に使えないか考えたところ、せっかくGP2040でアケコンを作ったのでアーケードゲームを楽しみたいと思いました。
◇ Raspberry Piに導入するOSを選ぶ
Raspberry Pi公式が配布しているセットアップツール「Raspberry Pi Imager」からRecallbox、Lakka、Retropieなどのエミュレーション用OSを導入できます。
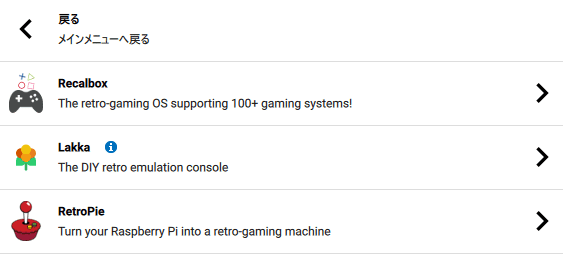
最初はVitadockと同じMicro SDカードでどちらも動かせる仕組みが作れたら良いなと思いました。しかし、それが可能そうなRetropieはBusterベース、安定しているVitadockはBullseyeベースのため、今回は別々のMicro SDカードで管理することにして、アーケードゲームの動作はLakkaを使うことにしました。今後RetropieがBullseyeに対応したら試してみたいと思います。
Lakkaは使っているRaspberry Piのモデルに合ったバージョンを使います。今回はRaspberry Pi 3 Model B+を使いますので、32bit/64bit用のLakkaを使うことができます。
Raspberry Pi 3 Model B+はSOCが64bit OSに対応していますがメモリーが1GBですのでどちらが良いかは一概に言えませんので、今回は32bit版を選択しました。Micro SDカードをパソコンに接続して書き込めばLakkaの準備は完了です。
◇ ゲームの購入
Lakkaで動かすアーケードゲームの基盤データを吸出す機器を持っていないため、Humble Rumbleというサイトで2015年に当時のSNKプレイモアがNEOGEO誕生25周年を記念して発売した「NEOGEO CLASSIC COMPLETE COLLECTION」に注目しました。
こちらはDRMフリーで販売しているのがポイントです。中身はフリーのアーケードゲームエミュレータ(Nebula)をカスタマイズしてMVS版(業務用ネオジオ版)のROMを内蔵したアプリケーションですので、ゲームをインストールしたディレクトリにNeogeoのBIOSデータとROMデータが吸い出された状態でコピーされます。
コンプリートコレクションで購入すると約5400円ですので、ゲーム1本あたり約230円と安いのですが、多少割高であるもののNEOGEO CLASSICS PACK 1、PACK 2、PACK 3、PACK 4に小分けされているものや、一部のタイトルは単体で販売しています(1本あたり約800円)。今回は5本で構成されたNEOGEO CLASSICS PACK 4を購入しました(約1750円)
Humble Rumbleから購入しますとゲームごとにダウンロードリンクが以下のように案内されます。なおHumble RumbleではSteam版をより安価で購入できますが、今回の用途では使えません。DRM FREEとあるものを購入してください。

NEOGEO CLASSICS PACK 4を購入した理由として、当時ゲームセンターでやり込んだ「キング・オブ・ザ・モンスターズ」が含まれていることもありますが、「NEOGEO CLASSIC COMPLETE COLLECTION」を通じて「ティンクルスタースプライツ」をインストールしたときにコピーされるBIOSファイルだけが日本語版だからです。
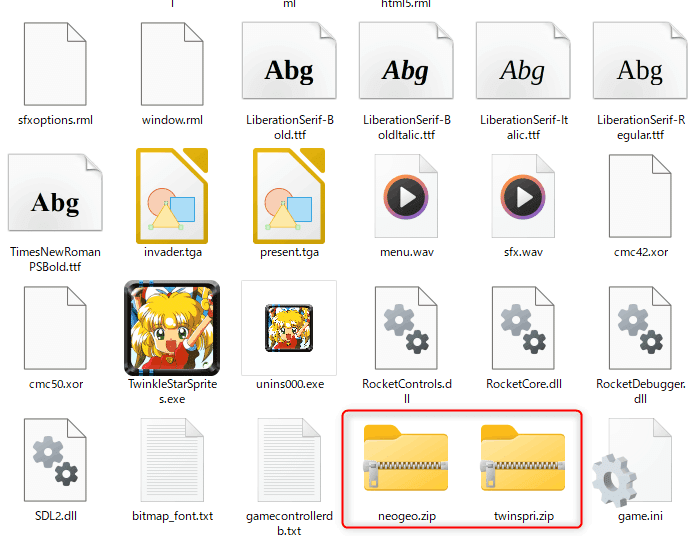
◇ Lakkaのセットアップ
Lakkaを導入したRaspberry Piとアーケードゲームのデータが準備できましたら、アケコンを接続してLakkaを立ち上げます。初回起動では自動的に再起動を行いますのでPlaystationのXMBのような画面が表示されるまで待ちます
画面が問題なく表示されましたら以下の手順で設定を進めます。
Lakkaの表示言語を日本語に変更する
ネットワーク設定をする
SAMBAを適用する
パソコンからLakkaにゲームデータを転送する
アケコンのボタン配置を設定をする
ゲームを起動し、ゲーム内表示言語を変更する
1. Lakkaの表示言語を日本語に変更する
「Settings」 -> 「User」 -> 「Language」をEnglishからJapanese(日本語)に変更します。ここで日本語に変更したとして、以降のメニュー名は日本語名で表記します。
2. ネットワーク設定をする
有線LANかWi-Fiに接続します。有線LANは特に設定がありません。Wi-Fiは「設定」->「Wi-Fi」->「ネットワークへの接続」を選択しますとアクセスポイントを探します。ご自宅のアクセスポイントを選択してパスワードをジョイステックで入力してください。
3. SAMBAを適用する
パソコンに保存したゲームデータをネットワーク経由でRaspberry Piと共有できるようにする機能を有効にします。「設定」->「Lakkaのサービス」->「SAMBAを有効」をONにします。
4. パソコンからLakkaにゲームデータを転送する
「メインメニュー」->「情報」->「ネットワーク情報」のIPアドレスを控えてパソコンでアクセスします。例えばRaspberry PiのIPアドレスが192.168.0.11であれば、パソコンのエクスプローラーに以下のように入力します。Lakkaのユーザー名とパスワードの初期設定はいずれもrootです
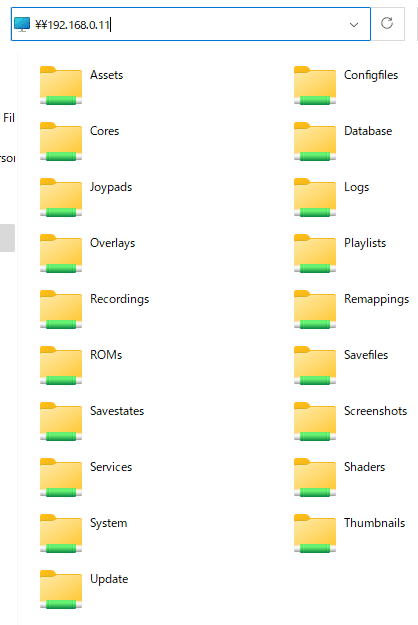
購入したゲームデータはROMsフォルダにコピーします。
BIOSファイルは「ティンクルスタースプライツ」のneogeo.zipをSystemフォルダーにコピーします。
5. アケコンのボタン配置を設定する
「設定」->「入力」->「Port1 Control」で「D-Pad Up」から決定ボタンを押してから割り振りたいレバー、ボタンを4秒以内に入力します。このときスタートボタンとセレクトボタンも設定しておきます。
ボタン設定後にホットキーを設定します。「設定」->「入力」->「ホットキー」->「メニュー切り替えのコンボボタン」で変更します。今回は「スタート+セレクト」をホットキーとします。
6. ゲームを起動し、ゲーム内表示言語を変更する
今回はLakkaに転送した「キング・オブ・ザ・モンスターズ」(ktom.zip)を起動すると仮定します。
「メインメニュー」->「コンテンツのロード」->「/storage」->「roms」->「ktom.zip」->「コアでアーカイブをロード」->「Arcade(Final Burn Neo)」を選択するとゲームが起動します。ただし日本語表示の設定を行わないと英語表示のままですので、起動後にホットキーを押します。
「クイックメニュー」->「オプション」->「Neo-Geo Settings」->「Neo-Geo Mode」をMVS Japan(Japanese)に変更して「クイックメニュー」->「再起動」します。
VitadockとLakkaを切り替えるときにMicroSDカードを入れ替えるのは手間ですが、以前にGP2040で作成したアケコンも使い勝手が良く、非常に楽しめる構成を作ることができました。Humble Rumbleでは、他にも懐かしいタイトルを扱っているので少しずつ買い足していきたいと思います。
この記事が気に入ったらサポートをしてみませんか?
