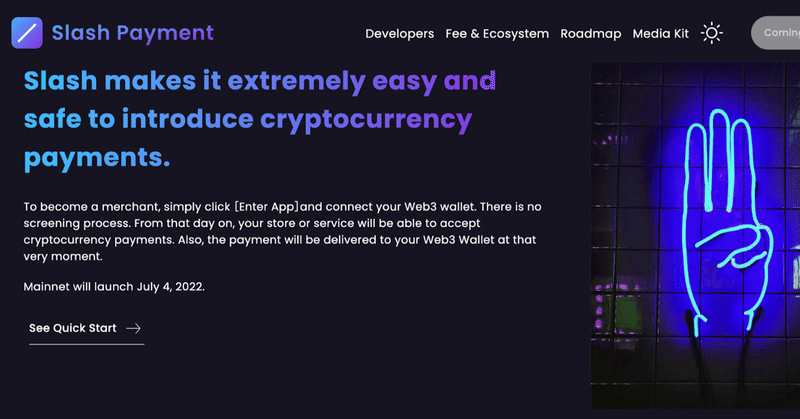
Slash Web3 Payment(テストネット)の始め方【2022年7月最新】
私たちが開発を進める「Slash Web3 Payment」は、6月30日にテストネットを公開しました✌️
/Slash Test Net is Now on release🎉https://t.co/iuKEsFVswR
— [/Slash]Web3Payment⚡️ (@SlashWeb3) June 30, 2022
You can test the introduction of Slash Payment by connecting with MetaMask from Enter App.
We are planning to release the Main Net in mid-July, and we have already released the introduction document.
Here we go🤞
今回は、はじめて「Slash Web3 Payment」で暗号資産決済の設定をする方でもわかりやすいように下記の7つの項目に分けて解説していきます。
1 testnet.slash.fi にアクセス
2 Enter app ⇨メタマスクログイン
3 レシーブトークンを選択
4 ペイメントコントラクトを発行(各チェーン)
5 決済URLの作成
6 ユーザーの決済画面について
7 決済完了について
「Slash Web3 Payment」による暗号資産決済の設定は、誰でも手軽に行えるので、ぜひ本記事を参考に取り組んでみてください。
1, testnet.slash.fi にアクセス
①まずは下記のテストネットのサイトにアクセスします。

2, Enter app ⇨メタマスクログイン
①「Enter app」をクリックします。
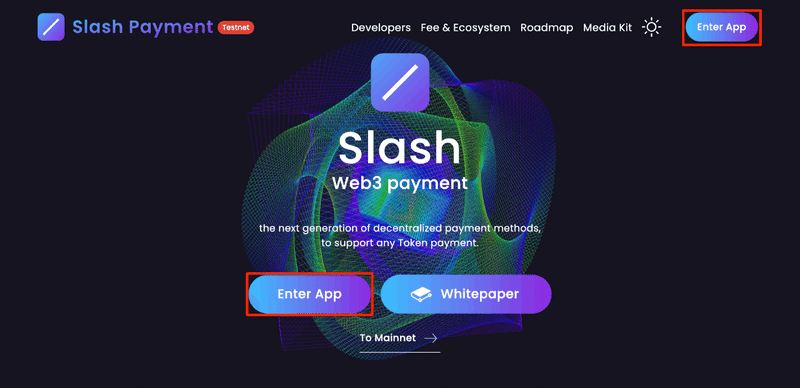
②次にメタマスクをクリックしてログイン。
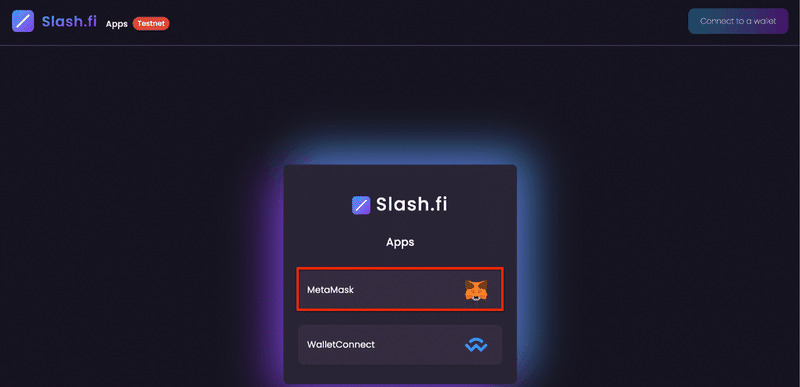
③アカウントを指定して、接続。


3 レシーブトークンを選択
レシーブトークンは、Dappsの開発/運営側が受け取るステーブルコインのことであり、現在は、「USDT、USDC、DAI、JPYC」の設定が可能です。
①ウォレットとの接続が完了すると「Select a Network」が表示されるので、選択。
今回は「Ethereum Goerli(テストネット)」を使用しています。
「Ethereum Goerli(テストネット)」のネイティブトークンであるGoETHの取得方法は下記のURLを参考にしてください。
https://goerli-faucet.mudit.blog/
各テストネットのネイティブトークンの取得方法はこちら。
https://github.com/arddluma/awesome-list-testnet-faucets

②レシーブトークンに指定するステーブルコインを選び、「Confirm」をクリック。「Submit」をクリックし、レシーブトークンの指定が完了します。
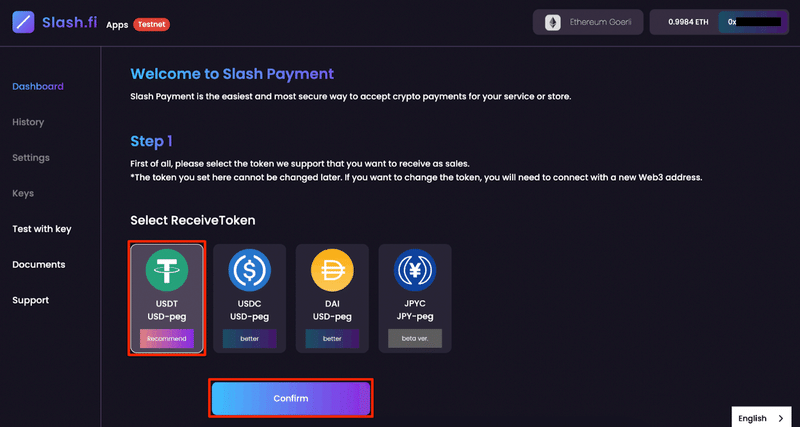
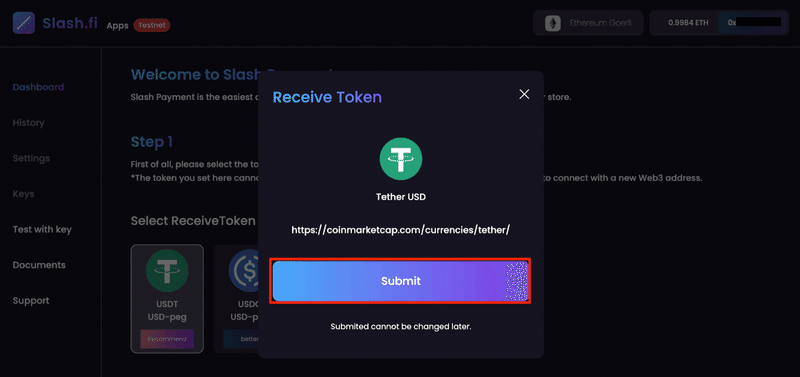
4, ペイメントコントラクトを発行(各チェーン)
①「Go Setting」をクリックします。
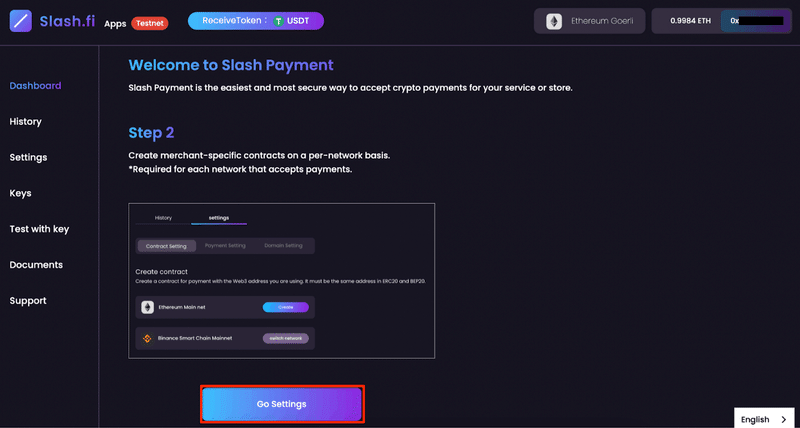
②「Contract Setting」の画面に遷移するので、チェーンを選択し「Create」をクリック。
今回は、「Ethereum Goerli(テストネット)」を選択します。
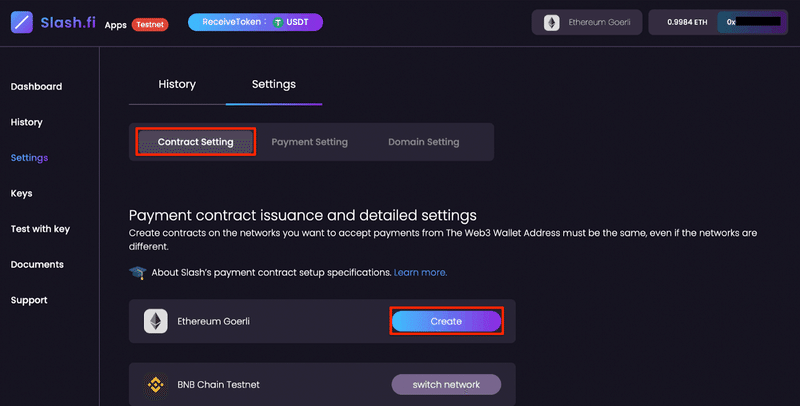
③Payment contract issuanceの画面に遷移するので「Create Contract」をクリック。
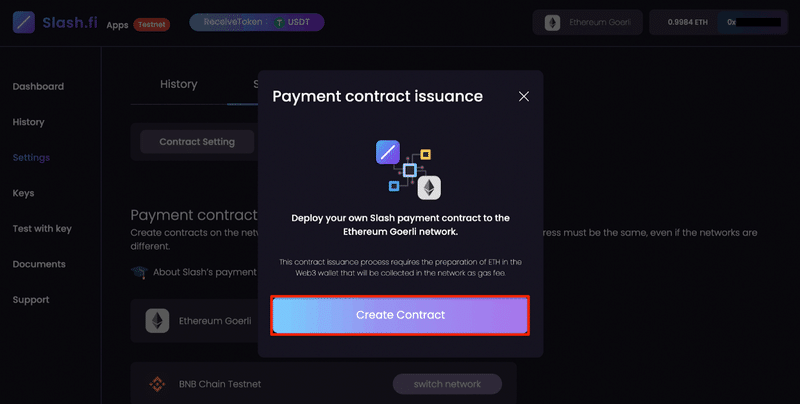
④ガス代の支払い、コントラクトの発行。
ガス代の支払い後は、「contract issuance Submitted」の画面に遷移するので、「Close」をクリックします。
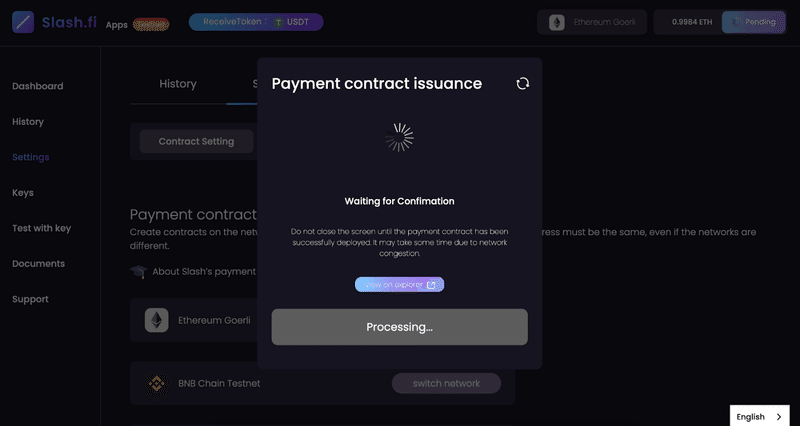

⑤コントラクトの作成が完了し、コントラクトアドレスが表示
「Received address」「Cash back rate」は、上級ユーザー向けのオプションになりますので、今回は既存の設定のままでOKです。

⑥「Payment Settings」のタブをクリック。
下記のように取引結果の通知APIや決済成功、失敗時の遷移画面(URL)に関するオプションが用意されていますが、今回は空欄/デフォルトのままでもOKです。
・URL to receive Payment Result kickback from Slash Payment
決済ごとに加盟店(Dapps)側に取引結果の通知を行うAPIのURLを設定できます。
参照:Payment Result API
https://slash-fi.gitbook.io/docs/integration-guide/api-integration/api-reference/slashpayment-greater-than-merchants/payment-result-api
・Payment success return URL
決済の成功画面から加盟店(Dapps)のサイトに戻るURLを設定できます。
・Payment failure return URL
決済の失敗画面から加盟店(Dapps)のサイトに戻るURLを設定できます。
・Exchange margin rate
「Exchange margin rate」は、寄付など決済するユーザーが決済金額を指定する場合に必要となり、決済するユーザーが指定した法定通貨が加盟店(Dapps)のトークンに変換される為替レートのことを言います。
詳しくは、下記の「Exchange Margin Rate」をご覧ください。
https://slash-fi.gitbook.io/docs/integration-guide/settlement-basics
・Supported Currencies
決済するユーザーが決済金額を指定する場合の法定通貨を選択することができます。
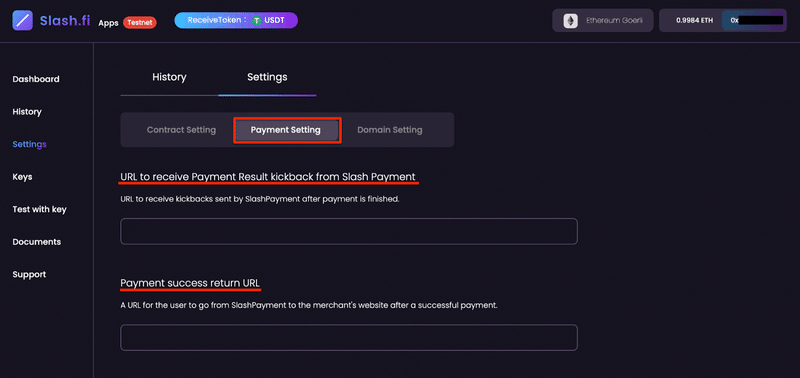
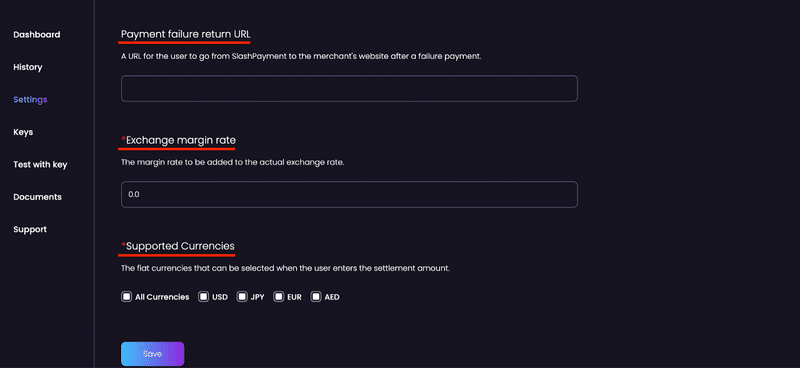
ドメイン設定
「Domain Setting」をクリックします。
・Receiver Domain Setting
決済画面の「Pyaee」に表示されるドメイン名(店舗名)を設定することができます。
空欄の場合は、ウォレットアドレスが表示されるので、実際の利用/運用時にはドメイン名を設定することをお勧めします。
・Prove ownership of a domain with TXT records
「Receiver Domain Setting」に入力されたドメイン名を認証します。
「Check」をクリックし、所有権が確認されると「verified」が表示され、決済画面においても認証済みドメイン名が表示されるようになります。
テストネットでのお試しの場合、デフォルトのままでもOKです。
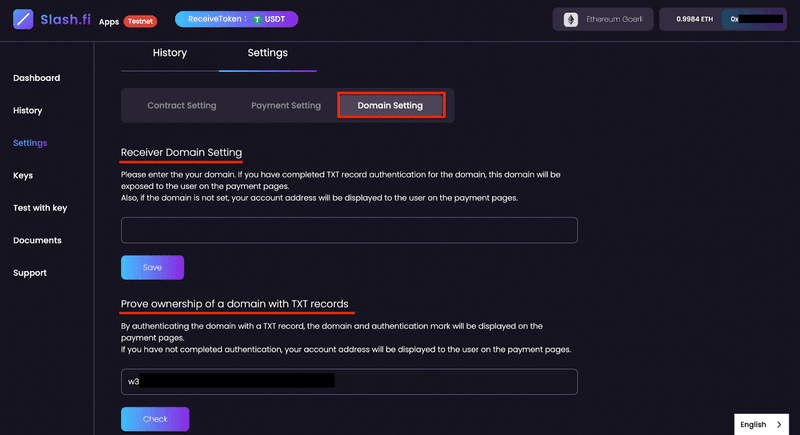
■実際の決済画面の比較
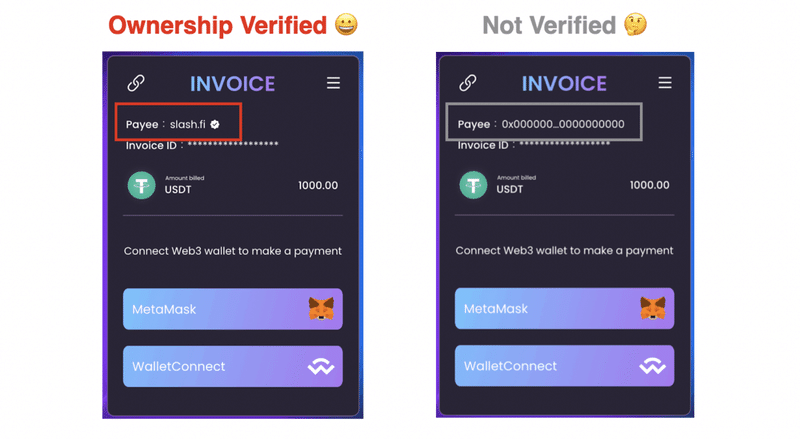
5,決済URLの作成
①Keysを確認
Keysをクリックし、「Authentication Token」「Hash Token」を確認します。

②Test with keyで決済金額等を設定。
Test with keyをクリックし、先ほど確認した「Authentication Token」「Hash Token」を空欄に入力し決済URLを作成していきます。
この時に「Amount」に金額を入れれば加盟店(Dapps)側が指定する金額の決済、金額を入れないとユーザーが金額を選択する決済になります。
「Amount」は、「3 レシーブトークンを選択」で設定したステーブルコインの金額になります。
ユーザーが金額を選択する決済は主に寄付や投げ銭の際に活用できます。
【加盟店(Dapps)側が指定する金額の決済の場合】

「Amount」に金額を入れることで、加盟店(Dapps)側が指定する金額の決済URLが作成できます。



【ユーザーが金額を選択する決済の場合】

「Amount」に金額を入れないことで、ユーザーが金額を選択する決済URLが作成できます。
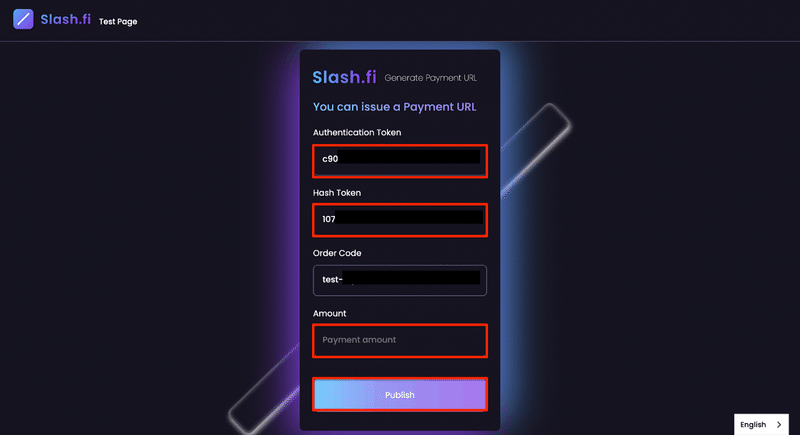

「4, ペイメントコントラクトを発行(各チェーン)/⑥「Payment Settings」のタブをクリック。/Supported Currencies」で設定したようにユーザーは法定通貨での支払いが可能となります。
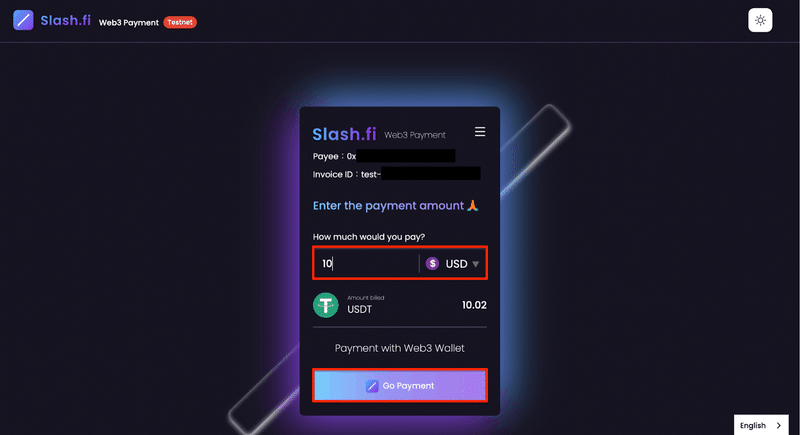
6,ユーザーの決済画面について
①メールアドレスを入力
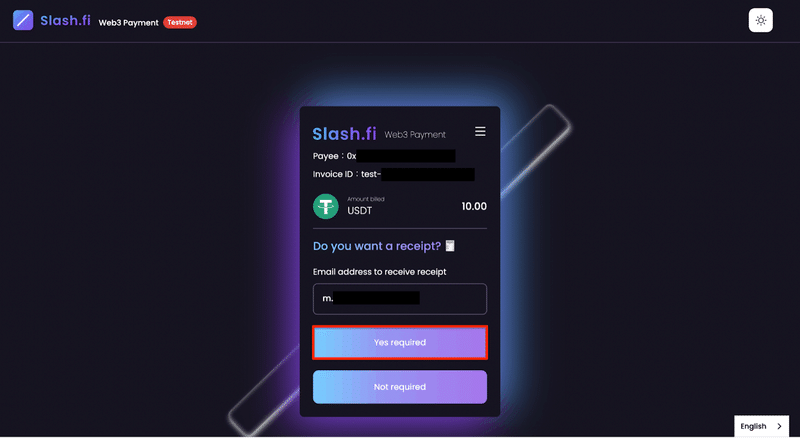
②Risk Disclaimerの項目をクリック


③ウォレットに接続
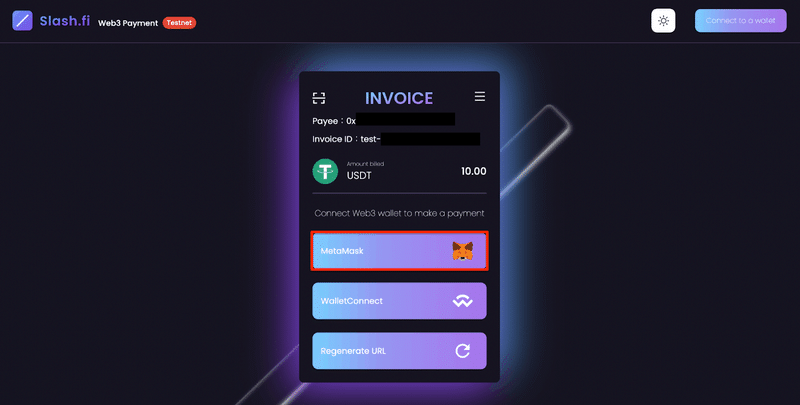
④決済するブロックチェーンネットワークと暗号資産を選択

⑤自動で最適なレートで計算

⑥ガス代の支払い


・決済金額よりも保有している暗号資産が少なかった場合の画面表示
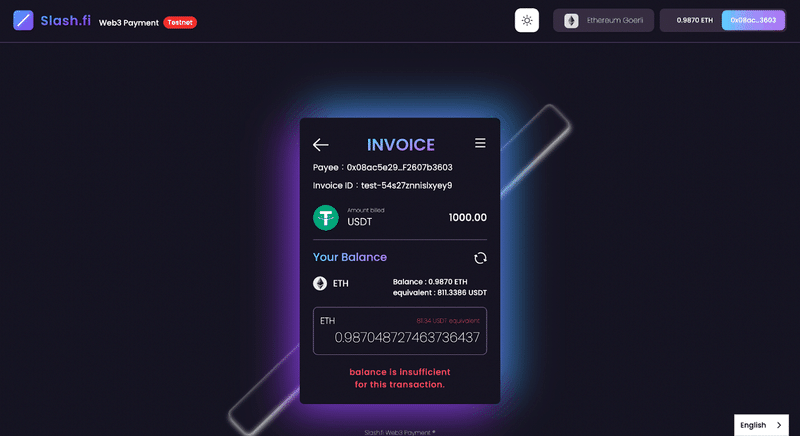
7,決済完了について
決済完了後は下記のような画面に遷移します。
はじめての設定お疲れ様でした🎉
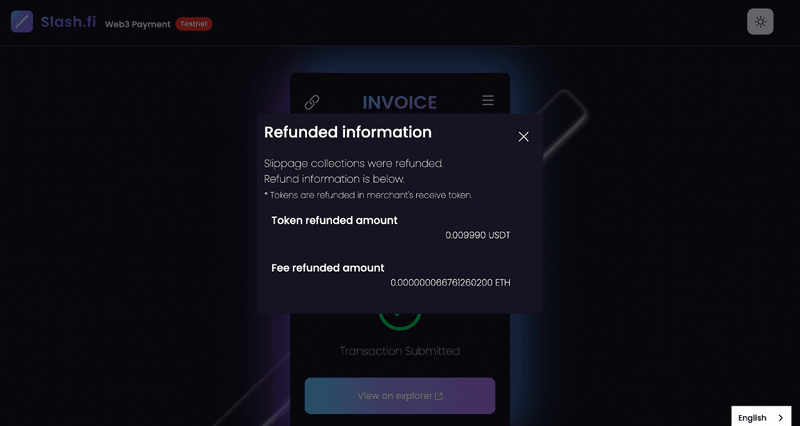
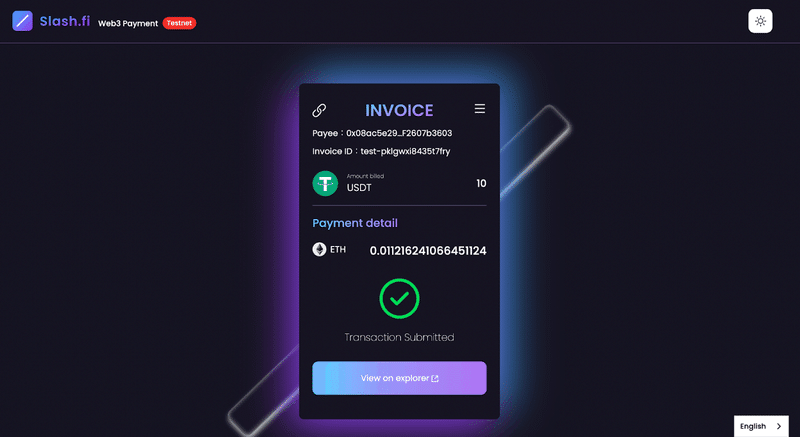
まとめ
私もはじめて「Slash Web3 Payment」でユーザーの決済画面URLの作成から決済まで行ってみた時は
・「Payment Settings」の設定
・ドメイン設定
といったより高度な設定部分は少し理解に時間がかかりましたが、実際に決済URL発行/決済までやってみるととても簡単に暗号資産決済の設定が可能であることがわかりました。
質問などあればお気軽にお問い合わせください!
ぜひTelegramにも遊びにきてくださいね✌️
・/Slash System Support(English)
・/Slash System Support(Japanese)
この記事が気に入ったらサポートをしてみませんか?
