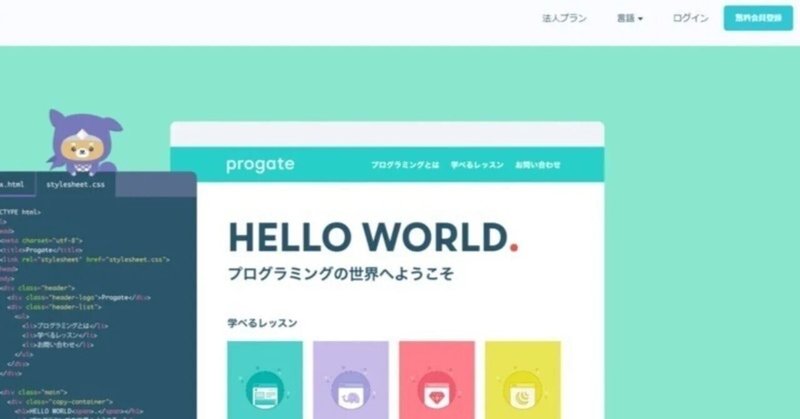
【プロゲート】Git GitIの学習内容まとめ
Git I
1.Gitの準備
Gitを学ぼう
・Webサイトなどを作る際に複数人で協力しながら開発していくことがある
・Gitを使うことでそのような共同開発をスムーズに進めることができる
(このレッスンは「Command Line 学習コース 基礎編」の知識を前提とする
共同開発をしよう
・「にんじゃわんこ」と「ひつじ仙人」は2人で一緒にWebサイトを作ろうとしている
・共同開発に関しては、「にんじゃわんこ」は初めての試み、「ひつじ仙人」はすでにベテラン
・2人が共同開発するのを一緒に体験しながら、Gitの基礎を習得しよう
Gitの準備
・Git はターミナルで操作する
・まず Git を使う準備として、git init を実行する必要がある。
・ターミナルに出てくる「$」は入力する必要はない
2.共有するファイルを選択しよう
共同開発とGitの役割
・共同開発には3つのステップがある
・共同開発では、自分の書いたコードを他の人に共有する必要がある
・この共有のところが Git の活躍する場
共有するファイルを選択しよう
・共有の準備としてはまず共有したいファイルを選択する必要がある
・ファイルを選択するには、 git add ファイル名 を使う
3.選択したファイルを記録しよう
選択したファイルを記録しよう
・ファイルを共有するにはもう一つ準備が必要
・選択したファイルをメッセージ付きで記録することで共有する準備が完了する
git commit
・選択したファイルを記録するには git commit -m "メッセージ"を実行する
・このように記録することをコミットというので、覚えておく
・そのコミットがどのような内容かがわかるようなメッセージにするべき
・ちなみに、このメッセージのことをコミットメッセージと呼ぶ
共同開発の流れの確認
・ここまでで学んだ、 git add 、git commit の2つのコマンドを実行することで、共有する準備は完了
4.リモートリポジトリの準備
共有の仕組み
・Gitではリモートまたはリモートリポジトリという共有ファイルの置き場を使う
・リモートリポジトリにファイルをアップロードしたり、リモートリポジトリからファイルをダウンロードすることで、開発者同士がファイルを共有することができる仕組み
リモートリポジトリの準備
・リモートリポジトリを簡単に作れるサービスがある
リモートリポジトリを登録しよう
・リモートリポジトリにアップロードするにはそのリモートリポジトリの URL を登録する必要がある
・リモートリポジトリを登録する際には名前を付ける必要があり、一般的には「origin」とすることが多い
・具体的にはgit remote add リモートリポジトリ名 URL とすることで登録できる
5.ファイルをアップロードしよう
リモートリポジトリにファイルをアップロードする
・git push origin masterとすることで、先ほど登録したリモートリポジトリにアップロードすることができる
・このアップロードをプッシュと言う
6.ファイルをダウンロードしよう
リモートリポジトリのファイルをダウンロードする
・わんこがプッシュしてくれたファイルをパソコンでダウンロードする。
・git pull origin masterとすることでリモートリポジトリからファイルをダウンロードすることができる
・このダウンロードのことをプルという
7.共同開発の流れを復習しよう
共同開発の流れをおさらいしよう
・ではここまでの流れを一通り復習してみよう
・4つのコマンドを使うことによってお互いにファイルを共有する
8.変更したファイルを把握しよう
Gitを使いこなそう
・Git はまだまだ奥が深い
・これからより実践的な Git の使い方を学んでいく
Gitで大事なこと
・共同開発では自分が行った変更を把握して、その変更の中で相手に共有すべき部分を選択できるようになることが大事
・まだ完成してないコードを共有してしまったら相手に迷惑をかけてしまう
・ここからその「把握」と「選択」の方法を学んでいく
変更したファイルを把握しよう
・まずは自分がどのファイルを変更したか把握することが大切
・git status を用いることで、自分が変更したファイルのファイル名を表示することができる
・これでファイル数が多くなってきてもどのファイルに変更があったかが一目瞭然
9.変更したコードを把握しよう
変更内容を把握しよう
・「git status」は便利だが変更内容までは見れない
・変更内容を把握するためにはgit diff というコマンドが用意されている
・追加された部分が緑色で表示される
git diffの見方
・さらにコードを変更した部分では、変更前のコードが赤色、変更後のコードが緑色で表示される
・これでどんな変更が相手に共有されるのか把握することができる
・変更内容を確認して、その内容でよければ安心して「git add」すると良い
10.addされたファイルを確認しよう
addしたファイルを確認しよう
・git status を使うことで、どのファイルを add していて、どのファイルがまだ add されていないかを確認することができる
・「git status」を実行するとadd されたファイルが緑色、まだ add されていないファイルが赤色で表示される
11.コミットメッセージ
わかりやすいコミットメッセージを書こう
・コミットメッセージは他の人が見たときに、どんな変更を行ったかが分かりやすいように付ける
・今回だったら、サブタイトルの色を変更したので、 git commit -m "サブタイトルの色修正"
12.コミット履歴を確認しよう
git log
・git log というコマンドを使うと、自分や他人のコミットを確認することができる
git log -p
・変更内容が見たければ git log -p を使うと良い
・git log や git log -p では表示内容が多い時は特殊な表示モードになる
・上下キーを使うと表示範囲を変えられて、Qキーを押すことで終了できる
その他:参考サイトリンク(progateの内容ではありません)
この記事が気に入ったらサポートをしてみませんか?
