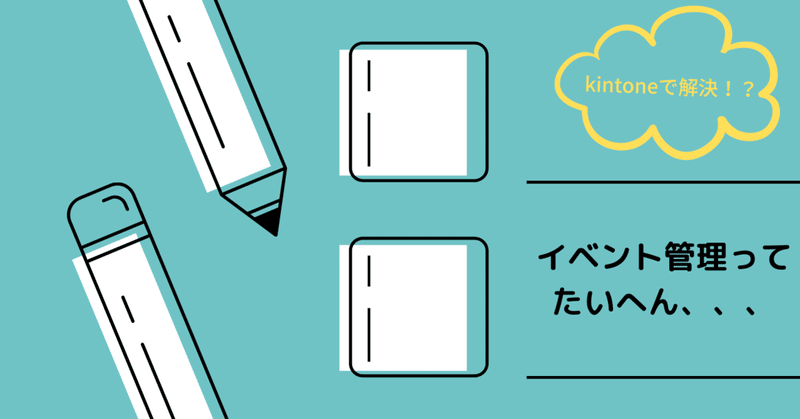
イベント管理から解放されるために考えたこと。
こんにちは。ご無沙汰?しております!
ワークスアイディ株式会社 キャンスタ編集部RPAエンジニアのちゃよです✨
新年度になりました❕❕ 新しい環境になっている方々も多いと思います。
新たな出会いもあるかと思うと、いつも以上にドキドキしますね。
今回もkintone編で、業務改善できたことをお伝えしていきます!!
コロナが広がって、お客様の事業を応援したい!という思いで始まったこのキャンスタ編集部もウェビナーやリモート開発、オンライン相談会などいろんなことに取り組んでいます。

そんな時に困ったことのひとつが、イベント管理です!!

イベントが一つ発生すると、目的・時間・場所・告知方法、、、、などなど、いろんなことを同時に進めていかなくはいけません。
それに普段社内に出社していれば、簡単に意思疎通できていたものがテレワーク勤務が増えてなかなかそうとはいかなくなりました。複数の人が関わっているので、進捗具合を確認するのも一苦労したりします。
私たちももちろんそうです。
初めてのオンライン。やることがすべて初めてで手探り状態。

そのために今回少しでも手間を減らすことはできないかと思い、試みたことがイベント管理の一元化です。
業務内容としては、Googleフォームで申込フォームを作成し、申込者の管理や進捗状況をスプレッドシートなどに登録するというものでした。
Googleフォームとは💡
Googleが提供する無料のウェブベースの調査管理ソフトウェアです。このアプリを使用すると、ユーザーは他のユーザーとリアルタイムで共同作業しながら、オンラインで調査を作成および編集できます。収集した情報は、スプレッドシートに自動的に入力できます。
今までは、スプレッドシートの他にExcelなど個々が使いやすいものを使っていて、いろんな場所にファイルが点在していました。
この業務においては、他に告知をしたり、別の管理画面へ入力したりなど付属して発生することはあります。一人でやっているわけではないので、送り忘れや誰が管理しているかもあいまいな部分が出てきていました。
それを誰が見てもわかりやすいように、便利なようにkintoneにまとめて、進捗状況も見えるようにしたいと考えました。

<改善点>
①イベント情報と申込者をkintoneで管理
②申し込み後のお礼メールを自動送信に変更
③申込者をkintoneへ自動登録
上記を実現するために今回使ったものが、kintone、Google Apps Script(略称GAS)、Google アドオンです。
文字だけを見ると、なんだか難しそう...と思いますが、ネットで検索してきたものをそのまま使えたり、少しだけ変えたりして使うことができるので初心者でも取り入れやすいものにはなっています。
今回の改善は同じエンジニアのミーにも協力してもらいました!
kintoneとアドオンはちゃよ担当。
GASはミーに担当してもらいました。
GASの書き方は後ほど別記事でミーが書いてくれますので今後参考にされたい方はそちらも見てくださいね!
kintoneアプリ作成方法
それでは、アプリの紹介です。
今回は連携のためにアプリは2つに分けました。
1つ目は「イベント参加者一覧」アプリ。

このアプリに、Googleフォームから申し込まれた情報をGASを使って登録させています。
2つ目は、「イベント管理」アプリ。こちらは一覧画面👇です。
1レコードが1イベントのイメージで作成しました。
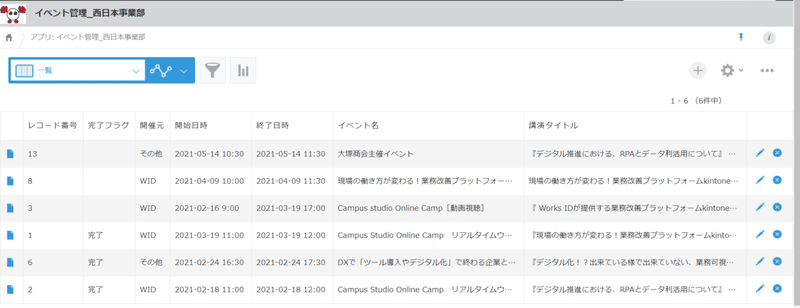
👇レコードの詳細画面👇
イベント名や講演タイトルなど細かい情報を記載してあります。
今後同じようなイベントあった場合は、以前のデータをコピペして作ることも可能です。
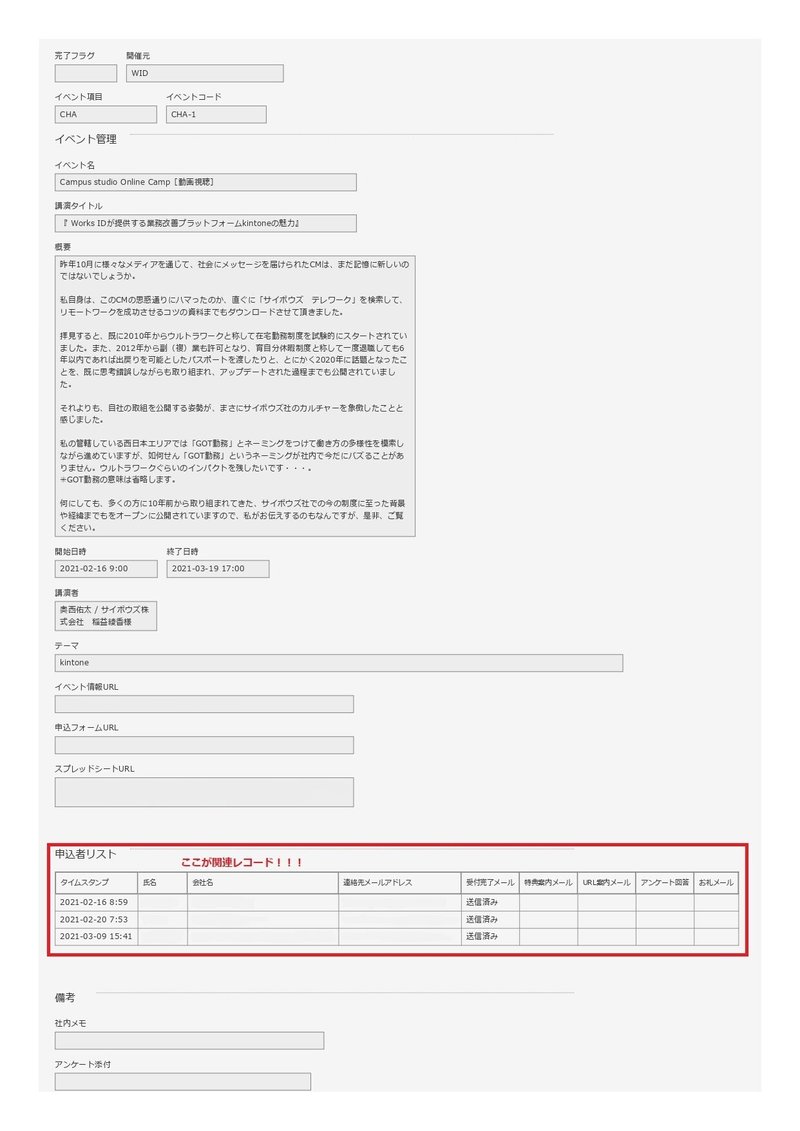
赤枠のところが今回のポイント✨
<関連レコード>の機能を使って先ほどの「イベント参加者一覧」の申込者の情報を表示しています。これはデフォルトの機能です。
関連レコード一覧とは💡
レコード詳細画面に「条件に一致したレコード」を一覧で表示するフィールドのこと。他のアプリ、同じアプリのどちらのレコードも表示できる。
この機能を使うことによって「イベント管理」のアプリに追加しなくても、常に最新の申込者が確認できます。進捗状況も追えるようにステータスを作り、漏れがないように一目で分かるように配置もしました。
例として、👇関連レコードの設定方法👇を記載しておきます。
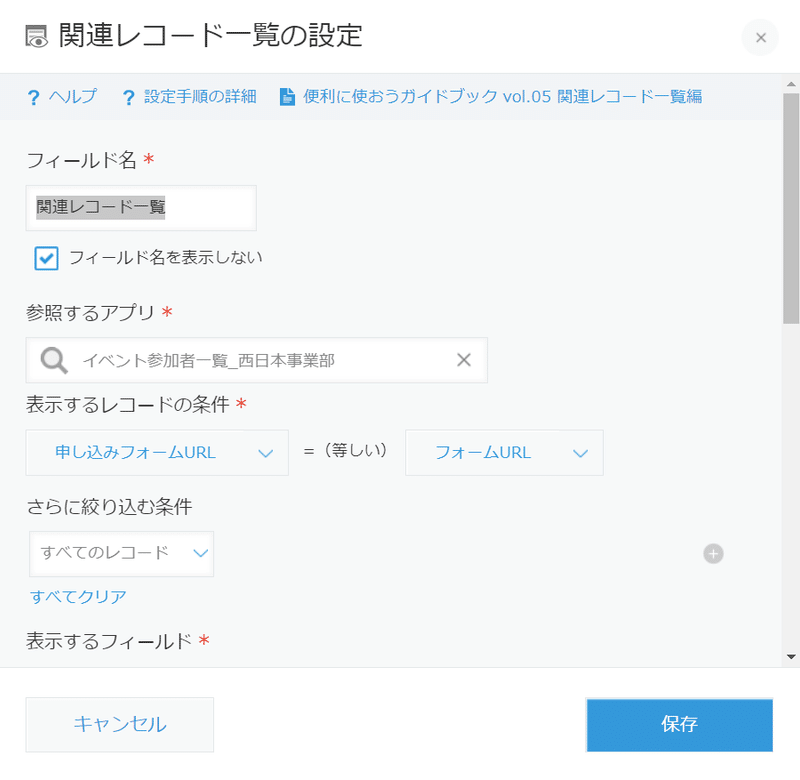
参照するアプリは、「イベント参加者一覧」。
その中の≪申し込みフォームURL≫と「イベント管理」の≪フォームURL≫が等しい場合、指定したフィールドを表示するという条件になっています。
アプリが常に最新情報を表示してくれるので、色んなファイルを見に行かなくてもkintone内で情報共有までできるのはとても便利です。kintoneさえ見にいけば、最新の状況がみんなで確認出来ます。
Googleフォーム自動メールの設定方法
最後は、Googleフォームに申込があったときの自動お礼メールの設定方法をご紹介します。
※こちらは情報提供者▶アンジーです!(素晴らしい連携プレー✨)
メール返信させたいフォームを開きます。
(※今回はイベント出欠席確認を例に)
申込のあったメールアドレスへ自動返信で完了メールを送り返すイメージです。
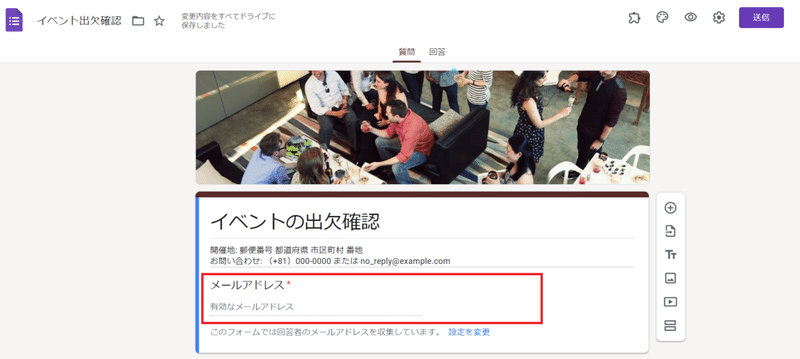
まずはアドオンの追加です。
右上のメニューから、「アドオン」をクリックします。
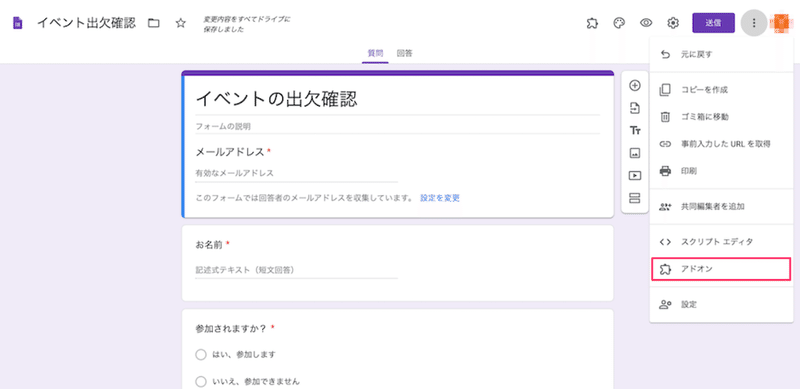
検索窓に「Email Notifications for Google Forms」と入力し、該当のアドオンをクリックします。表示されたらダウンロードします。
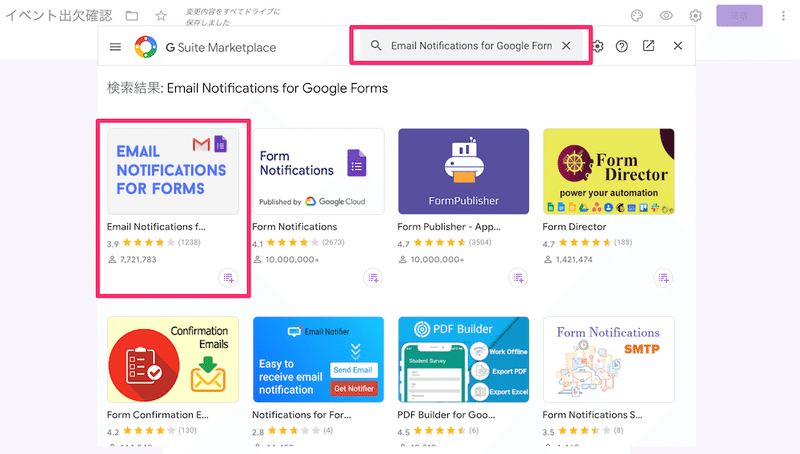
インストールができたら、アドオンの設定を行います。
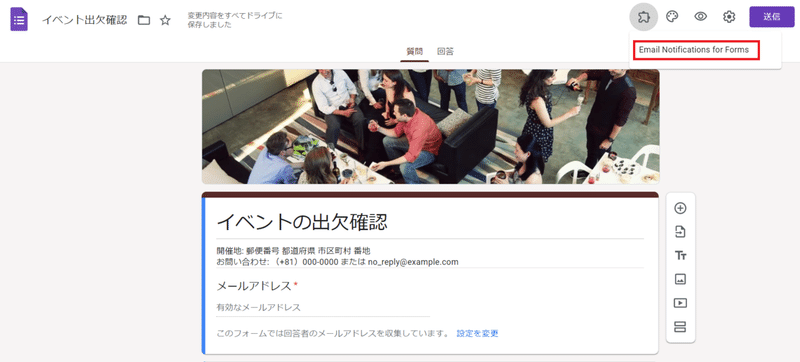
「Create Email Notification」をクリックします。
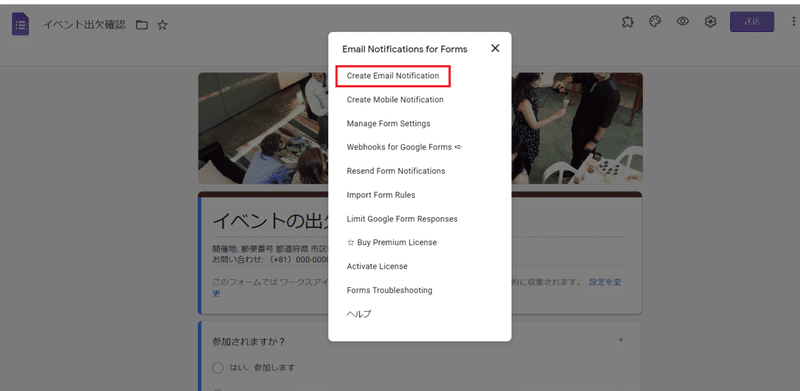
右下にアドオンの設定画面が表示されるので、こちらを入力していきます。
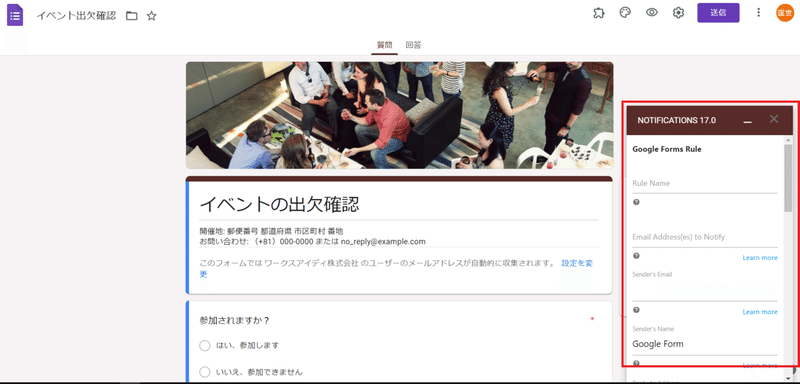
項目名のイメージは以下のようになります。
Rule Name・・・・・・・・・メール設定の管理用の名前
Email Address(es) to Notify・・通知先メールアドレス
Sender’s Email・・・・・・・・送信元メールアドレス
Sender’s Name・・・・・・・・送信者名
Reply to Adress・・・・・・・・返信を受け付けるメールアドレス
それでは、返信するメール本文を作成していきます。
Email Subjectにメールの件名、Email Message Bodyにはメールの本文を入力します。変数を挿入することもでき、右下の「Add Form Field」をクリックし、項目を選びます。
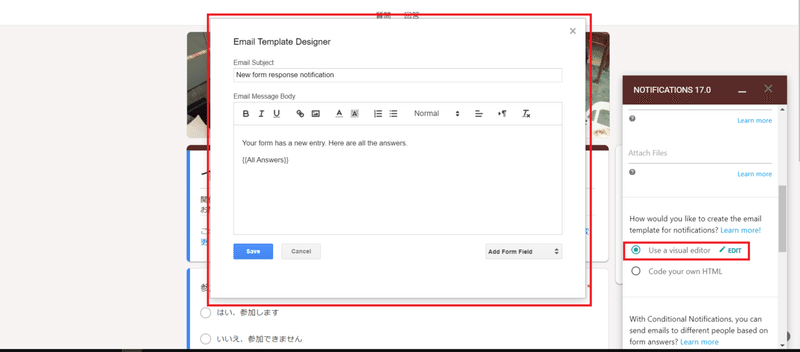
返信するアドレスの設定です。
「Notify Form Submitter?」にチェックを入れます。「Submitter Email Field」には、メールアドレスを入力する項目を選択します。
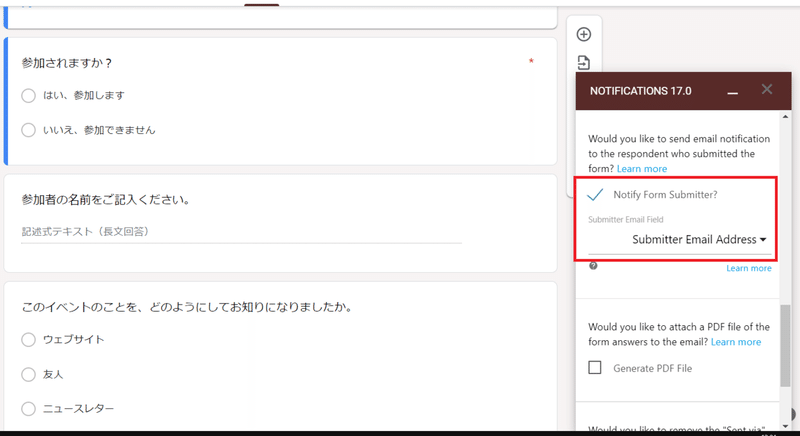
設定ができたら、「SAVE RULE」をクリックし完了です❕❕
いかがだったでしょうか。
少し難しく感じるところもあるかと思いますが、手順通りに進めていけば大丈夫です。
この自動返信もプランがあり、1日20件までの返信ですと無料でつかうことが可能です。それ以上になると別途料金がかかりますので、運用の際はお気をつけください。
このようにちょっとしたことを自動化や1つにまとめたりすることだけで、普段の業務負担がグッと抑えられます。
小さいことからでも良いので、はじめてみるのはどうでしょうか。
長くなってしまいましたが、最後まで読んでいただきまして、ありがとうございます。ご要望・ご質問などあればこちらへ👇👇
それではまたお会いしましょうーーーー。
RPAエンジニア ちゃよでした(≧▽≦)

