
無料で4億回謝罪する方法 - ドメイン設定編
背景
サイト構築とアップロード
ドメイン設定
大きく以下のようなシンプルな工程ですが、Google Cloud Consoleとウェブマスターセントラル、ドメイン事業者の管理画面を行き来する必要がありますので、やや煩雑な作業となります。
1. Google Cloud Console経由での当該ドメイン所有権確認
2. 当該ドメインのAレコード設定
Google Cloud ConsoleからApp Engineのコンソールを表示し左のメニューから「設定」を選択、上部タブから「カスタムドメイン」を選択します。
下記のような画面が表示されますので、設定したいドメインを入力します。
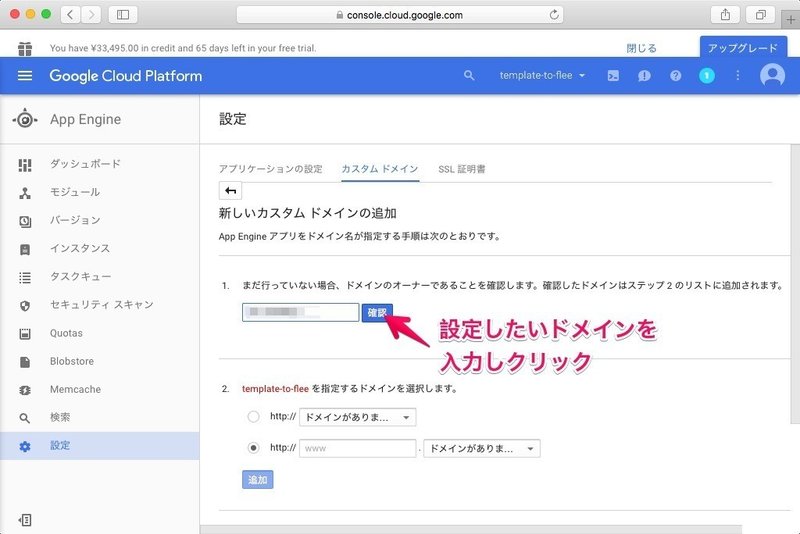
すると別のタブにウェブマスターセントラルの画面が開きますので、当該ドメインの所有権の確認を行います。
それなりにシリアスに運営されているドメインであれば、SEOなどで必須の要件となり、既にドメイン所有権確認は行っていると思われますので、この作業は必要ないかと思われます。
日本の場合、お名前.comでドメインを取得している方が多いと思われますので、お名前.com前提で説明を進めます。
何故か自動設定はうまく行きませんので、「TXTレコードを追加する」というリンクをクリックします。

以下のように表示(以下画面1と表記)されますので、下図赤枠の部分の文字列をコピー(以下文字列Aと表記)します。

上記のブラウザウインドウを開いたままで、別のウインドウを開き、お名前.comにログインします。
設定画面に辿り着く操作が絶望的なまでに難しい(特に多次元構造で物事を把握する地頭のよい人ほど苦労するはず)ので、具体的に説明します。
ログインすると以下のような画面が表示されますので、上部タブ「ドメイン設定」をクリックします。

表示される項目のうち、やや下の方にある「DNS関連機能の設定」をクリックします。

下記のような画面が表示されますので、当該ドメイン左のラジオボタンをクリックし「次に進む」ボタンを押下します。
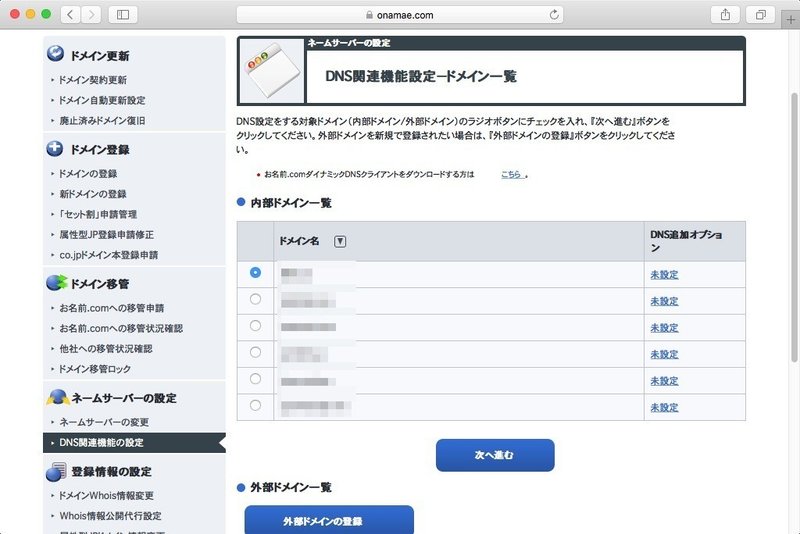
これまた、画面やや下部の「DNSレコード設定を利用する」横のボタンを押下します。

下図のような画面(以下画面2と称します)が表示されますので、TYPE欄のメニューから「TXT」を選択し、VALUE欄に先ほどコピーした文字列Aをペーストし、確認・登録を行います。

お名前.com上の画面で完了の旨が表示されますが、伝播?に若干時間がかかりますので、30分ほど他の作業を行ったほうがよいかと思います。
画面1に戻り「確認」ボタンを押下します。
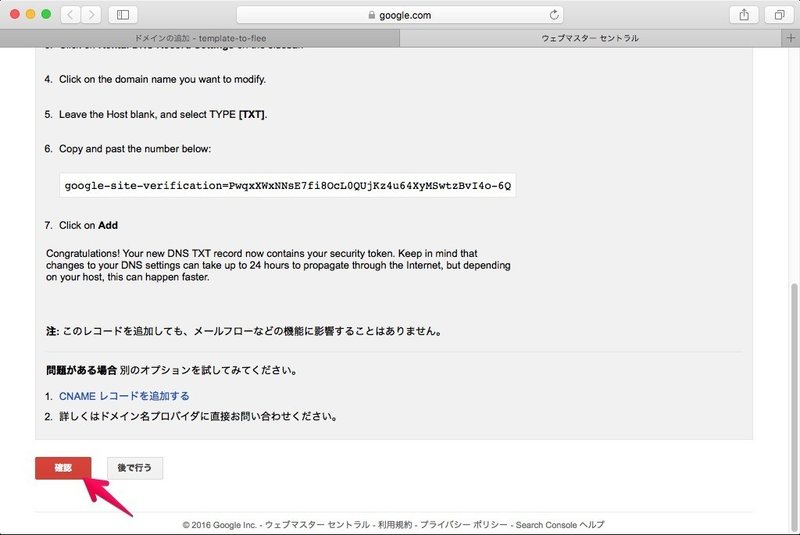
ドメイン所有権の確認が完了しました。

タブを閉じ、App Engineのコンソールに戻り、リロードを行います。
下図矢印の位置のメニューにて当該ドメインが選択可能となっていますので、選択し「追加」ボタンを押下します。

下図のような情報が表示されますのでメモします。

再び、お名前.comの画面2に移動し、上記情報を適宜入力します。ネイキッドドメインの場合、ホスト名は空欄のままで追加していきます。
実際にサービスが稼働しているドメインの場合、一旦は「無効」で登録したほうが無難かと思われます。

実際に謝罪を行う必要がある場合、元々設定されているレコードを「無効」とし、上記で追加したレコードを「有効」とするという手順となります。
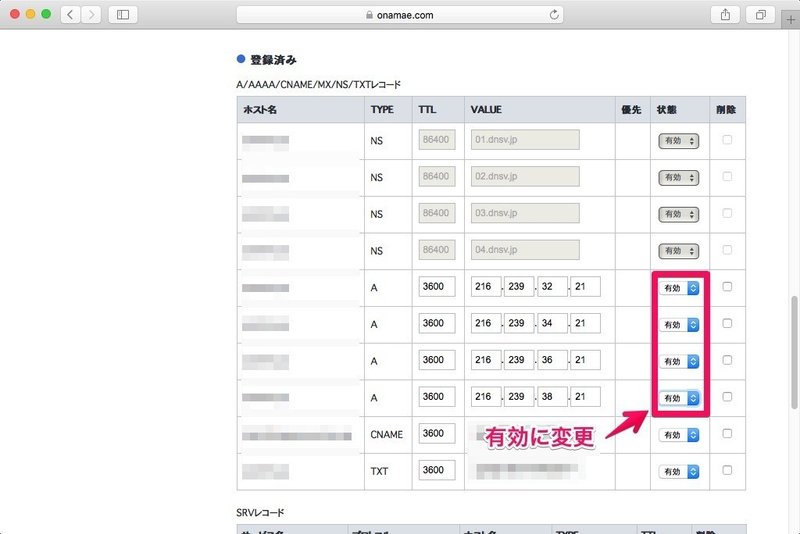
以上でDNSレコードの設定は完了ですが、上記のTTLという数値は端的に説明すると「DNSレコードの設定値が各所のDNSにてキャッシュされる時間(秒)」という意味となります。謝罪用設定から戻す際に即時に反映したい場合、短い時間に設定することも手ですが、セキュリティ上のリスクも指摘されていますので、自己責任で検討・実施してください。
この記事が気に入ったらサポートをしてみませんか?
