
<勉強記録>Power BIグラフのグループ化とデータの確認方法
はい、毎週頑張ってPower BI学習中です。
学習の内容はマガジンでまとめています。
Udemy講座の受講内容を、まとめさせていただいてます。
大変分かりやすいので、オススメです!
<グループ化してグラフにする>
作成したグラフを製造者ごとにグルーピングして表示していきます。
①今回はFactory_Namesにある「Manufacture」を右クリックし、
「新しいグループ」を押下します。
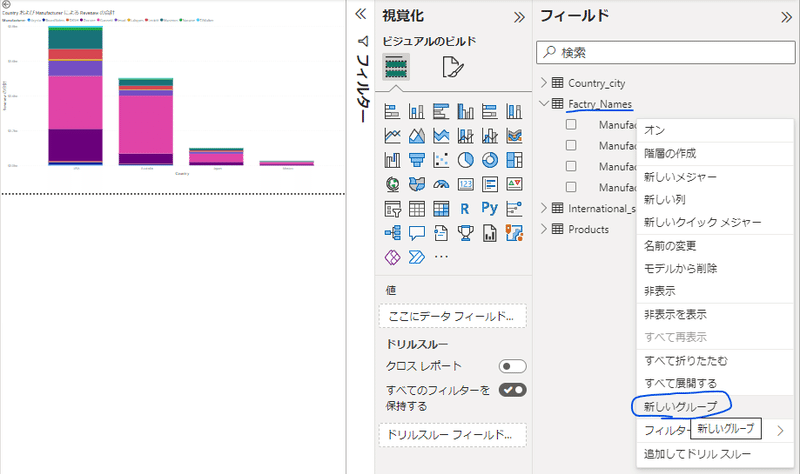
②任意のグループを作成していく。
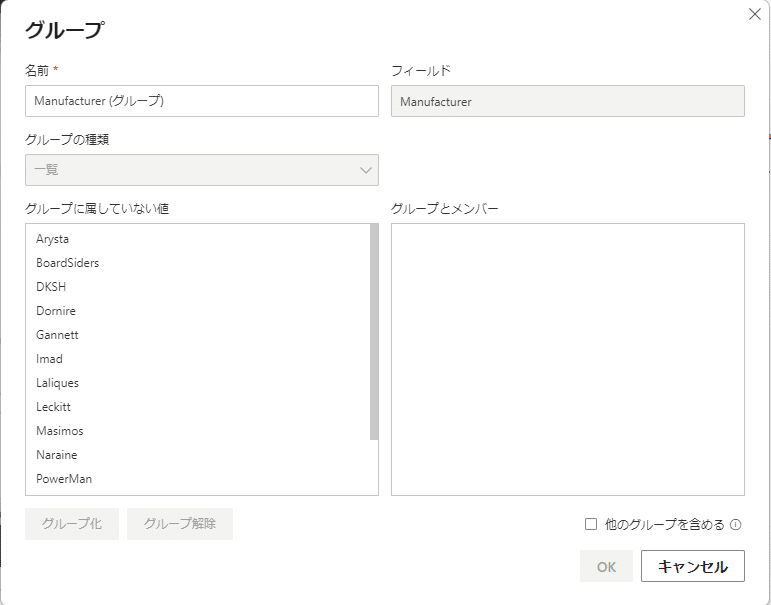
Ctrlを押下しながら、値を選択して不空選択を行う。
選択し終えたら、「グループ化」を押下。
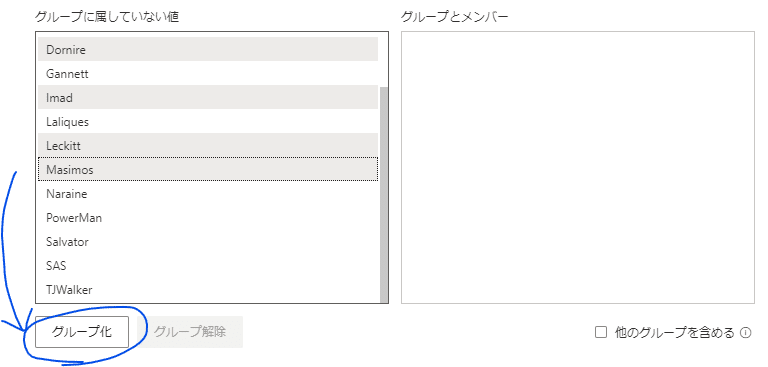
右側の「グループとメンバー」に選択された値が表示される。
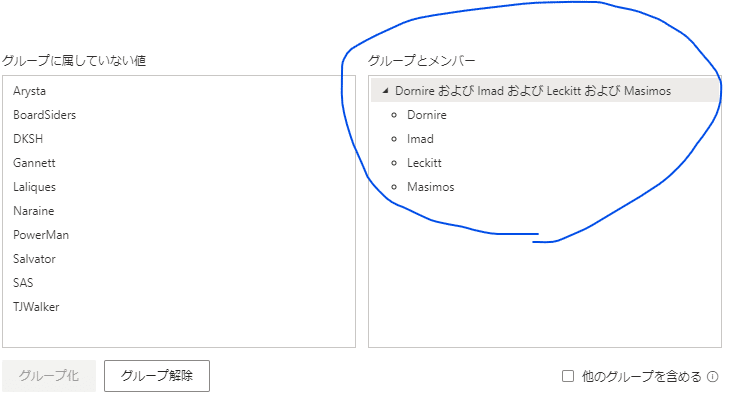
③◢の横はグループ名なのでダブルクリックして選択状態にして、グループ名を入力する。
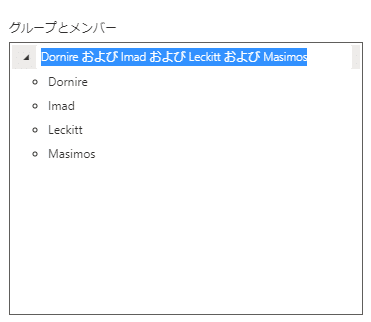
④自社を選択し、1つのグループとし、それ以外は「その他」にするため、
右下の「他のグループを含める」のチェックボックスにチェックをいれ、
「その他」でまとめる。
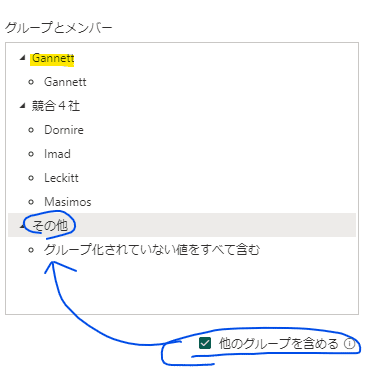
Point
全てをまとめたと思っても、もれがある場合があるので、必ず「他のグループを含める」を押下する。
⑤グループ化できました。

⑥グラフの凡例に「Manufacture(グループ)」を入れるとグループ化
されたグラフが表示される。


この「グループ化」機能は、部署別・地域別・セグメント別などに使用ができそう!任意のグループを作れるので、見せ方を工夫できそうです。

<グラフデータの数値確認>
(1)グラフのデータを確認する。
①マウスをグラフにホバーさせるだけで、そのグラフの数値が確認できる。
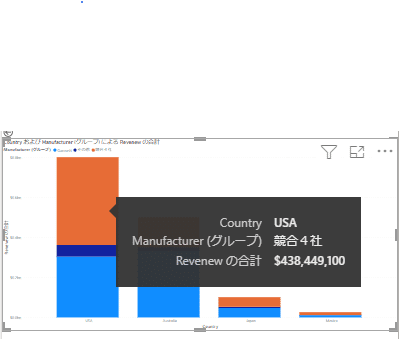
②可視化のグラフのデータにある「ヒント」に「International_Sale」の「Units」を追加すると、グラフにホバーしたら、Unitsまで表示される。
(補足情報としてヒントを使用する。)
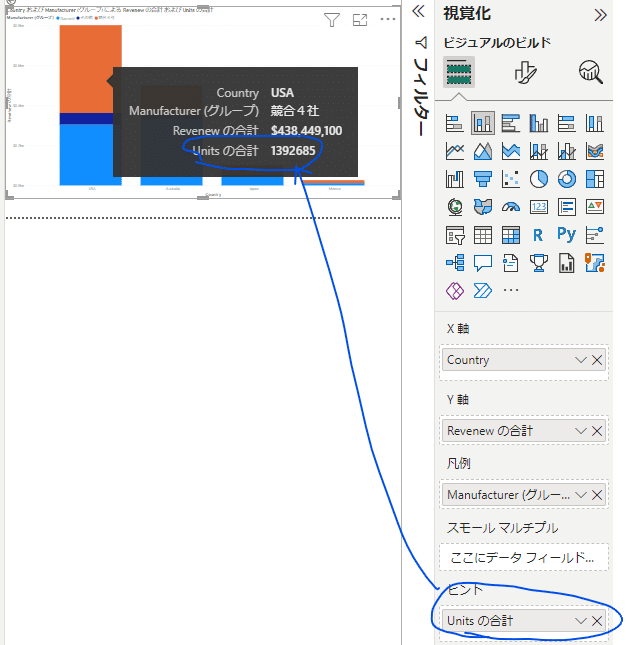
(2)フォーカスモードでグラフをフォーカスする
①たくさんグラフを作っていくと、見づらくなってくるため、
「フォーカスモード」を使用する。
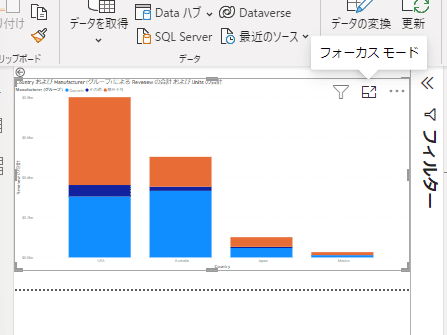
②フォーカスモードを使用すると、そのグラフが大きく表示される。
以下のように2つグラフがあり、左のグラフにフォーカスモードを適用すると、右側のグラフは見えなくなり、左のグラフだけ画面いっぱいに広がる。
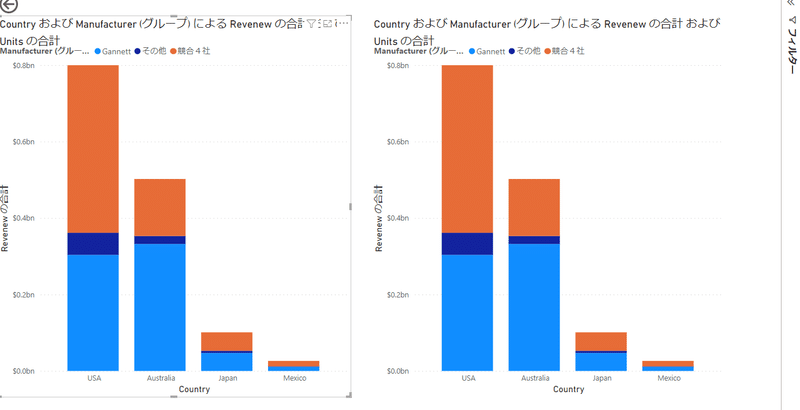
↓このような感じ
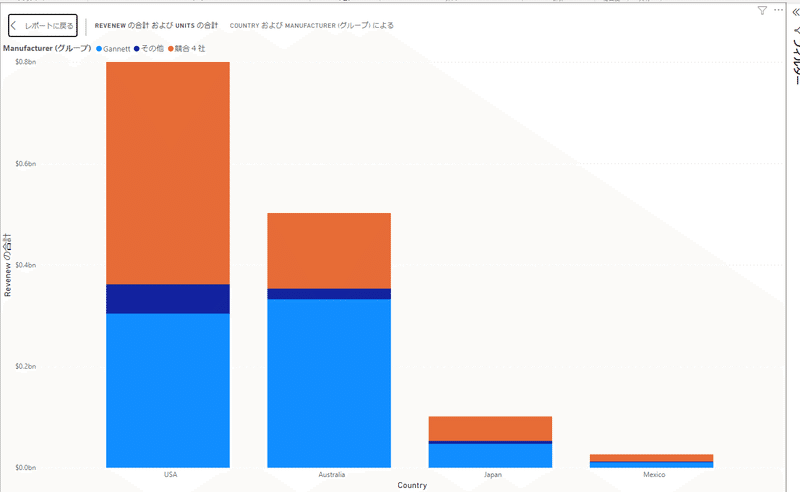
<テーブルとして表示する>
①グラフのうち、詳細を確認したい部分をマウスオーバーし、右クリック。
「テーブルとして表示」を押下する。
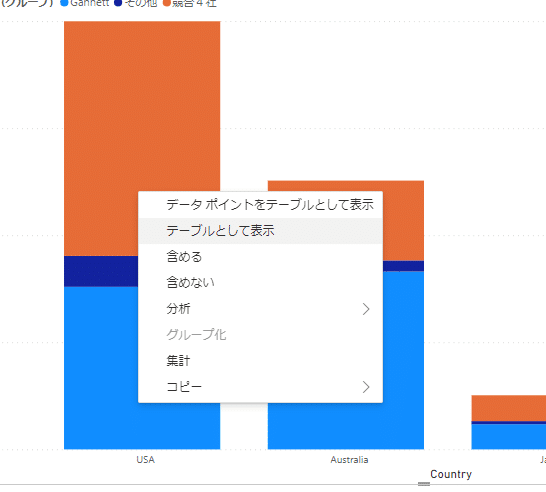
②グラフの内容が表として表示される。
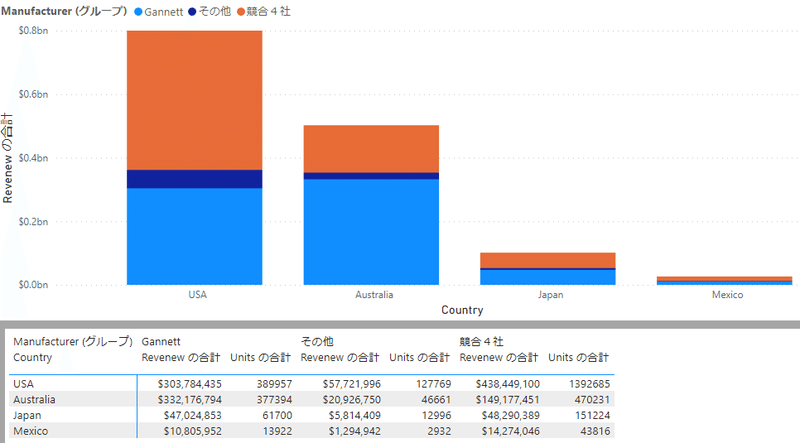
<グラフの元データを表示する>
①「データポイント」をテーブルとして表示

②グラフは非表示となり、元データが全て表示される。
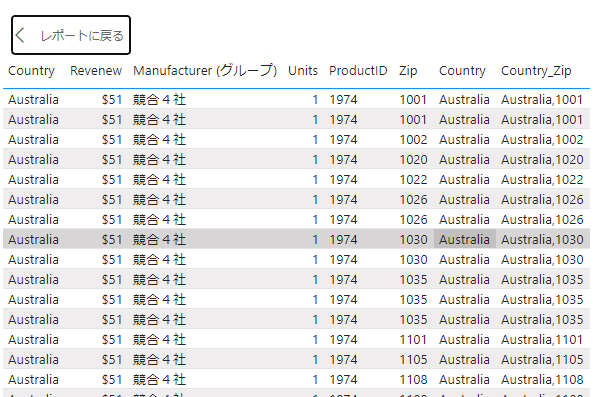
③右上の「…」を押下し、「データのエクスポート」を押下すると、そのデータがCSV形式でダウンロードできる。


Power BI超便利なんですが、使い方が分からないと、便利を享受できない。
私はいいけど、これをどうやってみんなに普及すればいいのかな…?
ふふふ

この記事が気に入ったらサポートをしてみませんか?
