棚卸
■ 棚卸の全体的な流れ
1. 棚卸日 までに 下書き用の用紙(医薬品棚と同じように枠を書いた用紙) に 「 医薬品名 」 を 記入していきます ( 棚卸日前月の中旬くらいから始める )。
2. 棚卸日 一斉に数えます ( 不動品などは事前に数えておきます )。
3. 棚卸日 以降、 「 某社発注ソフト 」 にて棚卸表を出力します ( 棚卸月 末締めの棚卸表を出力 )。
出力方法は 1. 某社発注ソフトにて棚卸表を出力する方法 を参照して下さい。
4. 棚卸表をソートします。
ソート方法は 2. 棚卸表のソート方法 を参照して下さい。
5. 棚卸表を加工し、 「 内注外区分 」 「 品名 」 の列だけを残した表を作成します。
作成方法は 3. 棚卸表(転記用)の作成方法 を参照して下さい。
6. 「 5 」 で作成した棚卸表に棚卸数量を転記します。
※ 購入価格0で登録れている商品は、包装薬価の90%で計算するなどルールを決めておくと良いと思います。
7. 「 6 」 で数量を入力した表を使って、「 3 」 で出力した棚卸表に棚卸数量を記入して下さい。
8. 各卸に 「 納入品目の価格データ 」 提出依頼を行います。
※ 複数店舗をお持ちの場合は、本部から一括で依頼すると一度で済みます。
9. 各卸から 「 納入品目の価格データ 」 を受け取り後、 「 某社発注ソフト 」 に取り込みます。
取り込み方法は 4. 某社発注ソフトにて納入品目価格データを登録する方法 を参照して下さい。
※ 「 契約価格アップロード 」 ボタン が押せない場合は、
「 某社発注ソフトで「 契約価格アップロード 」 ボタン が押せない場合の対応方法」 を参照して下さい。
10. 棚卸表に在庫数量を記入した際、棚卸表に掲載されていなかった薬剤を 「 某社発注ソフト 」 にて登録して行きます。
薬剤の追加方法は 5. 棚卸表に新規に薬剤を追加する方法 を参照して下さい。
11. 棚卸表を再出力します。
出力方法は 1. 某社発注ソフトにて棚卸表を出力する方法(ファイル名変更なし) を参照して下さい。
12. 「 3 」 で出力した棚卸表と 「 11 」 で出力した棚卸表を比較し、棚卸表を完成させます。
「 11 」 で出力した棚卸表から追加した品目を 「 3 」 で出力した棚卸表 ( 在庫数量を記入した棚卸表 ) に追加して下さい ( 行の挿入 )。
追加した品目の行の追加方法は 7. 棚卸表の薬剤をコピー&ペーストする方法 を参照して下さい。
13. 棚卸表をソートして下さい。
ソート方法は 2. 棚卸表のソート方法 を参照して下さい。
14. 「 在庫数量 」 が 「 空欄 」 になっている箇所がある場合には 「 0 」 を入力して下さい。
入力方法は 8. 空欄に「0」(ゼロ)を入力する方法 を参照して下さい。
15. 棚卸表 ( 購入合計が入ったもの ) が完成したら任意の場所に保存して下さい。
※ 複数店舗をお持ちの場合
● 棚卸のルールを明確にすることで全体に安心感が生まれ、クオリティも上がります。
● クラウドストレージサービスを利用すると棚卸表を一括で管理することができます。
■ 1. 某社発注ソフトにて棚卸表を出力する方法
※ 在庫数量を入力する表です。
1. 棚卸表の保存先フォルダを作成します。
2. デスクトップ上で 右クリック します。
3. 「 新規作成 」 ⇒ 「 フォルダー 」 を選択します。
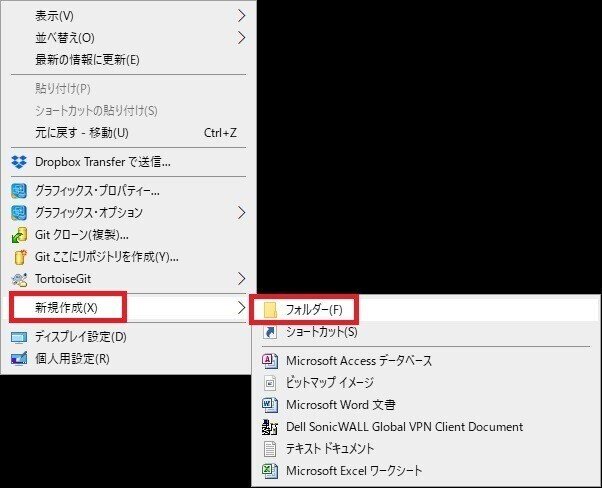
4. フォルダーに名前( フォルダー名は任意、例:「 棚卸20×× 」 )を付けます。

5. 「 某社発注ソフト 」 を 起動 して 下さい。

6. 画面左上の 「 Webオンライン発注画面を開く 」 を クリック して 下さい。

7. 画面左上の 「 メニュー 」 を クリック して 下さい。
![]()
8. 画面右側 「 6.データ抽出 」 より 「 2.採用品ダウンロード 」 を 選択 して 下さい。

9. 画面左側 「 必須条件 」 にて、
「 出力データ 」 ⇒ 「 ∨ 」 ⇒ 「 棚卸表(Excel)を選択 」、
「 判定基準日 」 ⇒ 「 カレンダーマークをクリック 」 ⇒ 「 (20××/09/30)を選択 」
「 経過措置日 」 ⇒ 「 経過措置切れ品を含まない 」 選択
「 発注停止日 」 ⇒ 「 発注停止品を含む 」 選択
「 EOS対象品 」 ⇒ 「 全品目 」 選択
※ 9月決算を例に条件を入力しています。
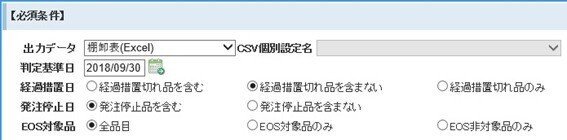
10. 画面右上の 「 ダウンロード 」 を クリック して 下さい。
![]()
11. 「 採用品ダウンロードを行いますがよろしいですか? 」と確認メッセージがでましたら 「 OK 」 を 選択 して 下さい。
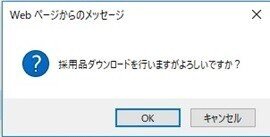
12. 保存の確認メッセージが表示されましたら
「 保存(S) 」 の 「 ▼ 」 を クリック し、 「 名前を付けて保存 」 を 選択 します。
※ デスクトップに作成した 「 保存先フォルダー 」 に ダウンロード(保存) して 下さい。

13. ファイル名を 「 棚卸リスト20×× 〇〇〇薬局 」 など任意の名前に変更して下さい。
14. 「 保存 」 を クリック して下さい。
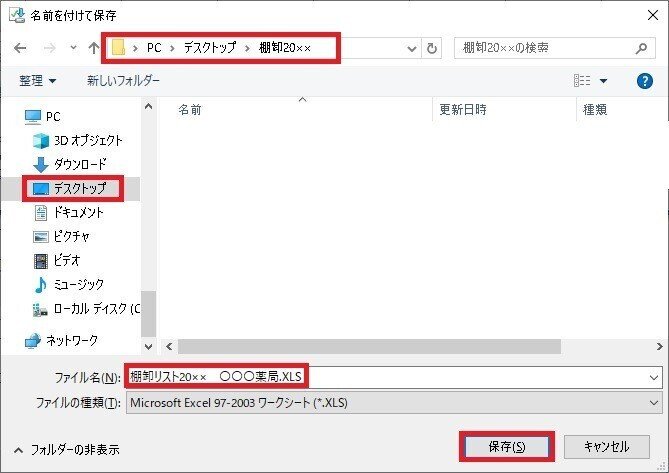
■ 2. 棚卸表のソート方法
※ 読み順に並べ替えすることで、在庫数量の入力や確認がし易くなります。
1. ダウンロードした棚卸表を開いて下さい。
2. 棚卸表全体を 選択 します。
※ 左上の 「 No 」 の所を 選択 してキーボードで以下のキーを押します。
Ctrl+Shift+End ⇒ データ全体が選択されます。
※ 「 Ctrl+Shift 」 を押しながら 「 End 」 を押します。

3. エクセルのメニュー 「 データ 」 を クリック して下さい。
4. 「 並べ替え 」 を クリック して下さい。
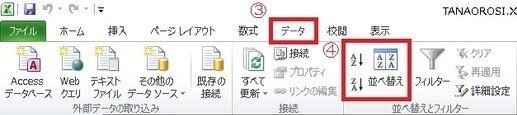
5. 並べ替えの画面で画面右上の 「 先頭行をデータの見出しとして使用する 」 に チェック を入れて下さい。
6. 並べ替え条件を設定します。「 最優先されるキー 」 の 「 ∨ 」 をクリック します。
7. 「 内注外区分 」 を 選択 して下さい。
8. 並べ替え条件を追加します。「 レベルの追加 」 を クリック して下さい。
9. 「 次に優先されるキー 」 の 「 ∨ 」 を クリック します。
10. 「 品名 」 を 選択 して下さい。
11. 「 OK 」 を クリック して下さい。
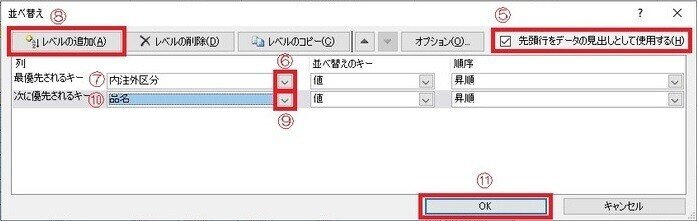
12. 作成した表を 「 上書きボタン 」 を クリック して 「 保存 」 します。
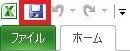
■ 3. 棚卸表(転記用)の作成方法
※ 下書き用の用紙に記入した在庫数量を転記するための表です。
1. ダウンロードした 棚卸表 を開いて下さい。
2. シート名の上で 右クリック して下さい。
3. 「 移動またはコピー 」 を クリック して下さい。
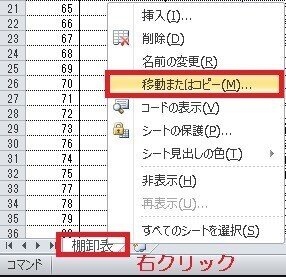
4. シートの移動またはコピー画面で 「 (末尾へ移動) 」 を クリック して下さい。
5. 「 コピーを作成する 」 に チェック を入れて下さい。
6. 「 OK 」 を クリック して下さい。
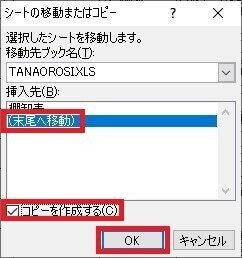
※ 「 内注外区分 」、「 品名 」、「 在庫数量 」 以外の
「 列 」を削除します。
7. 「 削除 」 したい 「 列 」 を クリック もしくは ドラッグ して 選択 します。
8. 「 削除 」 したい 「 列 」 の上で 右クリック します。
9. 「 削除 」 を クリック して下さい。
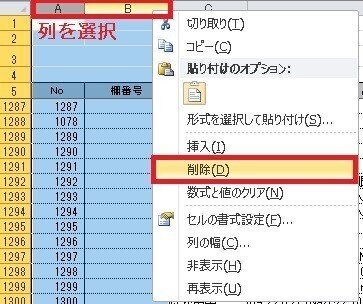
10. 余分な 「 列 」 を 「 削除 」 しましたら、データをソートして下さい。
ソート方法は 2. 棚卸表のソート方法 を参照して下さい。
11. ソート後、表を印刷して使用して下さい。
※列を2段にすると印刷枚数が少なくて済みます。やり方は 9. 列を2段にする方法 を参照して下さい。
12. 棚卸表 は 「 上書きボタン 」 を クリック し、 「 上書き保存 」 して下さい。
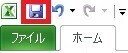
■ 4. 某社発注ソフトにて納入品目価格データを登録する方法
※ 各卸から 「 納入品目の価格データ 」 を受け取り後、価格データの登録を行います。
1. 「 某社発注ソフト 」 を 起動 して 下さい。

2. 画面左上の 「 Webオンライン発注画面を開く 」 を クリック して 下さい。

3. 画面左上の 「 メニュー 」 を クリック して 下さい。
![]()
4. 画面右側 「 5.マスター一括変更 」 より 「 1.契約価格一括更新 」 を クリック して 下さい。

5. 「 契約更新日 」 を 「 20××/09/30 」 にして下さい。
※ 9月末を決算とした例
![]()
6. 「 契約価格アップロード 」 ボタン を クリック して 下さい。

7. 「 契約価格アップロード 」 画面が表示されましたら、 「 新発注卸 」 は これから価格データの取り込みを行う卸を 選択 して 下さい。
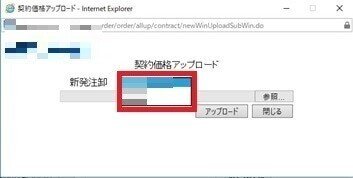
8. 卸を選択しましたら 「 参照 」 ボタン を クリック して 下さい。
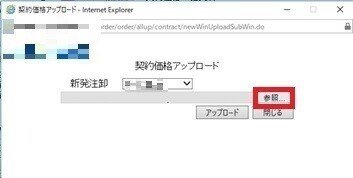
9. 「 参照 」 ボタン を クリック するとファイル選択画面が表示されます。アップロードする納入価格データファイルを選択し、 「 開く 」 を クリック して 下さい。
※ 以下の画面はデスクトップに納入価格データファイルが保存してある場合を例にしています。
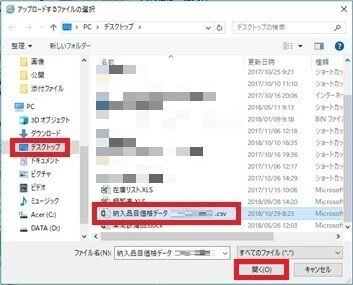
10. 納入価格データファイルを選択すると、以下のようにファイルの場所が記述されます。
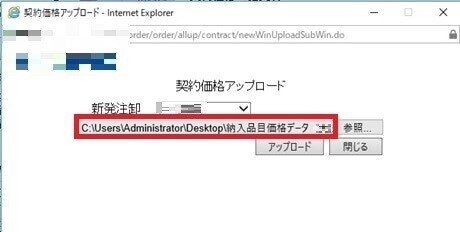
11. 「 アップロード 」 ボタン を クリック して 下さい。
![]()
12. 正常に終了しますと 「 アップロードの内容を反映しました。 」 とメッセージ欄に表示されます。
※「 アップロードの内容を反映しました 」 と表示されていれば正しく取り込まれています。
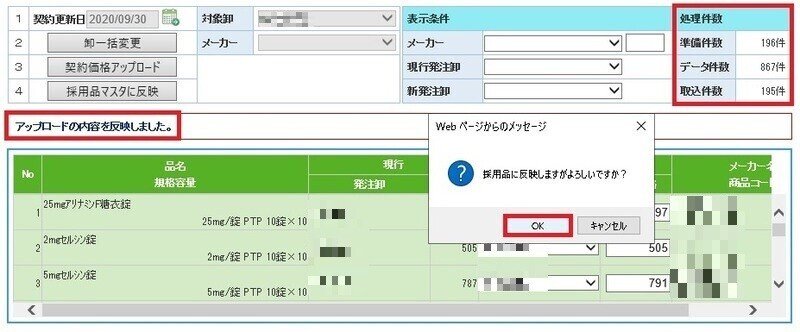
13. アップロードしたデータ件数と取り込み件数につきましては、画面右側の 「 処理件数 」 欄で確認して下さい。
※注意※ 「 処理件数 」 欄にて 「 データ件数 」 と 「 取込件数 」 に差が出ます。
※これは去年の棚卸以降動いていない品目が取り込まれない仕様になっているためです。
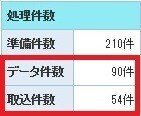
14. 「 納入品目の価格データ 」 の取り込みは取引卸ごとにアップロードを行います。作業が終了しましたら 「 採用品マスタに反映 」 ボタン を クリック し、採用品マスタを更新して下さい。
※ 「 採用品マスタに反映 」 ボタン を押さないと納入価格が更新されません。 必ず 「 採用品マスタに反映 」 ボタン を 押して 下さい。
![]()
15. 「 採用品マスタに反映 」 ボタン をクリック すると 「 採用品に反映しますがよろしいですか? 」 とメッセージが表示されます。
16. 「 OK 」 を選択して下さい。
17. 正常に終了しますと 「 更新内容を確定しました 」 とメッセージ欄に表示されます。
■ 5. 棚卸表に新規に薬剤を追加する方法
※ 棚卸表に出力されていない薬剤を「 某社発注ソフト 」に追加します。
1. 「 某社発注ソフト 」 を開きます。

2. 「 Webオンライン発注画面 」 を開いて下さい。

3. 「 メニュー 」 をクリックして下さい。
![]()
4. 「 発注入力 」 をクリックして下さい。
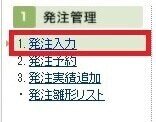
5. 「 マスタ検索 」 をクリックして下さい。

6. 「 商品マザーマスタ 」 にチェックを入れて下さい。
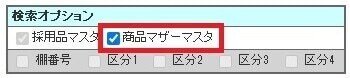
7. 検索コード欄に 「 項目名 」 もしくは 「 項目名の一部 」 を入力して下さい。
![]()
8. 「 検索 」 をクリックして下さい。

9. 検索結果から該当品目にチェックを付けて下さい。
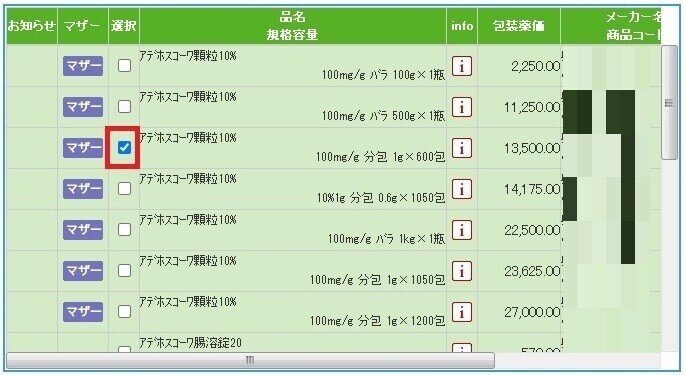
10. 「 選択分を追加 」 をクリックして下さい。

11. 追加された薬品名をクリックして下さい。
![]()
12. 契約情報を以下のように入力して下さい。
※ 9月末を決算とした例

「 契約更新日 」 20××/09/30
「 発注優先卸 」 実際の発注先
「 新発注優先卸 」 実際の発注先
13. 「 保存 」 を クリック して下さい。

14. 発注入力の画面に追加した薬品名が残るので、ゴミボタンを クリック して 「 削除 」 して下さい。
![]()
15. 「 一時保存 」 を クリック して下さい。

■ 6. 某社発注ソフトにて棚卸表を出力する方法(ファイル名変更なし)
※ 棚卸表に記載されていなかった薬剤を追加後、棚卸表を出力する方法です。
1. 「 某社発注ソフト 」 を 起動 して 下さい。

2. 画面左上の 「 Webオンライン発注画面を開く 」 を クリック して 下さい。

3. 画面左上の 「 メニュー 」 を クリック して 下さい。
![]()
4. 画面右側 「 6.データ抽出 」 より 「 2.採用品ダウンロード 」 を 選択 して 下さい。
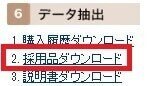
5. 画面左側 「 必須条件 」 にて、
「 出力データ 」 ⇒ 「 ∨ 」 ⇒ 「 棚卸表(Excel)を選択 」、
「 判定基準日 」 ⇒ 「 カレンダーマークをクリック 」 ⇒ 「 (20××/09/30)を選択 」
「 経過措置日 」 ⇒ 「 経過措置切れ品を含まない 」 選択
「 発注停止日 」 ⇒ 「 発注停止品を含む 」 選択
「 EOS対象品 」 ⇒ 「 全品目 」 選択
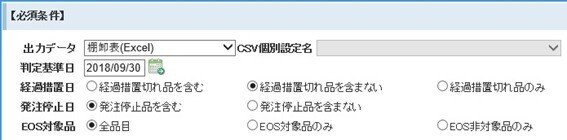
※ 9月末を決算とした例
6. 画面右上の 「 ダウンロード 」 を クリック して 下さい。
![]()
7. 採用品ダウンロードを行いますがよろしいですか? ⇒ 「 OK 」 を 選択 して 下さい。
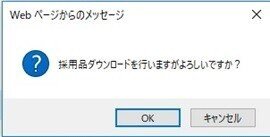
8. 「 保存(S) 」 ⇒ 「 ▼ 」 を クリック ⇒ 「 名前を付けて保存 」 を 選択 し、デスクトップに作成した任意のフォルダーに ダウンロード して 下さい。
※ 「 TANAOROSI.XLS 」 からファイル名を変更しないで下さい。
9. 「 保存 」 を クリック して下さい。

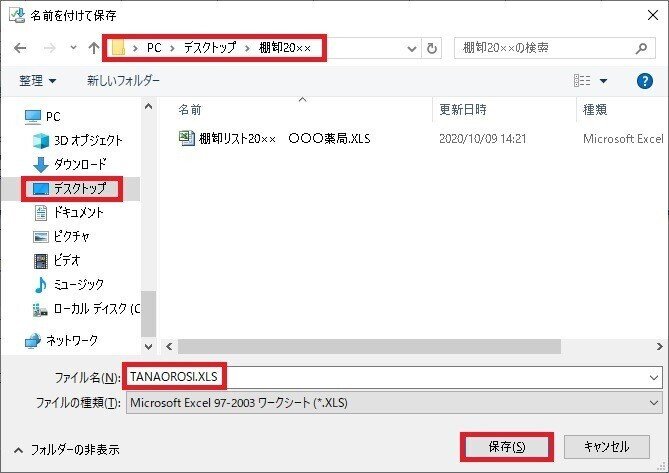
■ 7. 棚卸表の薬剤をコピー&ペーストする方法
※ 「6.」で出力したTANAOROSI.XLSから「1.」で出力した棚卸表に薬剤を追加する方法です。
1. デスクトップに作成した任意のフォルダーを開きます。
※例は棚卸20××となっています。

2. デスクトップに作成した任意のフォルダー内に保存してある「 棚卸リスト20×× 〇〇〇薬局.XLS 」と「 TANAOROSI.XLS 」 をそれぞれ開いて下さい。
▼ PL配合顆粒 を 例 に説明します。
3. 「 TANAOROSI.XLS 」 から PL配合顆粒 の 行番号 を 右クリック して下さい。
4. 「 コピー 」 を クリック して下さい。
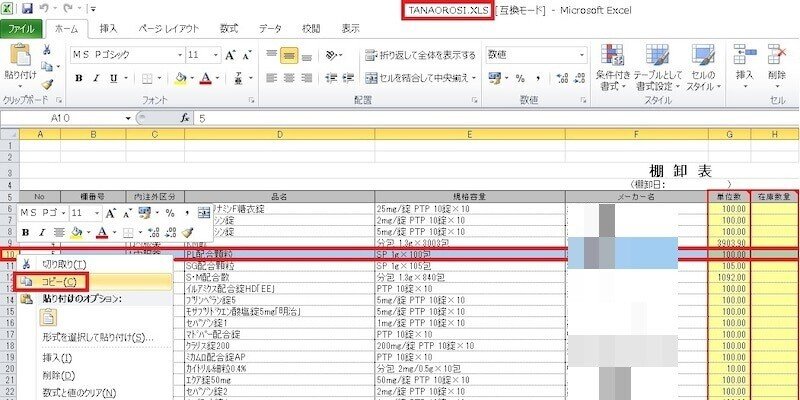
5. 「 棚卸リスト20×× 〇〇〇薬局.XLS 」 を開いて下さい。
6. 一番下の 行番号 を 右クリック して下さい。
7. 「 コピーしたセルの挿入 」 を クリック して下さい。
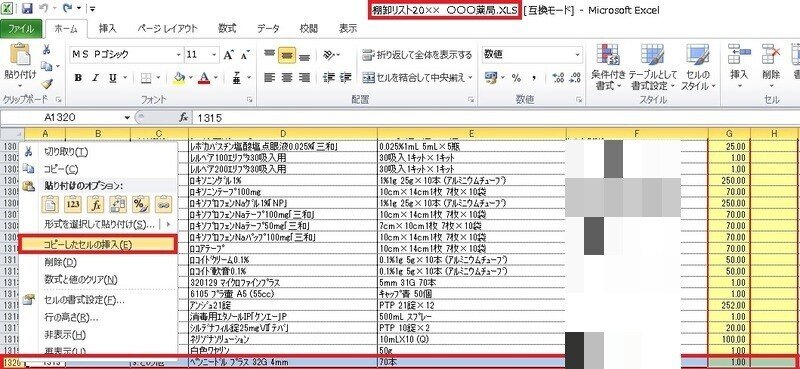
8. 1番下から2番目に PL配合顆粒 が挿入されます。
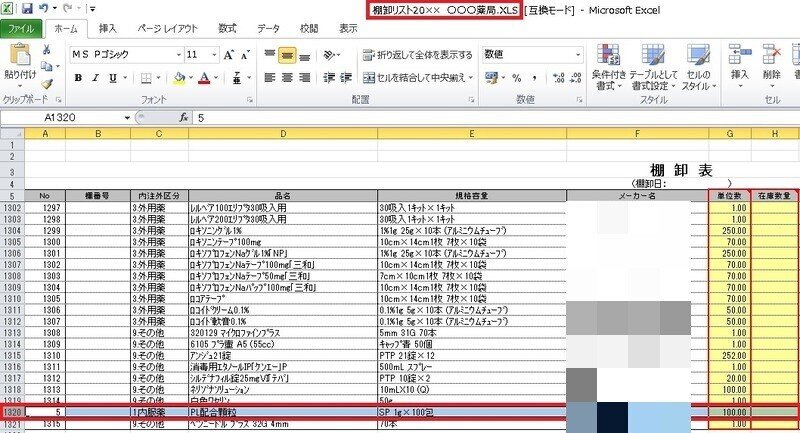
9. 追加する薬剤が複数ある場合は、「 3 」 ~ 「 7 」 の手順を繰り返して下さい。
■ 8. 空欄に「0」(ゼロ)を入力する方法
※ 空欄に「0」を入力することで未記入の欄を無くします。
1. 「 0 」 (ゼロ) を入力したいセルの範囲を選択して下さい。
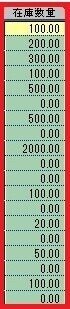
2. キーボードの 「 F5 」 キー を押して下さい。
3. 「 セル選択 」 をクリックして下さい。
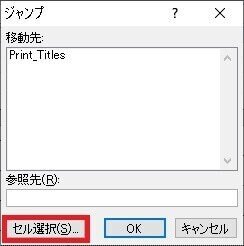
4. 選択オプションの中から 「 空白セル 」 を選択し、「 OK 」 をクリックして下さい。

5. 「 空白のセル 」 のみ選択されます。

6. キーボードの「 F2キー 」 を押して 「 セル 」 に文字が入力可能な状態にして下さい。

7. 「 0 」 (ゼロ) を入力して、 キーボードの「 CTRL 」 + 「 ENTER 」 を押して下さい。

8. すべての空白のセルに 「 0 」 (ゼロ) が入力されます。

■ 9. 列を2段にする方法
※ 列を2段にすることで「3.」で作成した棚卸表(転記用)の印刷枚数を少なくすることができます。
1. 棚卸表を開き、「 内注外区分 」 、「 品名 」、「 在庫数量 」 を 範囲指定 (セルA1~C1) します。

2. 指定した 「 内注外区分 」 、「 品名 」、「 在庫数量 」 の上で 「 右クリック 」 ⇒ 「 コピー 」 を選択して下さい。
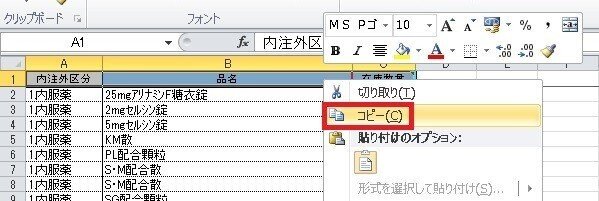
3. 「 E1 」 のセルを指定して 右クリック ⇒ 貼り付け を選択して下さい。
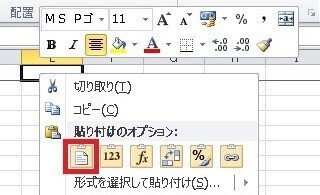
4. 「 内注外区分 」 、「 品名 」、「 在庫数量 」 が貼り付きます。
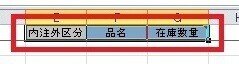
5. キーボードの 「 Ctrl 」 + 「 End 」 ( Ctrlキー を押しながら Endキー を押す )
6. 棚卸表の一番下の行番号を確認して、半分が何行目になるか確認して下さい。
※ 下記の例の場合、1316行 の半分で 658行目 です。
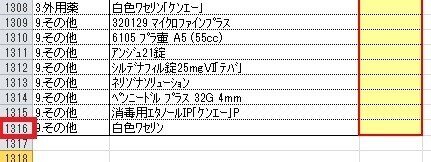
7. 「 名前ボックス 」 に 「 A658 」 と入力し、「 エンター 」 を 押して下さい。
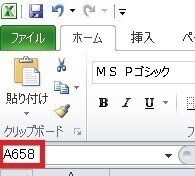
8. 「 658行目 」 に カーソル が移動します。

9. 「 ドラッグ 」 して、 「 内注外区分 」 、「 品名 」、「 在庫数量 」 を指定(セルA658~C658)して下さい。
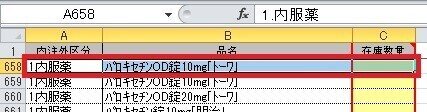
10. キーボードの「 Ctrl 」 + 「 Shift 」 + 「 ↓ 」 ( Ctrl + Shift キー を押しながら ↓ キー を押す ) を押して、全体を指定して下さい。
11. 指定した範囲の上で 「 右クリック 」 ⇒ 「 切り取り 」 を選択して下さい。
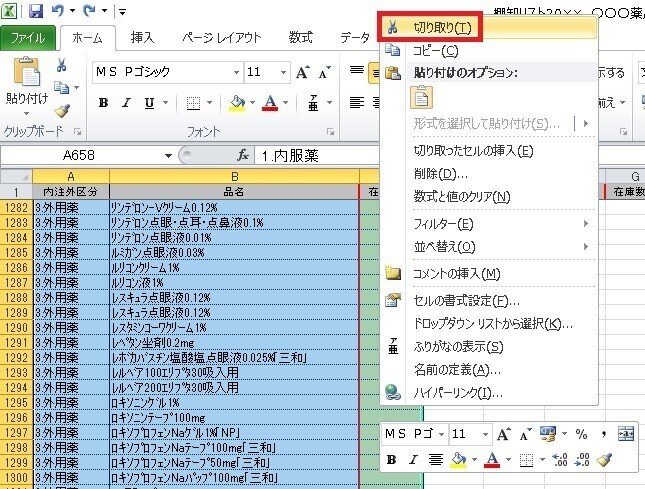
12. 「 名前ボックス 」 に 「 E2 」 と入力し、「 エンター 」 を 押して下さい。
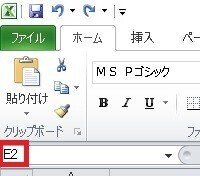
13. 「 E2 」 セル の上で 右クリック し 「 貼り付け 」 を選択して下さい。
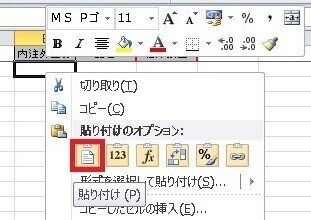
14. そのままでは、枠線が乱れているので、枠線を整えて下さい。
× 枠が整っていない
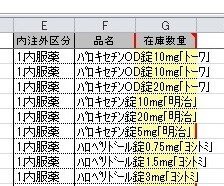
〇 枠が整っている
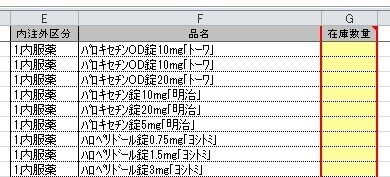
15. 画面左上の 「 ファイル 」 ⇒ 「 印刷 」 を選択して下さい。

16. 用紙の向きは 「 縦方向 」 を選択して下さい。
17. 必要に応じて 「 ページ設定 」 から 余白 を調整して下さい。
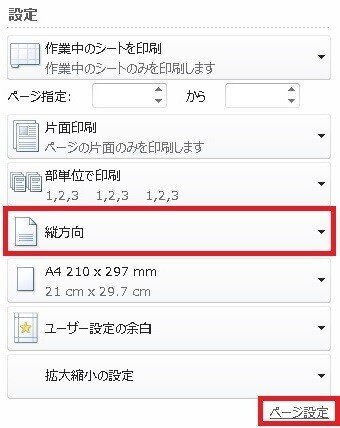

18. 出力するプリンターを選択し、 「 印刷 」 ボタン を クリック して下さい。
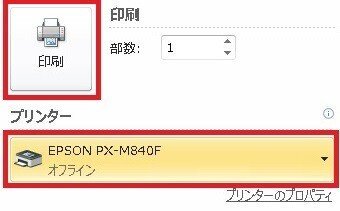
■ トラブルシューティング
# 某社発注ソフトで「 契約価格アップロード 」 ボタン が押せない場合の対応方法
※ 9月末を決算とした例
1. 「 契約更新日 」 を 「 20××/09/30 」 に変更して下さい。
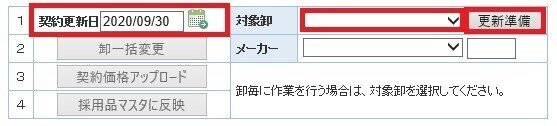
2. 「 ∨ 」を クリック し、対象卸 を選択して下さい。
3. 「 更新準備 」 を クリック して下さい。
4. メッセージが出ましたら 「 OK 」 を選択して下さい。

5. 「 契約価格アップロード 」 ボタン が押せるようになります。
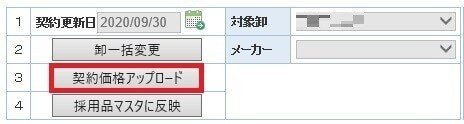
6. 引き続き行う場合は 「 やりなおし 」 ボタン を クリック し、 1 ~ 4 の手順を繰り返して下さい。

7. 「 契約価格アップロード 」 が完了しましたら、「 採用品マスタに反映 」 ボタン を クリック して下さい。
![]()
■ 【応用編】
★ 某社発注ソフトの購入履歴を活用した在庫閲覧表の出力方法
https://note.com/yakkyokudx/n/n1a0f796c3fbd
