
学校の連絡帳をGoogleスプレッドシートでデジタル化!学校予定・時間割・週案との連携で連絡業務が超効率的に!【2023年11月版】
学校行事・出張・研修・時間割など、学校が予定管理にかけている時間は膨大です。
この課題を解決すべく、2021年度に以下の2つの記事を書きました。
これにより、
教師別時間割表 → 週案
と連携させることで、
・どの教員がどのクラスで授業を行っているか一括管理できる
・端末を選ばず、どこからでも週案にアクセスできる
という状態を作ることができました。
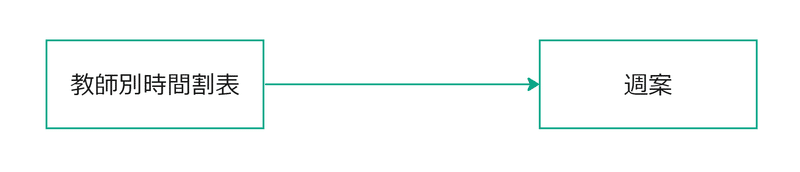
さらに発展させた2022年度の記事では、
教務ファイル → 教師別時間割表 → 週案
と3つのファイルを連携させることで、
・負担の大きい教務主任の業務を効率化
・教務ファイルの時間割変更を教師別時間割表に反映
できるようになりました。

今回は、そのファイル連携をさらに発展させ、
背面黒板・連絡帳までデジタル化し、連携させることでさらに効率化
する方法を紹介します。
ファイルの配布も行いますので、必要なファイルをコピーして活用していただければと思います。
予定及び時間割管理に関わる業務を効率化し、正確性を確保することで、教師・児童生徒・保護者が時間的・精神的余裕を確保することにつながれば幸いです。
なお、小学校版と中学校版がありますが2つのファイルの違いは以下のとおりで、大きな差はありません。

では、さっそく各ファイルの中身と使い方について説明していきます。
※シート内に出てくる名前は、全て仮の名前を生成するサイトで生成した名前ですのでご安心ください。
(1)各データの連携・全体像
今回のスプレッドシート同士の連携は、下の図の通りです。
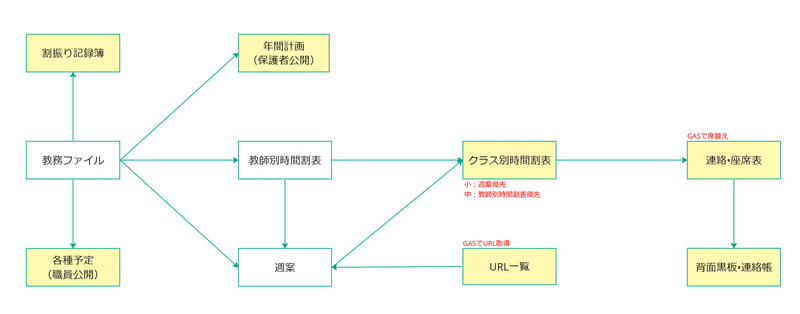
これまで、
教務ファイル → 教師別時間割表 → 週案
と連携していたところに
・年間計画(保護者公開)
・各種予定(職員公開)
・割振り記録簿
・クラス別時間割表
・URL一覧
・連絡・座席表
・連絡帳・背面黒板
などのファイルを追加して、機能を拡張しています。
前回の記事からのアップデート内容は以下の通りです。

各種ファイルの権限は以下の通り設定することを想定しています。

次に、各ファイルのシート構成と操作方法を説明していきます。
(2)教務ファイル
① シート構成と役割
教務ファイルは、各種予定の入力・管理、時間数のカウント、予定表の作成などを行うためのファイルです。
教務ファイルの中身は表のとおりです。以前のものに機能を追加しつつ、一部を簡略化しています。
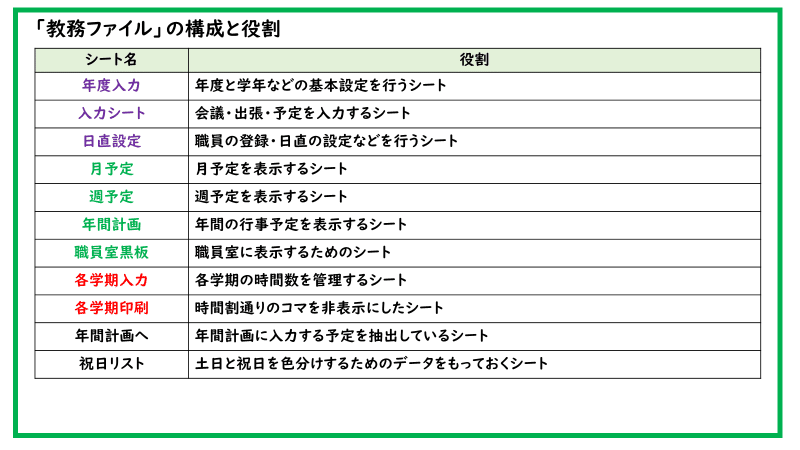
ここから、シートごとの役割と操作について紹介していきます。
② 年度入力
年度入力は、年度・休みの開始日・終了日など基本的な設定をするシートです。
入力が必要なセルは、黄色で塗りつぶしてあります。

③ 入力シート
入力シートは、会議や出張、学校行事などの予定を入力するシートです。
〈入力方法と注意事項〉

入力したデータは、年間予定・月予定・週予定などの各シートや、他のスプレッドシートに表示されます。
D列~Q列に確定した予定を入力していきます。
※予定は決まった順に入力していけばOKです。
I列のカテゴリは、「行事」または「会議」のどちらかを入力してください。※「行事」を選んだものは予定表の左側に、「会議」を選んだものは予定表の右側に集約されます。
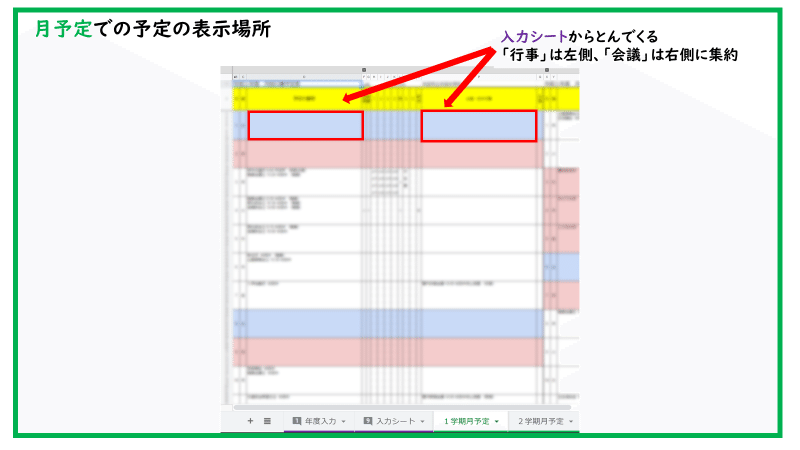
入力シートの予定のうち、年間計画に載せたいものはO列に「○」を選択することで年間計画に配置されます。
※年間計画に表示される際は、P列の省略形が採用されます。
また、Q列で〇を選択することで、後述する保護者公開用に反映されます。
※保護者公開用に表示される際は、P列の省略形が採用されます。
④ 日直設定
日直設定は、職員の登録・日直順・割振り簿順の設定を行うシートです。
〈職員登録の方法〉
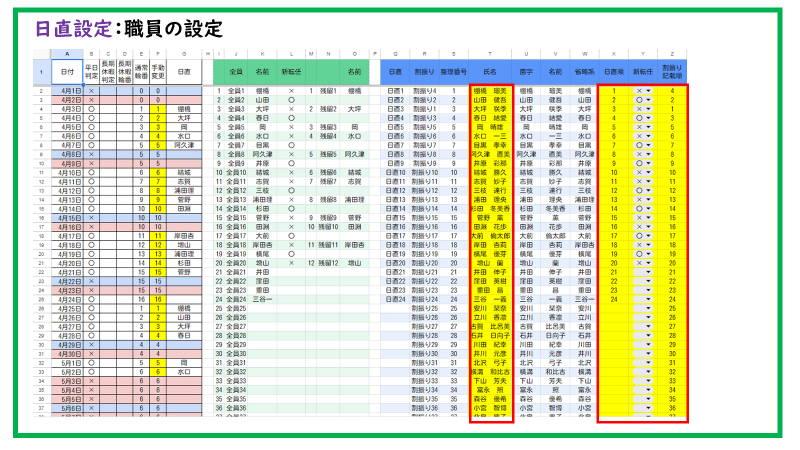
T列には、職員名を入力します(T列を基に、U列~W列が表示されます)。
※苗字と名前の間は全角スペースにしてください
X列には、日直順を入力します。
※新転任を含めた、全体での日直順を入れてください
Y列には、新転任かどうかを入力します。
※新転任は「〇」、昨年からいた先生は「✕」を選びます
Z列には、割り振り名簿に載せる順番を入力します。
※番号がない先生は、割振り簿に載らないので注意してください
〈日直順のルールと手動変更〉

日直順は、以下のルールに従って自動で入力されます。
・1巡目は、転任者なし
・夏休み、冬休み、春休みは日直順1からになる
日直を交代したなど、順番を入れ替えたい場合は、F列で番号を指定するか、G列の数式を無視して名前を直接入力してください。
日直の入れ替えや、別の日直順ルールで運用されている場合は、F列に正しい順番で手動入力するか、G列に名前を直接入力してください。
日直設定に入れた内容は、各予定の日直欄に反映されます。

⑤ 月予定・週予定・年間計画
月予定は、入力シート、日直設定、〇学期入力に入力した内容が集約されたものが表示されるシートです。
※F1セルで指定した月および翌月の予定が表示されます。

週計画も、入力シート、日直設定、〇学期入力に入力した内容が集約されたものが表示されるシートです。
※F1セルで指定した週および翌週の予定が表示されます。

年間計画は、入力シートのI列が「行事」かつO列が「〇」のものが抽出され、表示されるシートです。
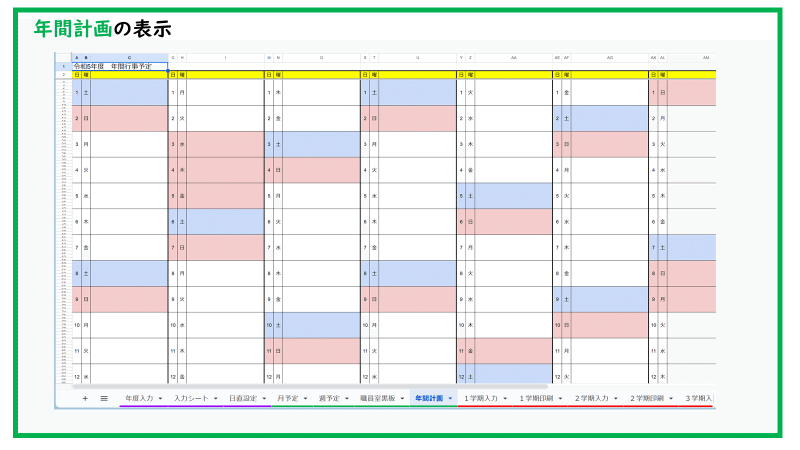
⑥ 職員室黒板
職員室黒板は、入力シート、日直設定に入力した内容が集約されたものが表示されるシートです。

職員室のモニターに表示することで、当日および翌日の予定を毎日黒板に記入する業務から解放されます。
⑦ 〇学期入力・〇学期印刷
〇学期入力・〇学期印刷は、年間の授業時間数を管理するシートです。
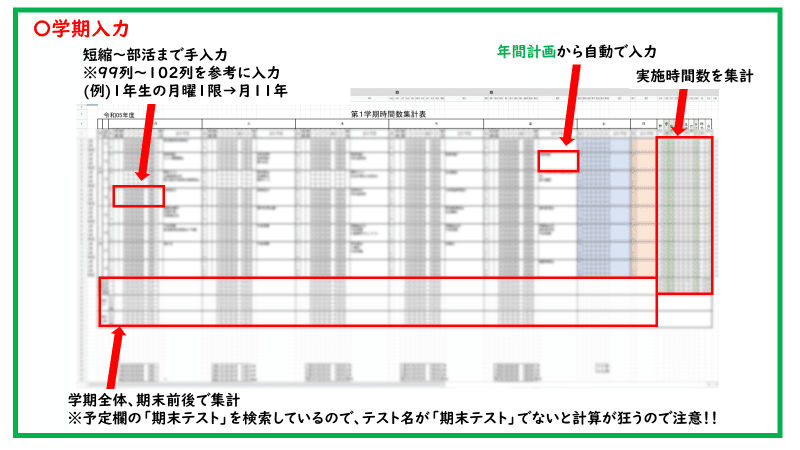
中学校版では、入力シートで「期末テスト」という予定を設定しておくと、期末テスト前後の授業数を集計することもできます。
○学期入力シートをもとに、時間割変更があった部分のみを抽出したシートが、○学期印刷です。

時間割変更がある部分のみを確認したい時や職員会で提案する際は、こちらのシートを使うことをおススメします。
⑧ 祝日リスト
祝日リストは、祝日及び土日を設定するためのシートです。
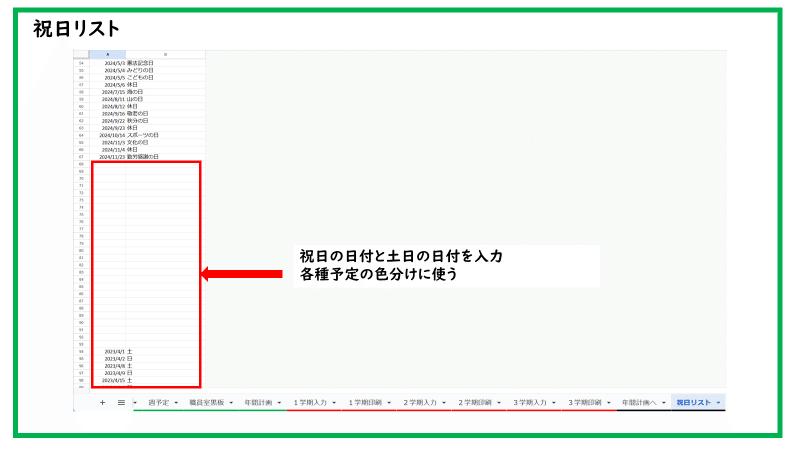
祝日のデータは、内閣府のHPから確認することができるので、随時確認して必要な部分を追加してください。
※過去の祝日から全てのデータがありますが、使用する年度の祝日があれば問題ありません。
教務ファイルをもとに、次から紹介する各種ファイルにデータが入力されます。そのため、教務ファイルの設定は重要です。
(3)各種予定(職員公開)
① シート構成と役割
各種予定(職員公開)は、
・最新の予定を職員と共有したい
・教務ファイルは直接共有したくない
という場合に職員に共有し、最新状態の予定が確認できるようにするファイルです。
各種予定(職員公開)の中身は表のとおりです。
※表内のシート名が()になっているものは、非表示にしてあるものです。
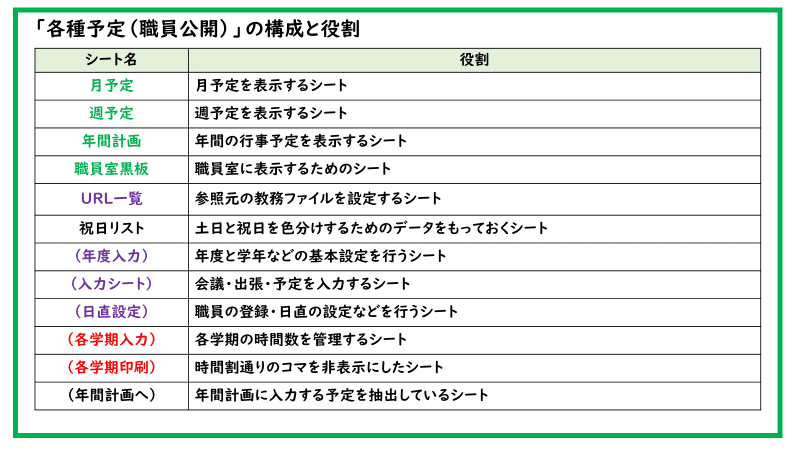
② シートのしくみ
月予定・週予定・年間計画・職員室黒板を表示するために、
・年度入力
・入力シート
・日直設定
・〇学期入力
・〇学期印刷
などのシートの内容を教務ファイルからIMPORTRANGE関数で参照する仕組みになっています。
使い始める際には、URL一覧のB1セルに現在使っている教務ファイルのURLを入力します。
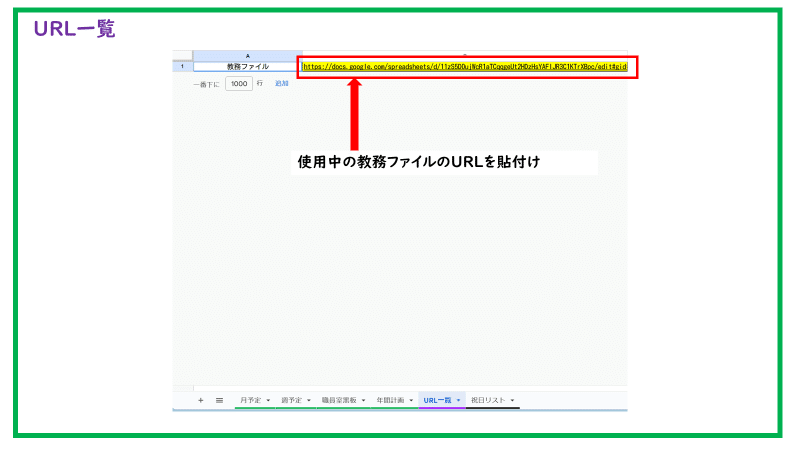
教務ファイルと同じように月や週を設定することで、月予定や週予定を表示することができます。
各種予定(職員公開)を職員に共有することで、職員はいつでも最新の情報を確認できるとともに、紙で印刷 or PDFで配付する手間を省くことができます。
(4)年間計画(保護者公開)
① シート構成と役割
年間計画(保護者公開)は年間計画のうち、保護者に公開したい内容のみを抽出し、まとめたファイルです。
ファイルの構成と役割は表のとおりです。

② シートのしくみ
教務ファイルの「保護者公開へ」というシートをIMPORTRANGE関数で参照し、保護者に公開したい予定のみを年計(保護者公開)にまとめて表示する設定になっています。
使い始める際には、URL一覧のB1セルに現在使っている教務ファイルのURLを入力します。

保護者にデータで共有する必要はないと思うので、この年間計画を印刷またはPDFで保護者に配付する運用を考えています。
(5)割り振り実施簿
割振り実施簿は、割振りの記録をGoogleフォームとスプレッドシートで効率的に行うためのシートです。
① シート構成と役割
割振り実施簿の中身は表のとおりです。

② 設定シート
使い始める際には、設定シートのB1セルに現在使っている教務ファイルのURLを入力します。

③ 学期別
学期別は、学期ごとの割り振りの申請時間と利用時間、残り時間を一覧にしたシートです。

追加申請と利用申請を教頭に承認されると一覧に加算される仕組みです。
C・D列で割振り申請時間・残り時間を順位付けしているので、全体の中での仕事の偏り具合などを客観的に把握することができます。
教員の名前と記載順は、教務ファイルから設定する仕組みになっています。
④ その他のシート
その他のシートや具体的な使い方については、以前の記事でまとめているのでそちらを参照してください。
(6)教師別時間割表
① シート構成と役割
教師別時間割表は、各教員が何月何日の何時間目に、どのクラスでどの教科の授業をするかを全ての学期について入力するシートです。
教師別時間割表の中身は表のとおりです。

② 設定シート
設定シートは、基本となる時間割を設定するためのシートです。
使い始める際には、設定シートのT1セルに現在使っている教務ファイルのURLを入力します。
※URL入力後、一時的に動作が重くなりますが、更新が終わるまでしばらく待ってください

教務ファイルのURLが入力されたら、B8:AG68に基本となる時間割を入力します。
担任クラスの表記と、教科名の表記はそろえてください。
おすすめは、担任クラスを1-1など半角で表記し、教科名も1-1国語と半角のクラス名+教科名とする方法です。
③ 〇学期
1学期・2学期・3学期の各シートには、教務ファイルの〇学期印刷の内容に沿って、時間割が入力されます。
時間割通りでない場合は、「▲」が表示されるので、手動で修正してください。
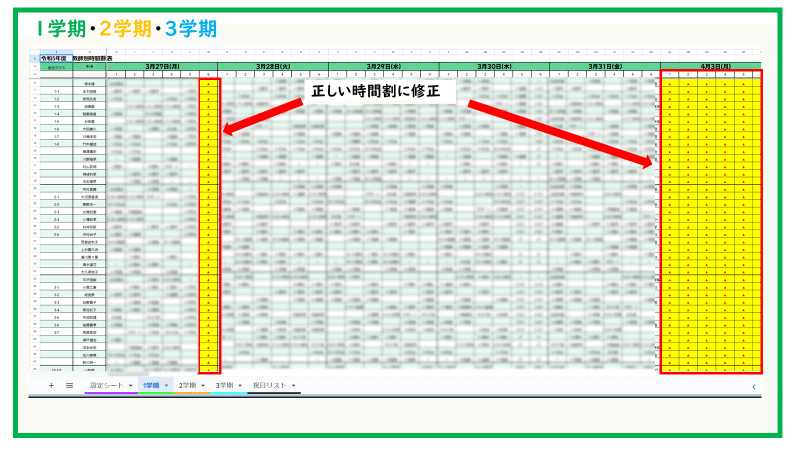
この〇学期に入力された内容は、各教員の週案にとんでいきますので、正確な内容を入力する必要があります。
また、週案で実施時間を集計するなどの処理をする際に、表記ゆれがあると正しくカウントすることができません。
運用する際は、表記ルールを決めておくといいと思います。
※表記ルールの例:数字は半角でスペースは無し → 1-1社会
④ 祝日リスト
祝日リストは、この後につながるシートと教務ファイルの祝日リストを連動させるためのシートです。
※教師別時間割表からは、特に操作する必要はありません。
(7)クラス別時間割表
① シート構成と役割
クラス別時間割表は、教師別時間割表と週案の入力内容を統合し、クラスごとに整理するファイルです。
中学校版では、学校単位で時間割管理を行うため、教師別時間割表の時間割を優先し、小学校版では、担任が柔軟に時間割を変更するため、週案で変更した内容を優先するようになっています。
クラス別時間割表の中身は表のとおりです。

② 設定シート
使い始める際には、設定シートのC1セルに現在使っている教師別時間割表のURLを入力します。
※URL入力後、一時的に動作が重くなりますが、更新が終わるまでしばらく待ってください
A8:A68に、各教員の週案URLを入力することで、週案に入力した授業内容、持ち物、宿題、連絡が連携するようになります。
詳しいやり方は、週案の項目で紹介します。

③ クラス別時間割表
クラス別時間割表は、中学校向けのシートで時間割を教師別時間割表から、授業内容と持ち物、宿題と提出物を各教員の週案から参照する設定になっているシートです。
学校の職員全員が週案を使っていなくても、教師別時間割表をもとに時間割表が作成されるので、時間割変更などを伝え忘れることがなくなります。
④ 週案での変更反映
週案での変更反映は、小学校向けのシートで時間割・授業内容・持ち物・宿題・提出物を各教員の週案から参照する設定になっているシートです。
週案を使っていない(URLを入力していない)教員の分も、教師別時間割表をもとに時間割表が作成されるので、時間割変更などを伝え忘れることがなくなります。
⑤ 祝日リスト
祝日リストは、この後につながるシートと教務ファイルの祝日リストを連動させるためのシートです。
※クラス別時間割表からは、特に操作する必要はありません。
(8)週案
① シート構成と役割
週案は、何日の何コマ目にどんな授業を行うのか計画し、その反省を行うためのファイルです。実施した授業時間のカウントも行います。
各教員が自分用のコピーを作成し、運用します。
今回は、
・授業ごとの持ち物連絡
・学級への宿題連絡
・学級への提出物などの連絡
ができる機能を追加しています。
週案の中身は表のとおりです。

週案を使い始める際には、URL一覧という別ファイルに記載されている各ファイルのURLを更新する必要があります。
URL一覧を開き、GASで同じフォルダ内にあるファイルのURLをGASで取得しておいてください。
URL一覧におけるGASの使い方は以下で説明しておきますが、不安な場合は各ファイルのURLを手動で入力していただいても動作しますので、安心してください。
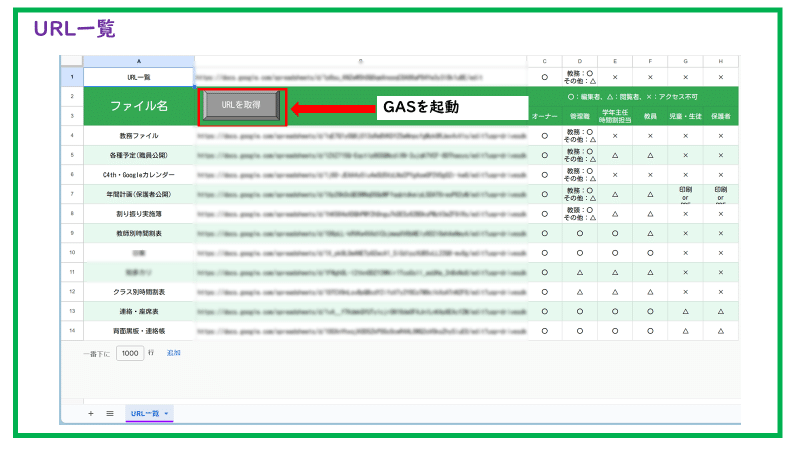
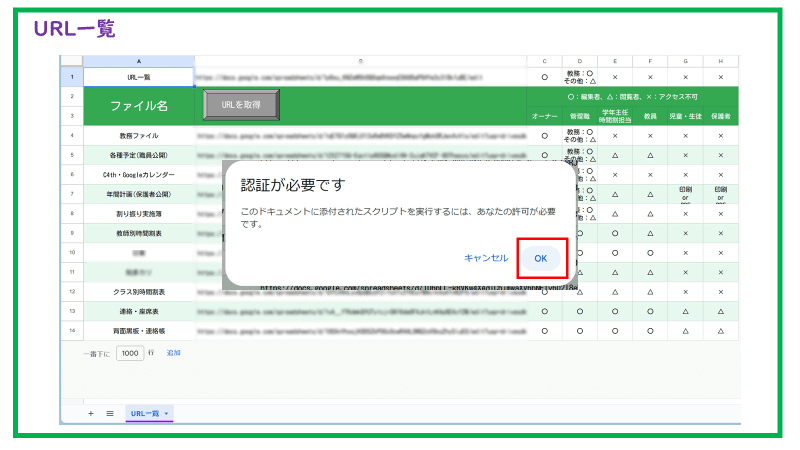
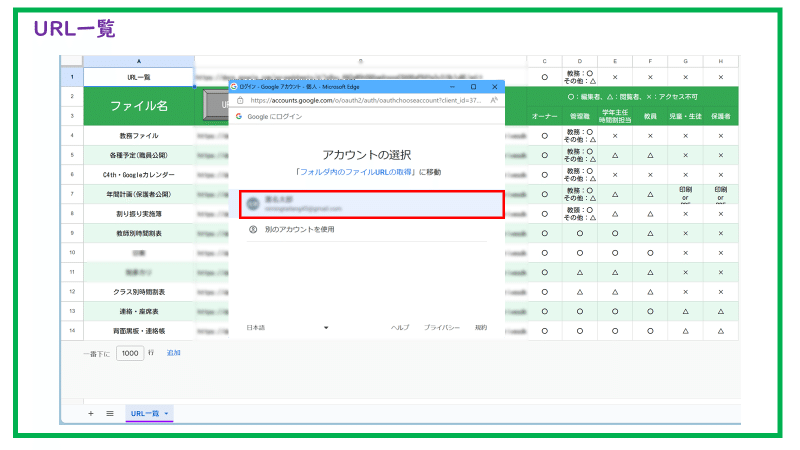



② 設定シート
設定シートB1にURL一覧のURLを入力します。
※URL入力後、一時的に動作が重くなりますが、更新が終わるまでしばらく待ってください
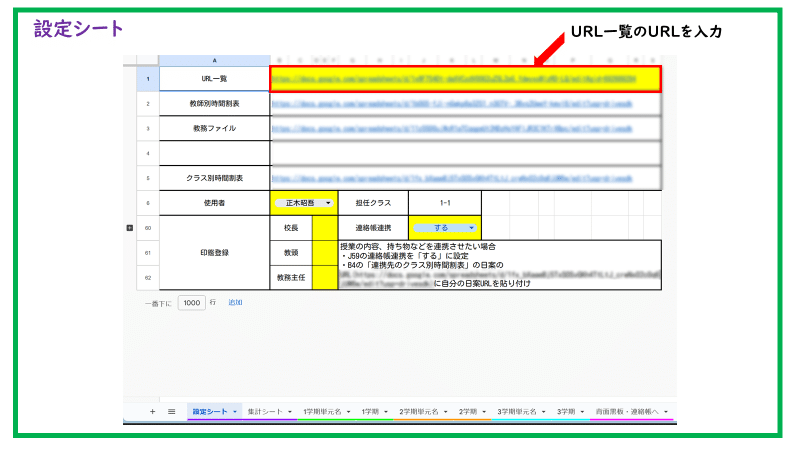
入力後、B7セルを展開して教師別時間割表へのアクセスを許可してください。
その後、B6セルで使用者を選択します。
※使用者が選択されると担任クラスがJ6セルに表示されます。
職員数が多く、毎週の押印が大変な場合は、D60:F62に印鑑のPNGを登録します。ここに登録することで、全ての週に押印されます。
※職員に配布する前に、登録しておくと手間が少ないです。

週案で入力した内容(授業内容・持ち物・宿題・連絡)をクラス別時間割表に連動させるには、J60の連絡帳連携を「する」にした上で、クラス別時間割表に週案のURLを入力し、アクセスを許可する必要があります。
まずは、B5セルのURLからクラス別時間割表を開き、設定シートのC列から自分の名前を検索します。
自分の名前と同じ行のA列に自身の週案のURLを入力します。

次に、クラス別時間割表というシートを開き、アクセスを許可します。

これで、クラス別時間割表に、週案のデータが連携するようになります。
③ 集計シート
集計シートは、
・担当教科の設定
・各学期での実施時間集計
・基本の持ち物セットの設定
を行うシートです。
A9:A22で自分の担当教科を選択します。
※担当教科は、教師別時間割表の基本時間割をもとに、選択式するようになっています。
C2:Q34の集計部分は、
・2学期開始までは、1学期分のみが表示される
・3学期開始までは、1学期分と2学期分が表示される
・3学期開始後は、1~3学期分が表示される
ように設定してあります。
S7:X34では、各教科ごとに基本的な持ち物セットをA~Eまで5パターン設定できます。ここで設定した持ち物セットを、〇学期単元名の持ち物設定から呼び出すことで、簡単に持ち物連絡をすることができます。

④ 〇学期単元名
〇学期単元名は、
・各教科の何回目の授業でどの内容をやるか
・その際の持ち物は何か
を入力するシートです。
B列・D列・・・には、各授業の内容を入力します。
C列・E列・・・には、各授業の持ち物を基本セットの中から選択します。
※基本セット内にない持ち物の場合は、次の〇学期シートで直接持ち物を入力します

⑤ 〇学期
〇学期入力は、教員ごとの時間割・授業内容・反省・持ち物・宿題・提出物を管理するためのシートです。
このうち、
・時間割:教師別時間割表から
・授業内容:〇学期単元名から
・持ち物:〇学期単元名から
集約されて表示されます。
反省・宿題・提出物については、このシートで入力します。


下の欄では、週ごとの実施回数、累計の実施回数を確認できます。
⑥ 背面黒板・連絡帳へ
背面黒板・連絡帳へは、週案の中から、今週及び来週の予定を集約し、並び替えるシートです。
次の連絡帳・座席表から、このシートを参照します。
※特に触る必要はありません。
(9)連絡・座席表(教員)
① シート構成と役割
連絡・座席表(教員)は、
・背面黒板及び連絡帳の役割
・座席表および席替え自動化の機能
を兼ねるファイルです。
連絡・座席表(教員)の中身は表のとおりです。

② 設定シート
使い始める際には、設定シートのB1セルに現在使っているクラス別時間割表のURLを入力します。
※URL入力後、一時的に動作が重くなりますが、更新が終わるまでしばらく待ってください
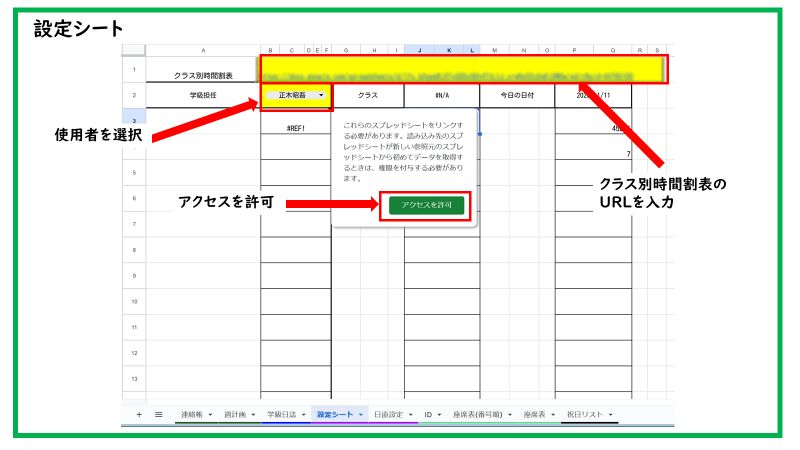
③ 連絡帳
連絡帳は、今日および翌日の
・時間割
・授業内容
・持ち物
・宿題
・連絡
が表示されるシートです。
表示されるデータは、クラス別時間割表(つまり教師別時間割表・週案)を参照しています。
B2:F2・L2:P2で日付を自動設定するか、日付を手動設定するか選ぶことができます。


④ 週計画
週計画は、今週および来週の
・時間割
・宿題
・連絡
が表示されるシートです。

⑤ ID
IDは、クラス名簿の設定と席替えを行うシートです。
使い始める際には、B・C列に名前とフリガナ、J列に性別を設定します。
※転出があった場合は、G列をチェック
※転入があった場合は、名簿の一番下に追加
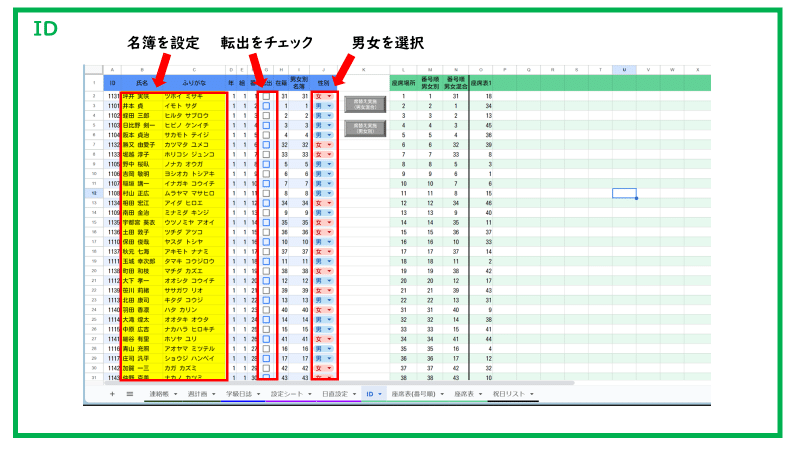
名簿の入力が終わると、
M列:男女別番号順の座席表用
N列:男女混合番号順の座席表用
の番号が表示されます。

下の図のボタンをクリックすることで、GASによる席替えを実施できます。
※視力などで、座席を前に設定したい子どもがいる場合はGASを動かす前に、あらかじめその子の番号を入力することもできます

⑥ 座席表(番号順)
座席表(番号順)は、
・男女混合
・男女別
の番号順で座席を表示するためのシートです。
E23セルで、男女混合と男女別の表示を切り替えることができます。

教卓から見たものと、子ども側から見たものの2種類が同時に出力できます。
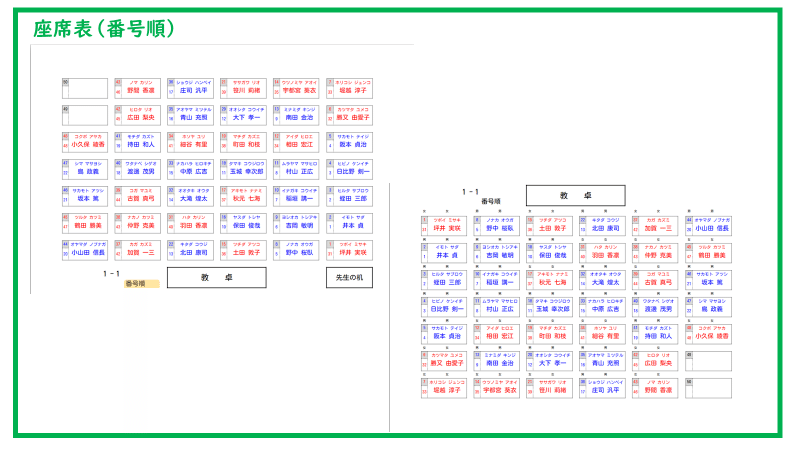
⑦ 座席表
座席表は、IDのO列以降に作成した座席表を表示させるためのシートです。

E23で表示する座席表を設定します。
また、N23で1番の座席を変更できます。
※冬に男女の座席位置を変更する際などに使用可能

座席表(番号順)と同様、教卓側と子ども側の両方の座席表を出力可能です。
⑧ 日直設定
日直設定は、連絡帳の日直を設定するためのシートです。
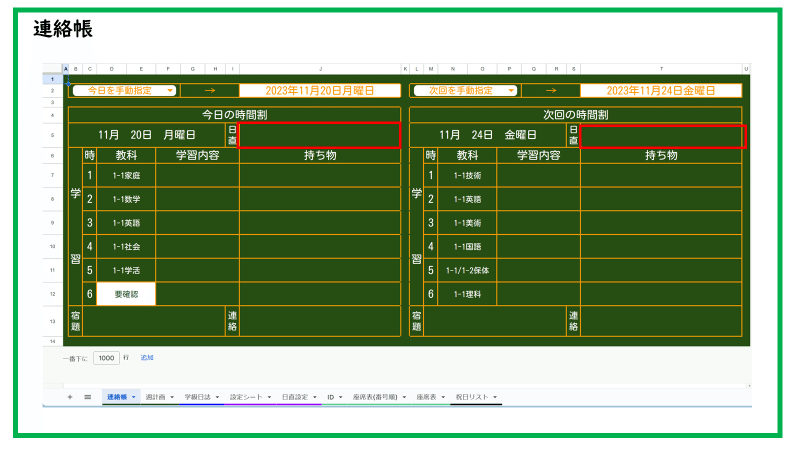
日直設定の流れは、
① IDで座席表を作成
② 日直設定のO1:R3で日直の設定
③ 日直設定のS5:S46から出席番号をコピー
④ 日直設定のL2:L367に貼付け
という流れです。
※手動で変更する場合は、日直設定のH列(番号)かI列(氏名)を変更します。
順に説明します。
① IDで座席表を作成
日直は座席順に回るので、GASを使って(または手動で)座席表を作成します。

② 日直設定のO1:R3で日直の設定
・日直の人数(1人or2人)
・日直の開始日
・下の表に表示する座席表
を設定します。

③ 日直設定のS5:S46から出席番号をコピー

④ 日直設定のL2:L367に貼付け
コピーした番号をL列の空欄に貼り付けます。

L列をもとに、日直が設定されます。
⑨ 祝日リスト
祝日リストは、教務ファイルの祝日リストと連動していて、日直を入れるか飛ばすか判断するために使っているシートです。
※連絡・座席豊(教員)からは、特に操作する必要はありません。
(10)背面黒板・連絡帳(公開)
① シート構成と役割
背面黒板・連絡帳(公開)は、連絡・座席表(教員)をもとに、
・連絡帳
・週計画
を表示し、子どもの端末から確認できるようにするためのシートです。
※座席表や席替えは子どもから見えないが、連絡はできる
表示される内容は、連絡・座席表(教員)の連絡帳と週計画とリンクしています。

② 設定シート
使い始める際には、設定シートのB1セルに現在使っている連絡・座席表(教員)のURLを入力します。
※URL入力後、一時的に動作が重くなりますが、更新が終わるまでしばらく待ってください
③ 連絡帳
連絡・座席表(教員)の連絡帳と同じ日付の同じ内容が表示されます。
④ 週計画
連絡・座席表(教員)の週計画と同じ日付の同じ内容が表示されます。
大変長くなりましたが、以上が各ファイルおよび各シートの構成と使い方となります。ぜひ、現場で活用していただければと思います。
最後にデータ配付とコピーの作成方法についてまとめておきます。
(11)データ配付
データの配付は、Googleフォームを使う方法に変更しました。
上の記事をよく読んでいただき、記事内のGoogleフォームからお問い合わせください。
(12)コピーの作成方法と初期設定
今回紹介した各ファイルは、閲覧権限でみなさんに共有します。
リンクから各ファイルを開いたら、
ファイル → コピーを作成
で、各ファイルのコピーを作成してください。
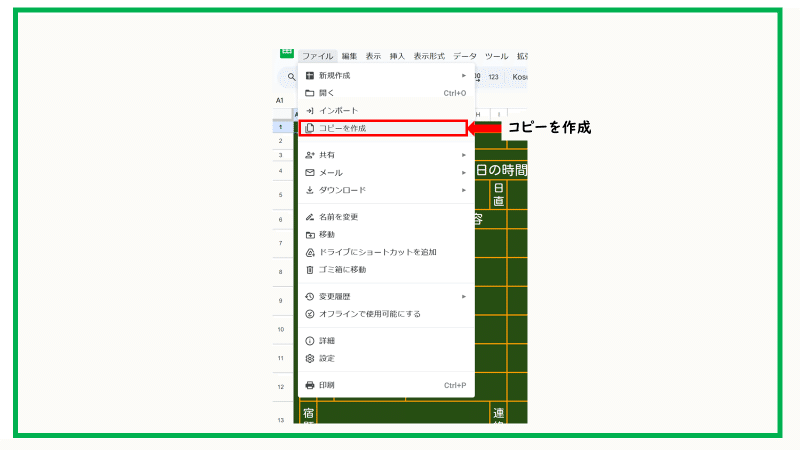
コピーを作成したら、各ファイルの説明を見ながら、URL一覧や設定シートで参照元となるファイルのURLを設定し、ファイルを使用できる状態にして下さい。
※URL一覧のファイルが正しく動作するように、コピーしたファイルは1つのフォルダにまとめておいてください。
学校で使用する場合は、URL一覧に載っている権限を参考に、関係する先生で共有できるようにしてください。
(13)まとめ
今回は、
・日々仕事に追われ、忙しくて困っている学校の先生
・連絡帳を書くのが大変な児童・生徒
・子どもの連絡帳を確認するのが大変な保護者の方
それぞれの大変さを軽減するために考えた方法を記事にしてみました。いかがだったでしょうか。
今回の記事が、みなさんのストレスを軽減し、少しでも心に余裕が生まれるようになれば本望です。
今後も学校の業務効率化やICT活用について記事にしていく予定ですので、関心のある方はマガジンのフォローをお願いします。
また、育児休業や学校の先生が生活で考えたこと、旅行の記録についても記事にまとめています。そちらも興味があればぜひご覧ください。
改めて、最後までご覧いただきありがとうございます。
記事が気に入っていただけたらスキお願いします!
感想や質問があれば、コメントいただけると嬉しいです。
この記事が気に入ったらサポートをしてみませんか?

