
SlackメッセージをブックマークするとNotionにタスクとして登録されるようにした
29歳OLアイドルのいっこです💙🔫
先月(※2021年10月)noteに3つの記事をUPしたらそのうち2つが弊社公式マガジンに格納されました。↓↓
ついでに弊社のnoteサポーターに手を挙げてみました。作文好きなので、書いていいよ!といわれるのめちゃ嬉しい。
弊社noteはじめたんですが(過去ツイ参照)、
— みむら いくこ@ブライエッジのリサーチャー (@br_ikko) October 29, 2021
社内で「noteサポーター」なるものを募集してたので手を挙げてみました。
今まで好き勝手に個人で書いてたnoteが「仕事」として認められたみたいな気分で嬉しい〜〜🤩 pic.twitter.com/oiKve0pVqH
Slackを一度スルーしたら二度と見つからん問題
さて、上のツイートでも見てわかる通り弊社はチャットツールとしてSlackを導入してます。前職でもSlackを使っていたのと、パートナーともSlackでやり取りしている時期があったので(いまはNotionのコメントでやり取りしてる)、Slack自体には慣れてるし好きなんですが、
1つだけずっと気になっていることがありました。
それは「一度メッセージをスルーしたら二度と見つからん」ということ。
いや、別に検索したら見つかるんですが、それぐらい毎日たくさんのメッセージが飛び交っているので「どのチャンネルで、誰に言われたことだっけ…」となることが度々ありました。
そこで使っていたのがブックマーク機能。
Slackのここを押すと、ブックマークとして保存される機能です。

これで見逃がすことは減ったものの、そもそもタスク管理としてSlackは使ってないんだよなぁ…定期的に「ブックマークを見る」って習慣がないんだよあ…という新たな悩みが出てきました。
タスクはこんな感じでNotionで管理しているので、出来ればブックマークされたらNoitonに飛んでほしい!
(一日の終わりにスクショ取ったから全部Doneになっちゃった…)
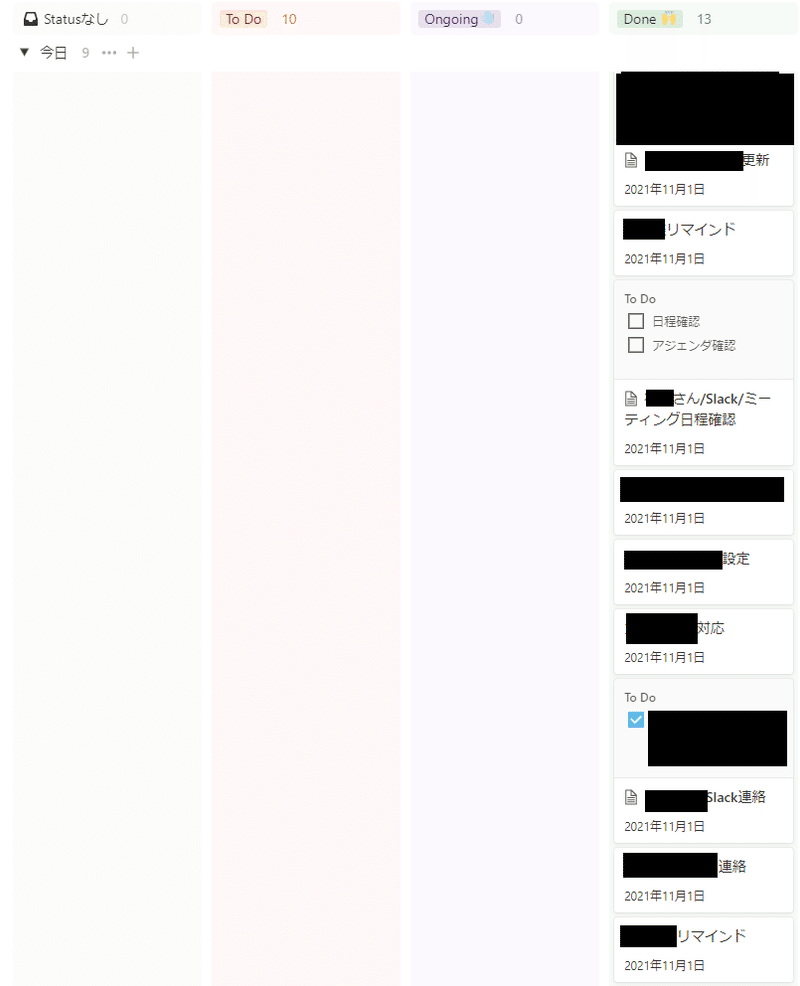
Zapierはじめました(Slack編)
そこでいろいろ調べた末に行き着いたのがZapier!
なにかというと、要するにIFTTTのすごい版です(雑な説明)
これを使って、SlackでブックマークしたメッセージがNotionにタスクとして登録されるようにしたというのが今日のテーマです。
まずはZapierに登録して、左端のCreateZapをクリック。
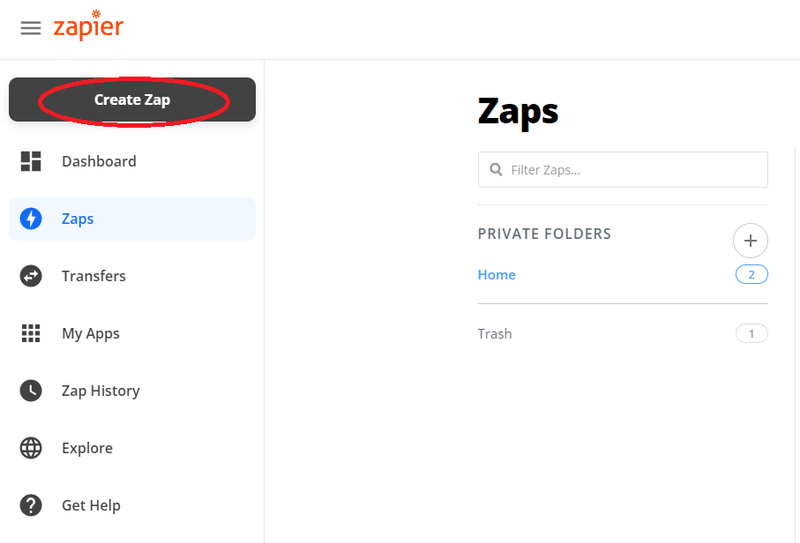
IFTTTでいう「IF」の部分を作っていきます。
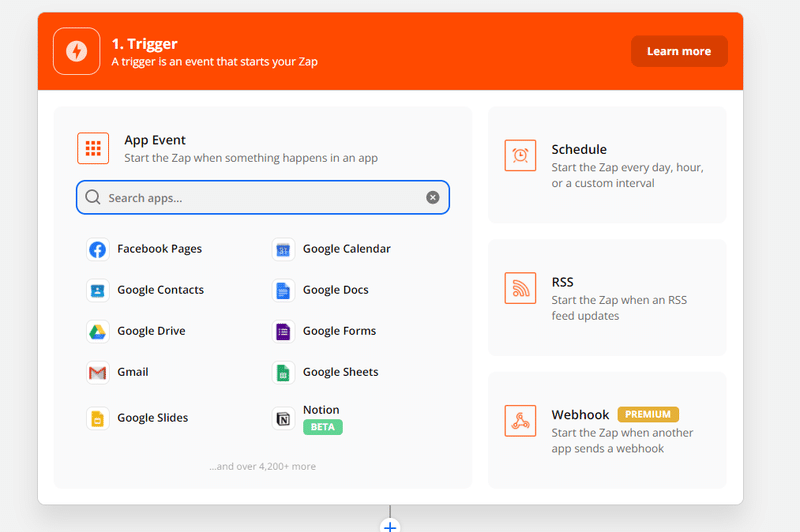
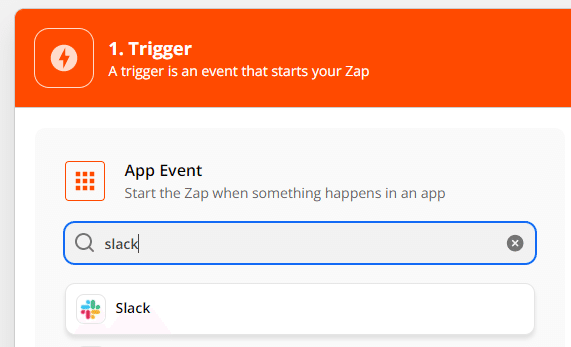
ここではSlackを検索して選びます。するとこんな感じで「Slackで何したときをトリガーにしますか?」と聞いてくれるので、ブックマークしたときを選びます。(NewSavedMessageがブックマーク登録したとき、ということらしいです。)
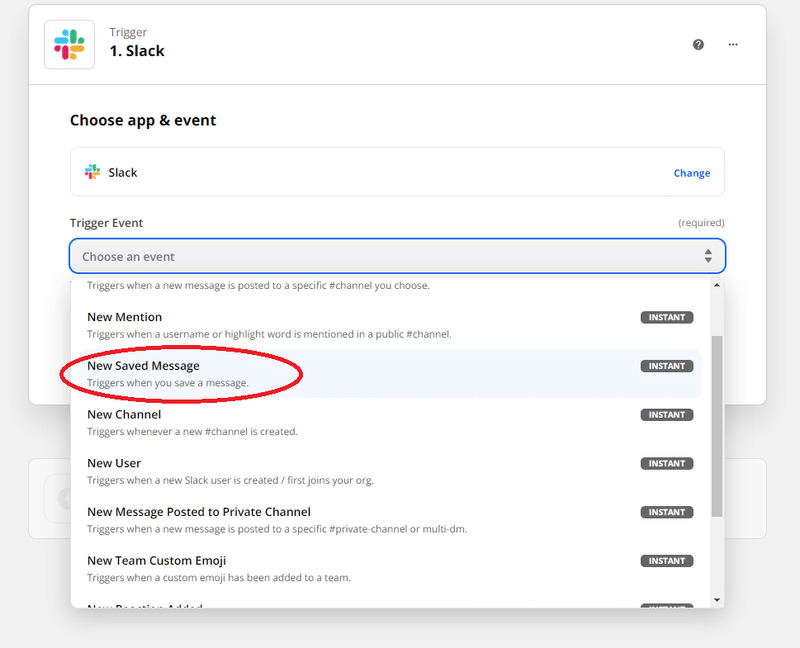
次にSlackのどのアカウントを使うのかを選びます。選ぶと「トリガーがうまく機能してるかテストするよ~」と勝手にテストしてくれます。
(テスト失敗したことがないので失敗したらどうなるのかはよくわからん…)
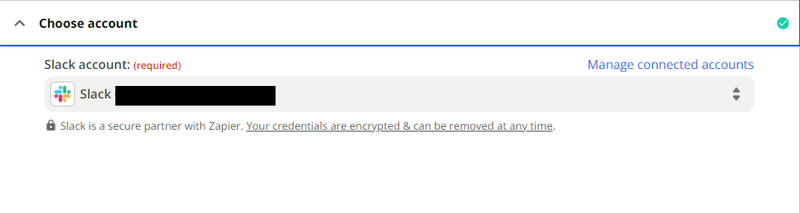
これでSlack側の設定は完了したので、次はNotionのどこに何を登録させるかを選んでいきます。
Zapierはじめました(Notion編)
Notion側はちょっと複雑でした。まずNotionの設定画面からIntegrationを設定します。「➚独自のインテグレーションを開発する」とうところをクリックします。
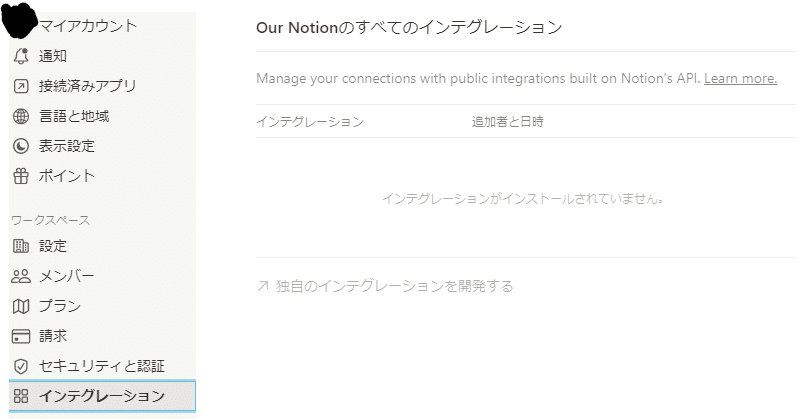
するとこんな感じの画面に飛ぶので新しいインテグレーションを作成するをクリックし、適当に名前を付けて保存します。
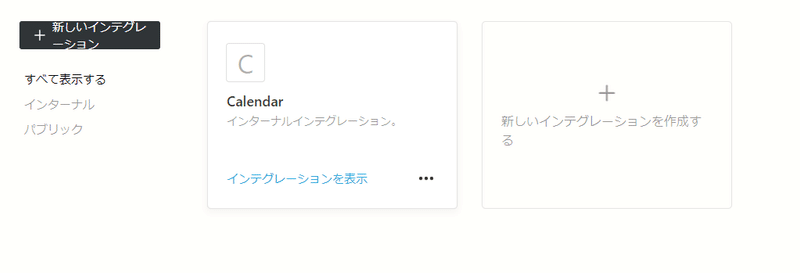
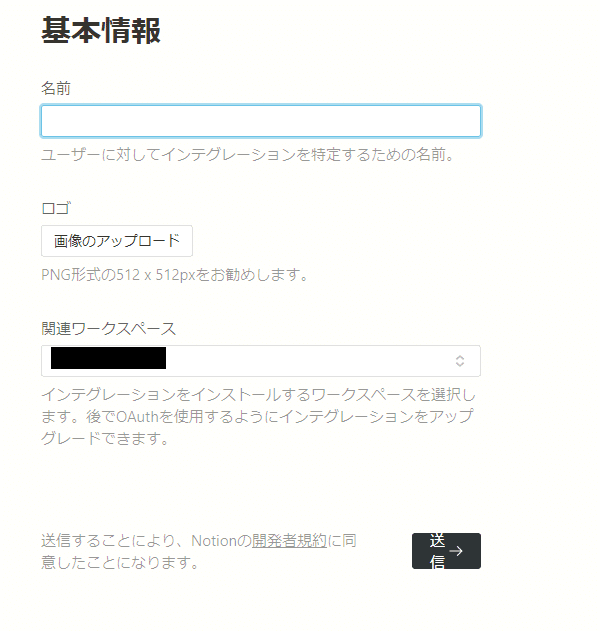
すると、こんな感じで謎の文字列が表示されます。これをコピーします。
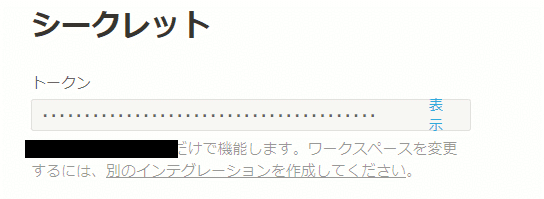
Notionでタスク管理してるページにこの謎の文字列を「招待」します。何言ってるのかは自分でもよくわかってません。
よくわかってないんですが、そうやらないといけないらしいです。(非エンジニアなのでAPIの難しいことはわからない…)
タスク管理ページ右上の「共有」ボタンを押した後に「招待」をクリック
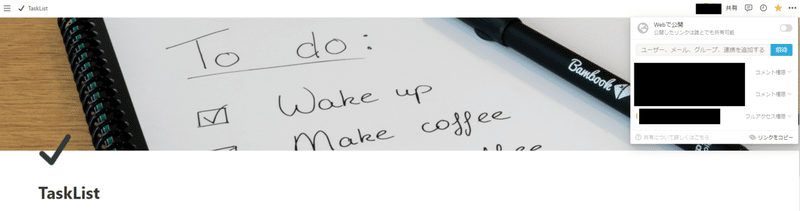
すると、こんな感じで「誰を招待します?」と聞いてくれるので、一番下にきっと出ているであろう「インテグレーション」をクリックします。これで準備万端!!!!!
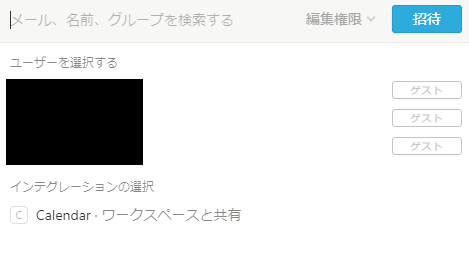
再びZapierに戻って設定していきます。Slackの時と同じように、どのアプリで何をする?という動きをポチポチ選びます。
今回はSlackでブックマークしたら、「Notion」で「新しいデータベースのアイテムを作る」なので、NotionとCreate New Database Itemを選びました。
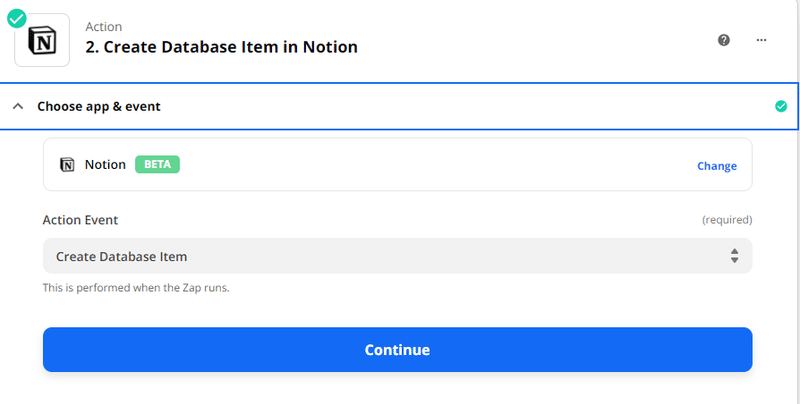
すると、Notionにアクセスしても良いですか?と聞かれるので、先ほどの謎文字列をここにコピペします。
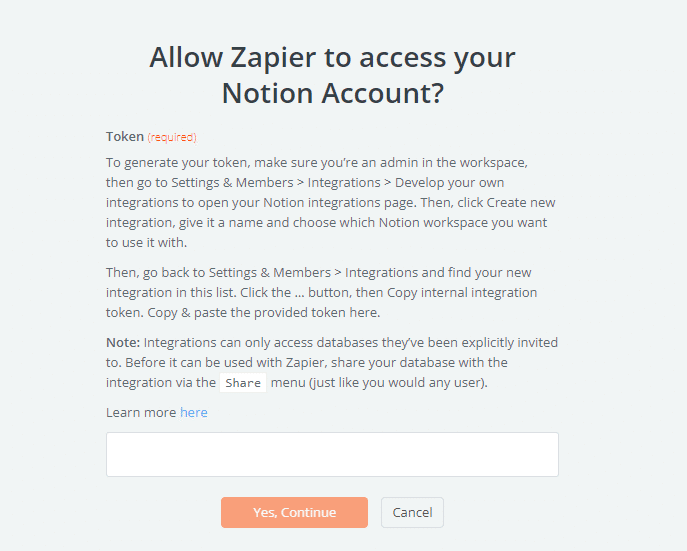
ここまできたらあと一息です。ブックマークしたメッセージを、Notionのどのデータベースに、なんていう名前で格納するのかといった詳細を決めていきます。
それぞれNotionで自分が名付けたプロパティの名前に合わせて出てきます。
今回は、こんな感じで設定しました。
■タスク名は一律TaskfromSlackに
■ステータスも同じくTaskfromSlackに
■Deadline=締め切りは、いったん空に
■Contentはカードの内容にあたる部分ですが、ここはSlackメッセージそのものと、そのメッセージのリンクを記載
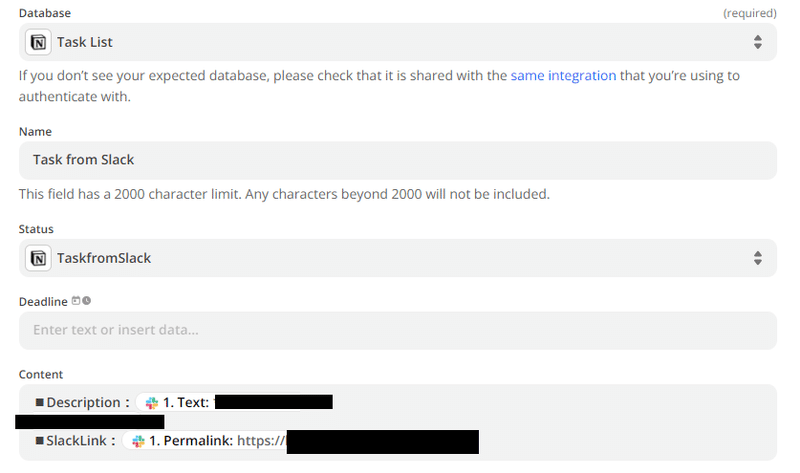
これで設定すると「テストするよー!」と言ってくれるので、テストしてみて問題なければ完成です。
(私はさらにここから、無事に登録されたらZapier通知チャンネルにメッセージを飛ばすというのも設定してます。)
実際にメッセージをブックマークすると…

こんな感じでタスクが登録されます。
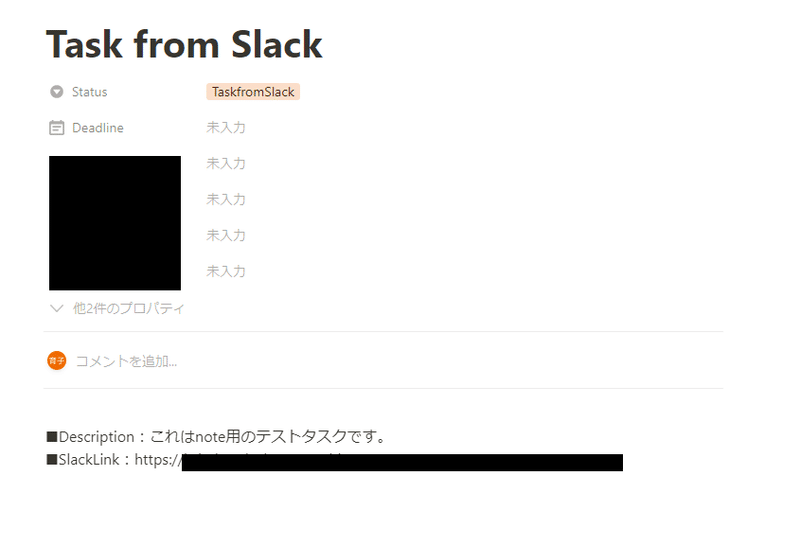
フロー情報を捕まえてNotionに落とし込む
今回はブックマーク機能を使いましたが特定のスタンプを押すとNotionに登録されるということもできるみたいです。
私の場合Slackコネクトでクライアントと直でやり取りもしていて、そのメッセージからタスクを拾うことも多いんですが、さすがに「三村タスク」みたいなスタンプを押すのはさすがにまずいかなぁ…と思ったのでブックマーク機能にしました。
日々やり取りしまくっているSlackに流れている情報は、当たり前ですがフロー情報。
フロー情報を、フローさせたままにするとあっという間にどこかに消え去ってしまうのでしっかりキャッチしてストックさせる仕組みを作ることで、日々のタスクが今まで以上にうまく回るようにしていきましょう~~
ーーー
◇Twitter◇
・お仕事なアカウント
https://twitter.com/br_ikko
・プライベートなアカウント
https://twitter.com/yellowhappeicco
どんな内容でも私でお力添えできることなら、全力出します!お気軽にDMコメントお待ちしております~~!
この記事が気に入ったらサポートをしてみませんか?
