
【Wordの小技】表の外側に回り込む文字を追い出したい
Wordで表を作ってあれこれやっているうちに、「バグっぽい」と言われがちな現象が起こることがあります。
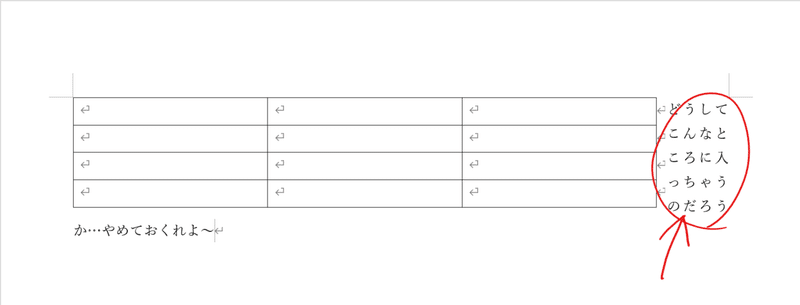
(こんな感じ。)
表の横というか、脇というか、表と文書全体の余白の間のスペースに文字が入り込んでくる…。
改行を大量に入れて追い出す。
でも表のサイズを変更したり、文書全体の余白を変更したりするとまた入り込んでくる…。
【解決方法】
①表の中にカーソルを置き右クリックする
②「表のプロパティ(R)…」を選択する
③「文字列の折り返し」を「なし」にして「OK」を押下する
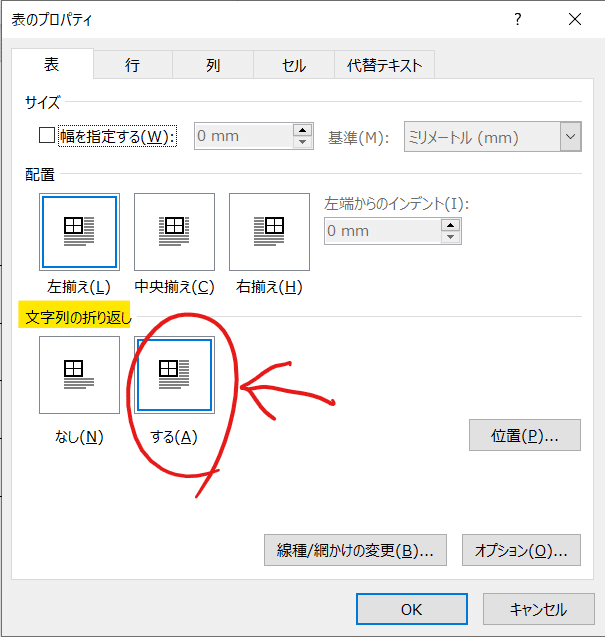
上図のように「する」になっているところを「なし」にすれば、ご覧の通り。
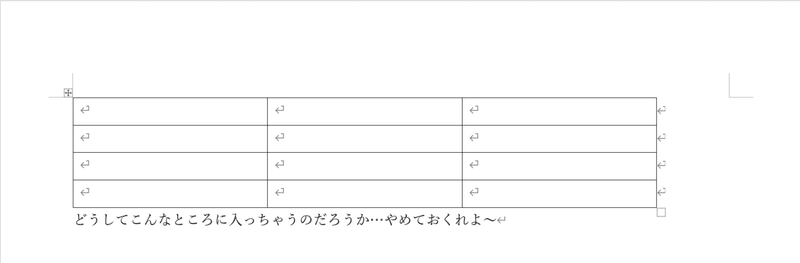
【解説】表のプロパティ
「表のプロパティ」パネルは以下の方法でも表示できます。
①表の中にカーソルを置く
②リボンの右端の「レイアウト」タブをクリックする(下図黄色ハイライト部。「レイアウト」タブは二つあるので注意する。)
③左の方に表示される「プロパティ」をクリックする
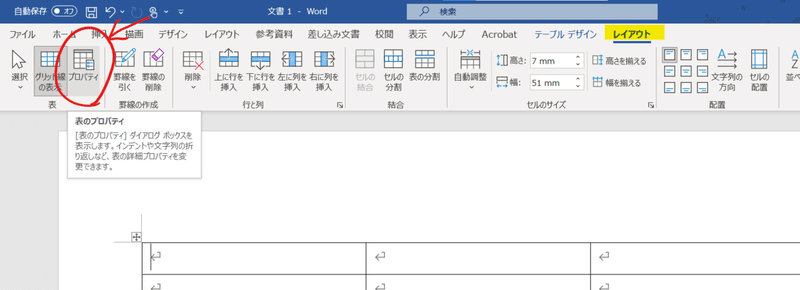
「リボン」というのは、Wordで常に上部に表示されているメニューバーとツールバーが一体となっているうす~いグレーの帯の部分です。
②の注意点について。
リボンにはもともと「(文書の)レイアウト」タブが表示されています(左から5番目)。
表の中にカーソルがある(あるいは表が選択されている)ときだけ、右側にさらに「(表の)レイアウト」タブが表示されます。
「あれっ!?プロパティとかないじゃん~!」となりがちなポイントですのでご注意を。
ちなみに表を新規で作成する際、デフォルトでは「文字列の折り返し」は「なし」となるのでご安心ください。ひょんなことからいじって(あるいはいじられて…)しまって、冒頭のようになんじゃこりゃ~な見た目になっていることがたまにあります。
もちろん、「この表の脇に文字が来てくれたらな~」ということもあるでしょうから、適宜ご活用ください!
この「表のプロパティ」パネルを使用すると、かなり細かく表をいじることができます。また別の記事で少しずつご紹介していきますね。
この記事が気に入ったらサポートをしてみませんか?
