
スケッチアップの基本操作⑪重すぎて扱いづらい素材をズバズバ切って軽量化!
今回は、かなりドラスティックな加工をします。タイトルの通り、ダウンロードした素材が大きすぎて使いづらい場合に、使わないエリアをズバッと切り落として、コンパクトにする方法です。
さあ、あなたは素晴らしい素材を手に入れました。玄関も廊下もお部屋もワンセット!統一感が出て嬉しいし、ドアを開けるなどのアクションも簡単!
しかし、一つ困りごとが…。素材が大きすぎる!!
素材が大きいとパソコンの処理が重くなり、最悪フリーズします。そこまでいかなくても、スケッチアップが「予期せぬエラー」とやらで落ちます。
各処理待ちにかかる時間的コストもさることながら、再描画までの2秒!このたった2秒にイライラしてしまう精神的コストもかさみます。頭の痛いこれらのコストは、すぐにでもカットするべきです。
ということで今回は、素材が重いときの対処方法として、比較的穏便な一時的に非表示にする方法や、不可逆なぶった切りまで、いくつかをご紹介します。
自分のパソコンが、どのくらいのデータまで耐えられるかを知っておく
まずは、自分のパソコンがどのくらいのデータまでサクサクやってくれるかを、なんとなくでいいので肌感覚で持っておくと、素材を買う時の目安になります。

ちなみに、パソコンスペック中堅どころ(メモリ32GB)の私の環境下ではざっくりこんな体感です。
~30MB サクサク
30~80MB ちょっと重さを感じるが許せる範囲
80~100MB かなり重く、処理待ちの時間が発生することも
100MB~ めちゃくちゃ重い。何をしても処理待ち数秒……実務に堪えない
ただ、単なるデータの大きさだけではなく、その素材の総体積、テクスチャの量や大きさ、制御点の密集度合や曲線の多用など、さまざまな要因が絡んでいるような感じですので、必ずしもこのようにはいきません。
特に、総体積がおおきいもの(屋外の庭、町など)や、テクスチャを多用しているものは、操作感が落ちる(数字のわりに重く感じる)気がしています。
一つの目安として、どのくらいのデータが扱いやすく、どのくらいから扱いにくくなるのか知っておくとよいかと思います。
では、どのようにしたら待ち時間が減るのかをご紹介していきます。まずは、穏便な方法。元の状態にすぐ戻せるので、気楽に試せます。
まず試したい、比較的穏便な対処方法
落ち影はオフ
スケッチアップ上で断トツに重い処理は、落ち影だと思っています。もし落ち影が表示されているなら、すぐにオフにしましょう。明らかに処理速度が変わるはずです。
これは、落ち影が落ちている状態。机に、窓の枠の影が落ちているのが分かります。これをオフにしましょう。
影のトレイを見ると、落ち影アイコンが青っぽい色になっています。これをクリック!
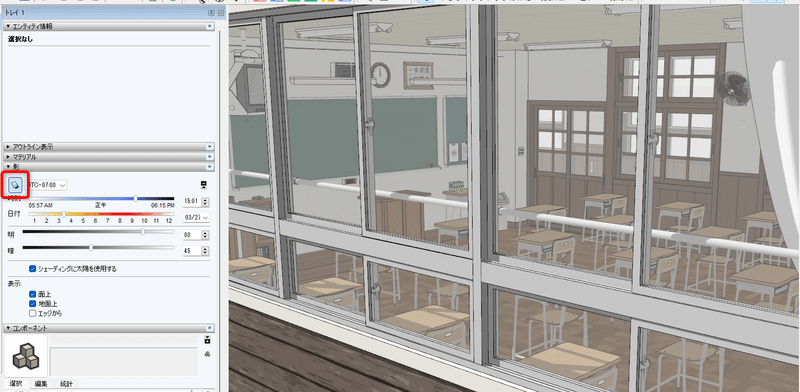
オフになりました!
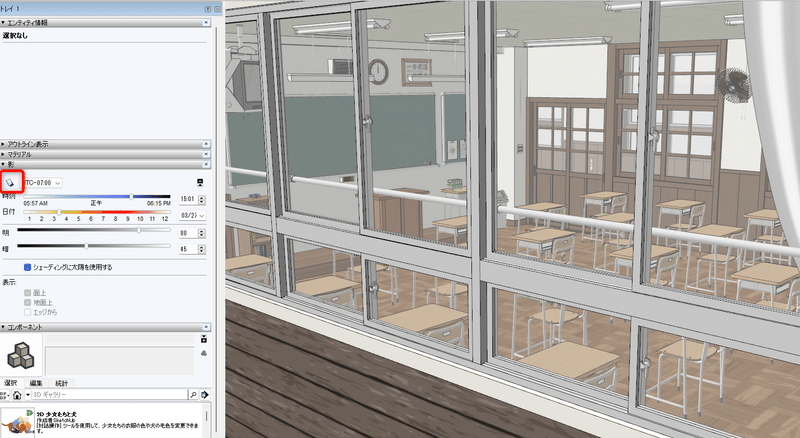
落ち影は、状態を確認したいとき以外は、基本的にオフがおすすめです!慣れれば心の目で落ち影が見えるようになります!(笑)
表示方法を軽量タイプにする
次は、スタイルトレイで表示方法を変えてみましょう。
スタイルのアイコンの右下に、よく見ると緑の時計マークのようなものがあります。このマークがついているものは、「高速モデリングスタイル」だそうです。つまり、表示が軽いという意味です。
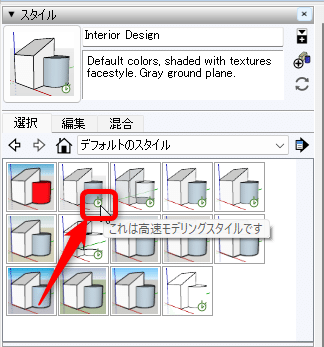
表示するときは、この時計マークがついているものにしてみましょう。
おすすめは、デフォルトのスタイルの「interior Design」です。すごく無難な感じですし、イメージはバッチリつかめるので何の問題もありません。
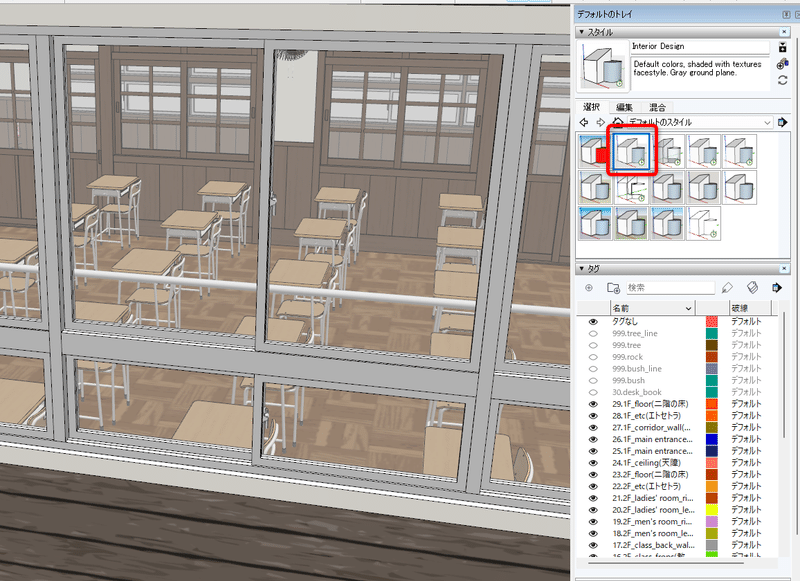
もっと軽くしたければ「シェーディング」もおすすめです。テクスチャの表示がオフになるため、さらに軽くなります。テクスチャは心の目で見ましょう!
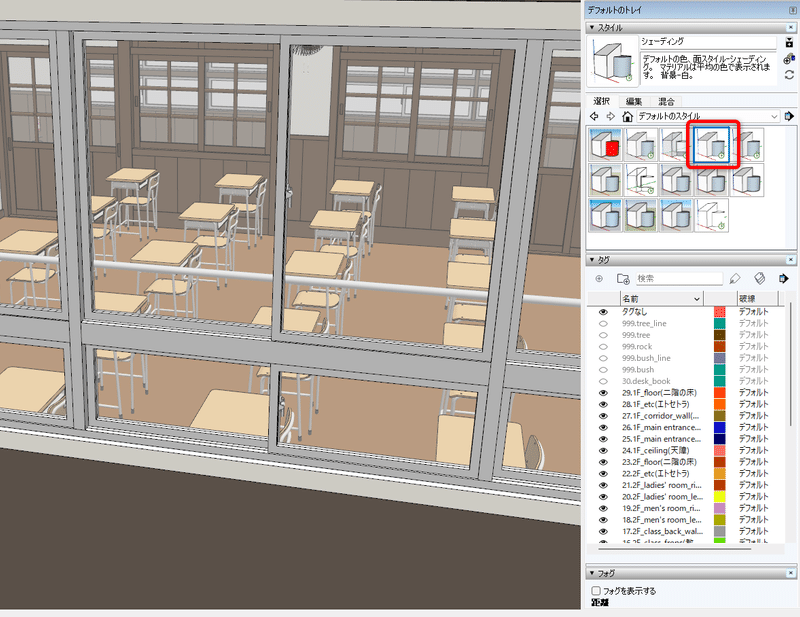
タグを設定し、必要のない部分は非表示にする
タグの非表示もおすすめです。素材の作者さんがいい感じにタグを設定してくれてあると、とても有効な手段です。
例えばこちらの学校。赤枠の教室を使いたいだけだったら、左のほうの階段や、右のほうのトイレは必要ありません。タグを非表示にしましょう。
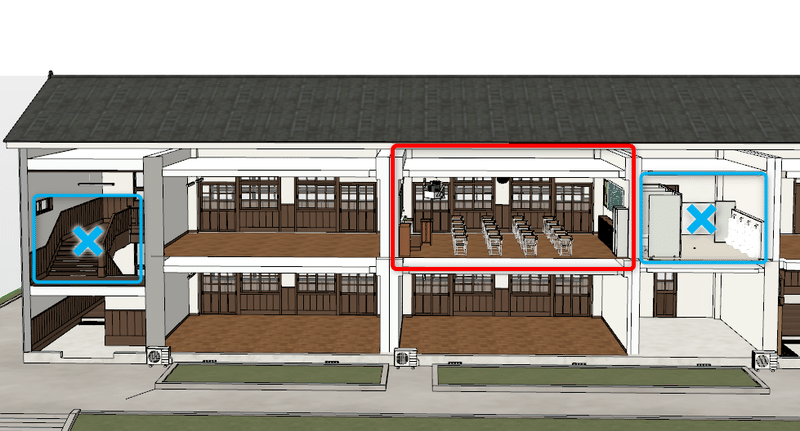
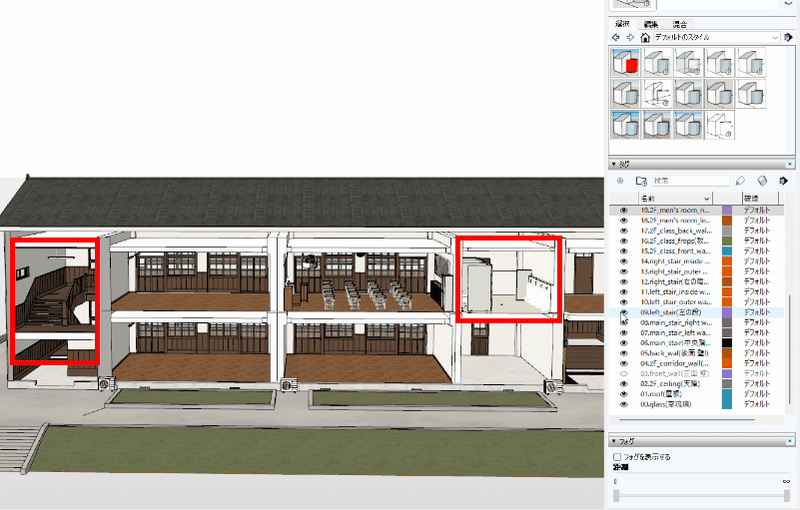
この方法は、素材の作者さんがいい感じにタグを設定してくれてあるとお手軽ですが、あまり設定されていない場合もあります。その時は自分で設定する必要があり、少し手間がかかってしまいます。
ここまでは3つの方法をご紹介しました。
落ち影のオフ、スタイルは軽量タイプ、必要のない部分はタグを非表示。しかしこれだけでは根本的な解決にはならない場合もあります。特に100MB超えの素材だともう少し刺激の強い対処が必要です。
ドラスティックな対処方法(別名保存推奨)
ここからご紹介する方法は、素材の一部分を消したりするので、「要らないと思ったらやっぱり欲しかったー!」という場合に困ります。ですので、まずは別名で保存してからの作業がおすすめです。
要らないユニットをどんどん消す
要らないユニットをサックリと削除しましょう。
例えばこちらのお屋敷の庭。すごく素敵で使いやすいんですが、重くて重くてパソコンがシューシュー唸ります。
左下のガゼボだけを使いたい場合、右側半分やお屋敷、上部の木々はなくても良さそうです。

選択ツールで選択して、deleteボタンで削除!非常にシンプルな方法です。選択ツールは、範囲指定もできるので、サクサク消していけます。

(この動画を見ても分かるかと思いますが、このモデルは本当に重いです…)
お屋敷や上部の木々は、アングルによってはガゼボからチラ見えしそうなので残しておくのもいいですが、それらはクリスタ上でドッキングすることにします。このくらいのチラ見えなら、書き割りの背景で行けそうだからです。
お屋敷、木々、右半分をズバッと削除しましたが、ガゼボのみのアングルなら問題はなさそうです。

データを見ると、は半分くらいになっていました!これならもう少し動きは軽くなりそうです。

下が手術後のデータ
この方法は、ユニットを完全に削除するため、やっぱりお屋敷を使いたかったー!という場合、戻れません。再ダウンロードという手もありますが、まずは「別名で保存」して、自衛しましょう。
さて、このお庭のように、いい感じにユニットが分かれていれば、要らないものを選択してdeleteすれば良いのですが、たまに長々とつながっている素材もあります。選択すると、必要な部分まで選択されてしまう場合です。
そんなときはもう、よく切れる刀で強引に切るしかありません。
消しきれない場合は…ぶった切る!

例えばこちらの学校の素材。玄関やトイレや階段、廊下も設定されているのでさまざまなシーンに使えて便利です。
しかし大きな素材ですのでとっても重いです…。
ドラマの8割は教室内で行われるので、教室だけ取り出して、素材を軽くしたいところです。
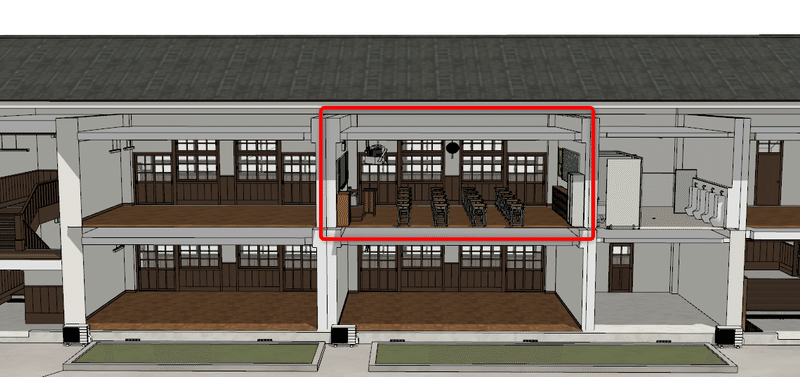
階段を上るシーンや廊下を歩くシーンは大きな素材のまま使って、教室のシーンは教室のみのモデルを使う、というようにシーンごと分ければ、作業はサクサク進みそうです。
さっそく、教室のところ以外の屋根を消そうかなと思って選択したら、すべて選択されてしまいました!
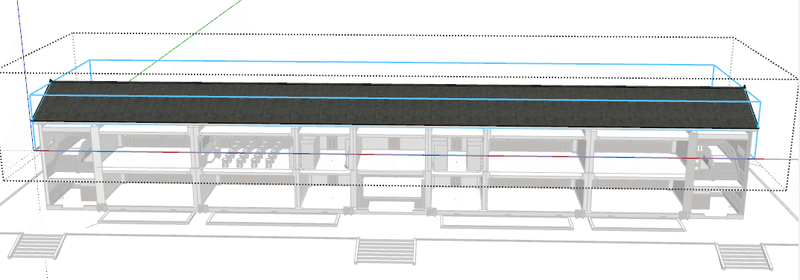
切れ目のない、1枚の大きな屋根になっているため、教室のところだけ残して消すのは難しそうです。壁も同様です。困りました。
ということで、私が使っているプラグインをご紹介します。このプラグインを使うと、横に長かった学校が、ここまでスッキリします。
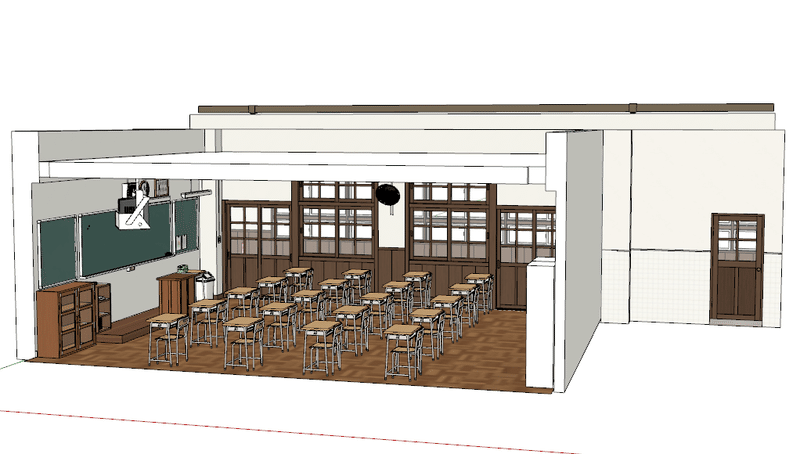
プラグイン紹介
3Dモデルを切るには、いろいろな方法があります。例えばこんな感じ。

単純なモデルなら、こうすればスパーンと切れます。が、すでに素材として完成している複雑なモデルだと、同じ方法は使えません…。
ですので、プラグインを使ってみましょう。
今回は、「Zorro2」という無料プラグインを使用します。
拡張機能→extension warehouseで、公式プラグインストアへ行きます。

検索窓に「slice」を入力。

なんだかスライスしてくれそうなアイコンが並んでいます。このなかの、ちょっと紳士なアイコン「Zorro2」を選択。
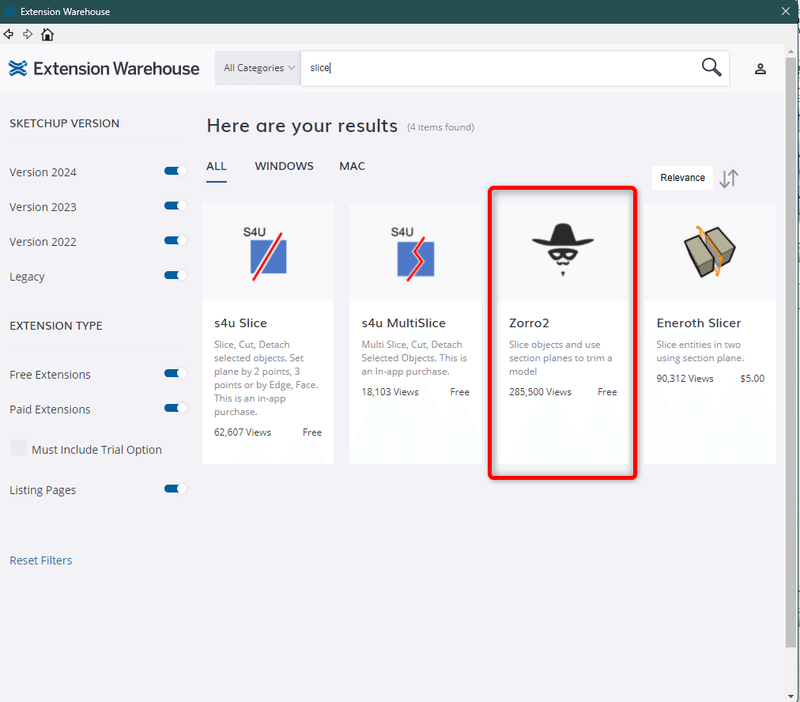
サクッとインストールしましょう。

インストールすると、このアイコンが追加されるかと思います。いかにも切れそうです。
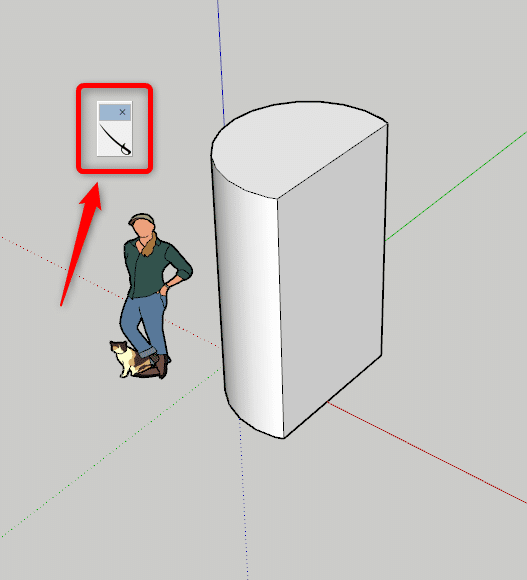
それではさっそく、Zorro2を使ってみましょう。
Zorro2の使い方
基本的な使い方は、刀を持って、ctrlを押しながら切りたい方向に切る!それだけです。モデルのグループなども関係なく、きれいにスパーンと切れます。

シンプルなモデルで大体の使い方を理解したら、先ほどの学校も切ってみましょう。ctrlを押しながら、スパーンです。

スパっと切れているのが分かります。すごい!
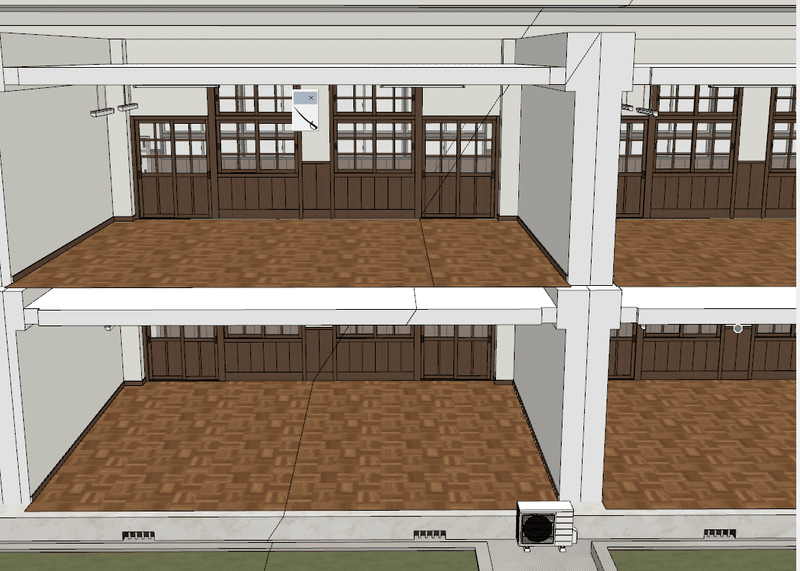
余談ですが、Zorroという名前はおそらく、某海賊漫画の方向音痴担当さんから着想を得たのかなと思います。なるほど、納得な切れ味です。
さあ切り込みが入ったところで、グループを選択して、要らないところを選択して、削除して、別のグループを選択して、削除して……。

ああっ!!意外とめんどくさい…っ!!!
複雑なモデルだと、たくさんの面や線を選択して、間違いなく削除していく必要があります。下の図の、残ってしまっている屋根の線もちゃんと消さなくてはなりません。これは時間がかかりすぎる…。

時短のために時間を使うのはとても好ましいことですが、何事もバランスが大切です。この刀、めちゃくちゃ切れて素晴らしい反面、片付けが大変すぎますね…。
そこで、Zorro2のもう一つの機能、「slice model at section」を使ってみましょう。そのためには「断面」という機能を少し知っておく必要があります。
「断面」の使い方
スケッチアップにおける「断面」は、このイラストのように、おうちの壁や屋根を一時的に消して中を見せることで、顧客が生活を想像しやすくなるツールです。

わりと簡単なので、やってみましょう!
まずは、「断面」のツールバーを出します。

右二つのおうちマークは「ON」(=水色の下地がついた状態)にしておきましょう。
そうして、一番左の「断面平面」を選択します。
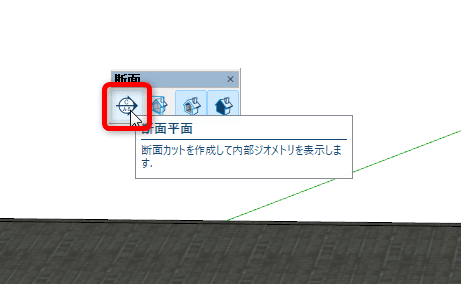
そして、断面を見せたいところに置くと…めちゃくちゃ簡単にできました!

この断面は後で自由に動かせますので、とりあえず「このへん!」というところで切ってみてください。
一見、スパーンと切れたように見えますが、「一時的に非表示」にした状態です。右から2番目のおうちマークをオフにすると、このツールの意味がよく分かるかと思います。
あくまで、顧客に家の中の構造をパッと見せて、ドヤァ!するためのツールなのです。

操作方法をざっくり3点ご紹介します。
・消したいほうが残って、欲しいほうが消えた!逆だよ!という場合。
断面の数字を右クリック、反転を選択。


・位置が違うよ。もっと微調整したいよ
移動ツールで青い枠を持って動かすと、好きな場所にできます。

・角度を変えたいよ
回転ツールで枠を持って動かしましょう。

ざっと断面というツールを理解したところで、本来の目的である「モデルをぶった切る」に戻りましょう。
Zorro2のもう一つの機能、「slice model at section」の使い方
さあ、断面はだいたいわかりましたね。ここで設定した断面が、切れる面ということになります。本番では慎重に微調整していきましょう。
今回は教室だけを残したいので、教室の壁ギリギリで切れば良さそうです。たとえばこのあたり。
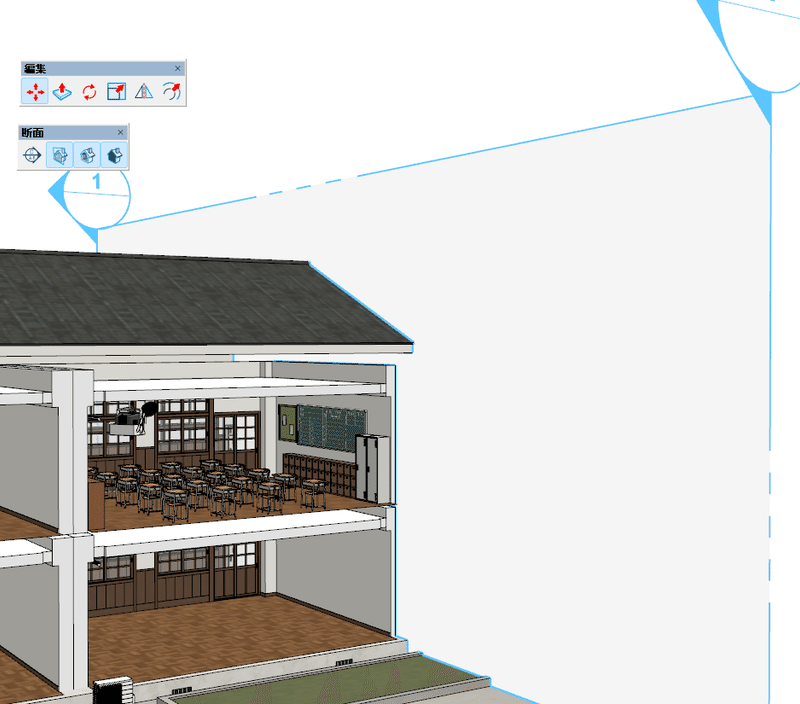
しかしよく見ると…室内から廊下が見える角度になった場合、困りそうです。もう少し余裕をもって切ったほうが良さそうですね。
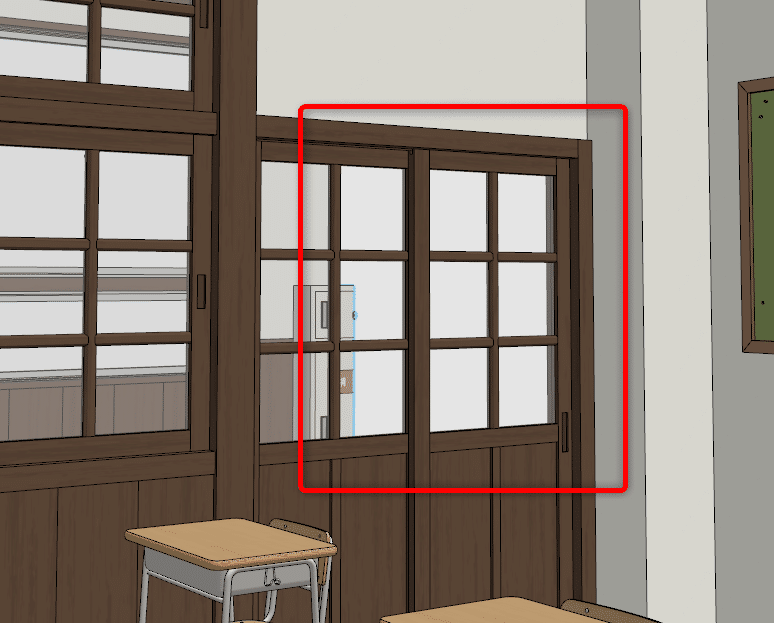
いろいろな角度にしてみて、大丈夫そうな切り口をさぐります。とはいえ、そこまで神経質にならなくても大丈夫。上のように、消火栓が真っ二つになっていれば悪目立ちしますし修正が大変ですが、フラットな壁が切れている分には、書き足しも簡単です。

今回はこのあたりで切ることにしました。
切る場所が決まったら、数字を右クリックして「slice model at section」を選択します。

この処理は、かなり重いです。だいたい数分かかります。その間は、他のことをしましょう。
さあ数分後……切れました!!
とはいえ、ぱっと見はあまり変わりがないように思えます。
断面ツールの右から2番目のおうちをクリックしてみましょう。切れていなければ、断面の使い方で示したように、右側が表示されるはずです。

表示されない!本当に消えてしまったんだー!!
ということで、無事に切れていれば、この断面ももう必要ありません。数字を右クリックして「消去」を押しましょう。

断面を見ると、ズバッと見事に切れています。さすが方向音痴担当さん。非表示にしていた窓側の壁も、この大災害からは逃れられなかったようです。(タグで非表示にしていたところも切れます)

さあこの調子で左側も切っちゃいましょ。それっ!
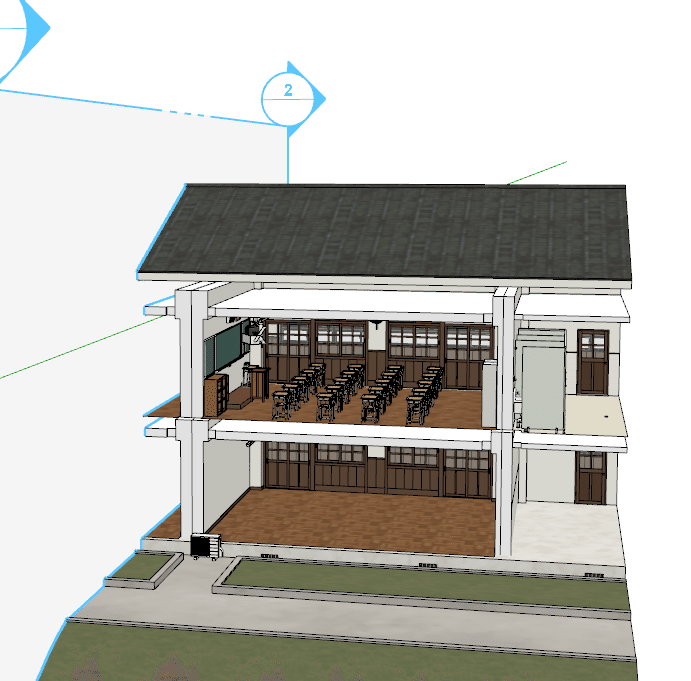
1F部分も要りません。それっ!
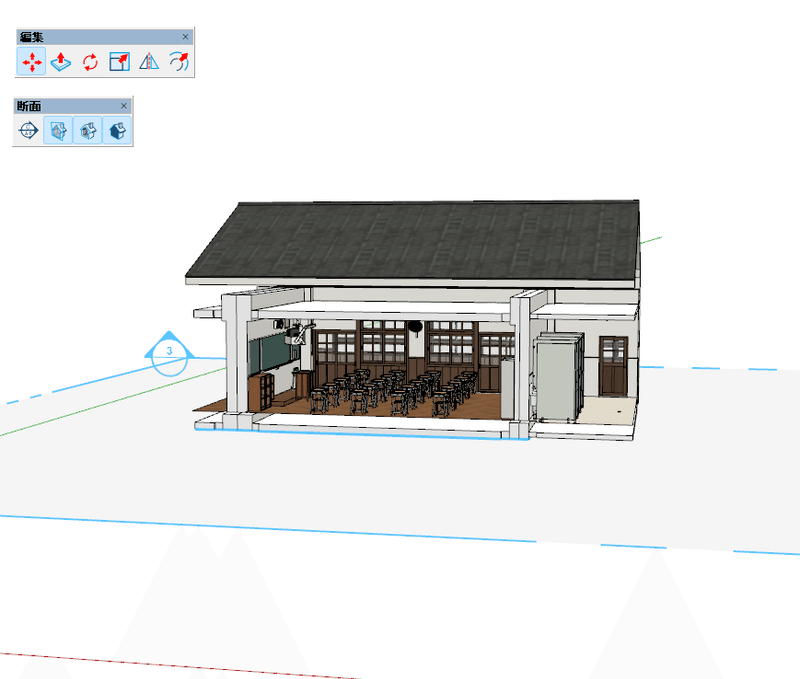
屋根やトイレのこまごましたものなど、教室内からの映り込みに関係ない部分も削除して、すっきり!!これで完成です。

さて、どのくらいのダイエットに成功したかというと…おおー!70%以上の削減に成功!やったー!

実際に動かしてみると、落ち影を表示しているにも関わらず、軽快に動きます!

これなら、サクサク仕事が進みそうです!また、壁の数が減ったため、不用意に壁に入り込んでココドコー?になる事故も減ります。
このようにプラグインを使えば、サクッと要らない部分を消して、パソコンへの負担を減らすことができます。
さて、ここまで重い素材を何とか使いこなす方法をいくつかご紹介しました。
お気軽に試せるものとして、落ち影のオフやスタイルの設定、タグの非表示などがありましたよね。
また、プラグインを使って、要らない部分を大胆に切り落とす方法もご紹介しました。
もともとクリップスタジオがストレスなく使えればいいかーと思って買ったパソコンだと、3Dソフトには堪えられない場合があります(私のことです。去年まで、メモリ8GBのPCで頑張っていました……)。
それでも工夫をすれば何とかなります。少しでもストレスを減らして、楽しくスケッチアップを使っていきましょう!
今回使用させていただいた素材です。
マシュマロやっています。ご意見、ご感想、ご質問等お気軽にどうぞー!
他の記事はこちらから
この記事が気に入ったらサポートをしてみませんか?
