
スケッチアップの基本操作②カメラの動かし方
今回ご紹介するのは、基本中の基本、カメラの動かし方です。カメラを構えた自分が、どこの場所でカメラを構え、どの角度にカメラを向けるか、と私は考えながらやっています。
普段からクリスタなどの3Dデータを扱ったり、3Dゲームをやる方でしたら、かなり馴染みやすいかと思います。
超!!使う機能なので、ショートカットも含めて、しっかりとマスターしていきましょう。
前回の記事はこちら↓
他の記事はこちらから↓
困ったときは
視点の動かし方の前に、困ったときの対処法をご紹介します。視点を動かしていると、3Dならではの困りごとにぶつかります。最初にサラッと目を通してから、実際に操作してみてください。
壁の中に入り込んでしまった!
最初の困りごとは、壁の中に入り込んでしまった場合です。視点移動をしていると、壁や家具の中に入り込んでしまって、わけが分からず抜け出せなくなる場合があります(頑張れば抜け出せます)。
そんなときは、「全体表示」です。
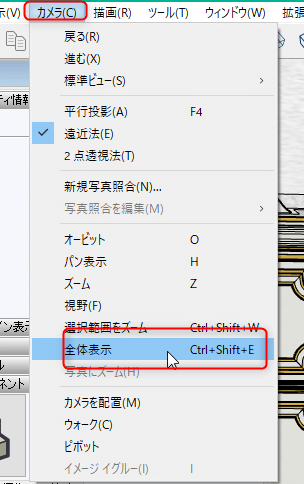
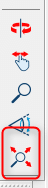
メニューからでも、ツールバーのアイコンからでも、キーボードショートカットの「ctrl+Shift+E」でも大丈夫です。こんな時に使います。

「全体表示」をすると、画面全体が見渡せる場所に、カメラが来てくれます。全体表示をしてから、もう一度落ち着いて操作をしましょう。
なぜか、特定パーツ以外はグレーアウトしてしまった、見えなくなってしまった、四角の青い線なにこれ?
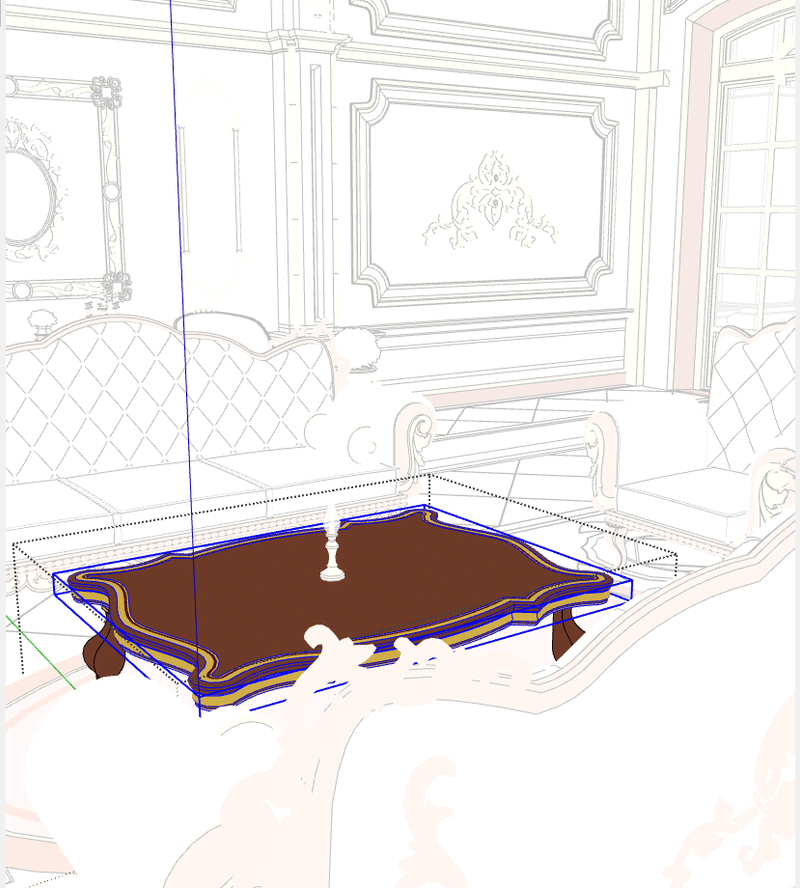
こんな感じになる場合です。
まずは落ち着いて「選択」を選びましょう。
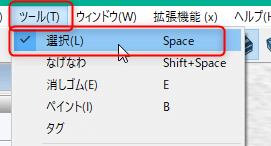
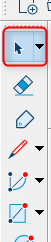
メニューからでも、ツールからでも、ショートカットの「スペース」でも大丈夫です。「選択」はめちゃくちゃ使う機能なので、ぜひ、キーボードショートカットを覚えてしまいたいところです。
この「選択」(マウスカーソルが青い矢印になっている状態)で、グレーアウトしている部分をダブルクリックします。
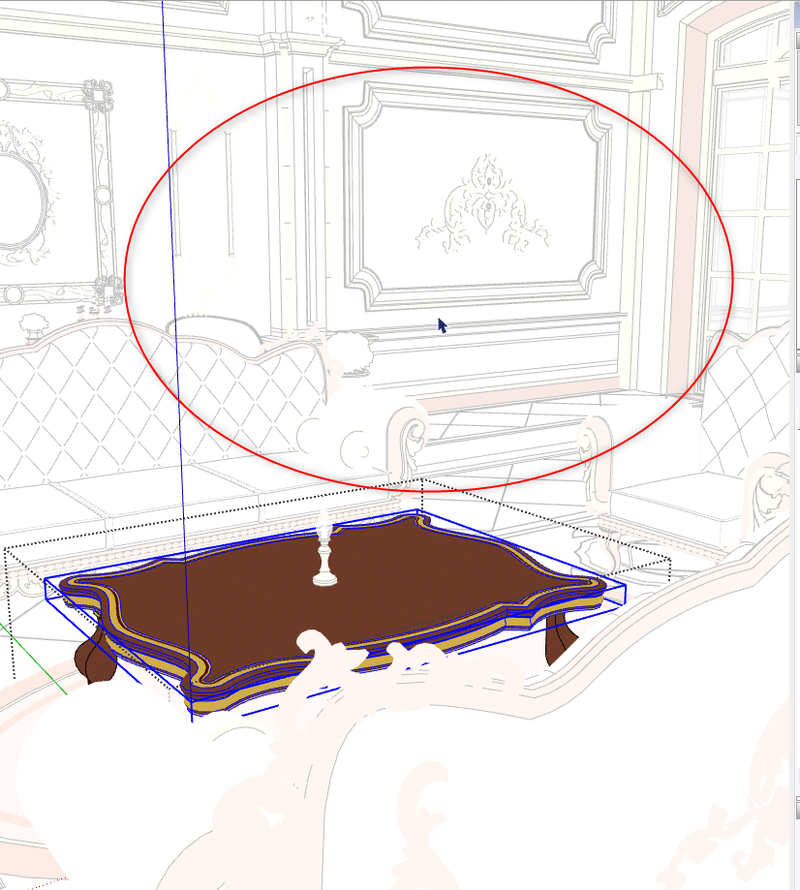
右クリックから出るメニューの「グループを閉じる」(「コンポーネントを閉じる」の場合もあります。この場合は、大体同じだととらえて大丈夫です)でも、同じ効果が得られます。
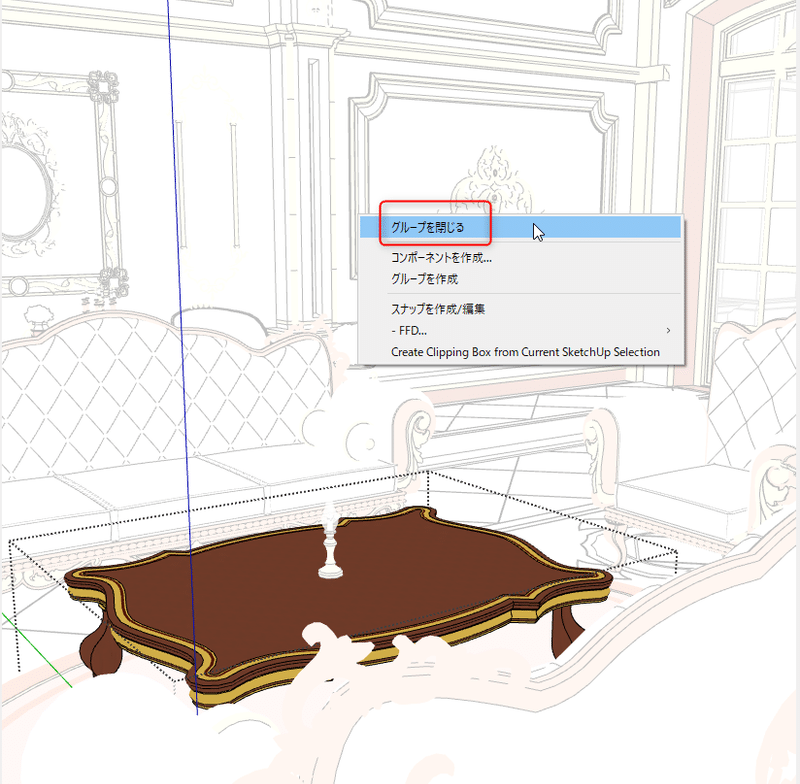
そうすると、元に戻ります。

さて、最初にぶち当たりそうな困りごととその対処法についてご紹介しました。壁に入り込んだら、ctrl+Shift+Eで「全体表示」。
青い四角が出てきたりグレーアウトしてしまったら、スペースを押してから、周りをダブルクリック。
これで何とかなります。
では次に、メインである、視点に関連するツールを紹介していきます。
カメラに関連するツール
オービット
カメラの向きです。クリスタの3Dだと、このアイコンと同じような働きです。


こんな動きをします。カメラマンの位置は変わらず、カメラを上下左右に振るようなイメージです。
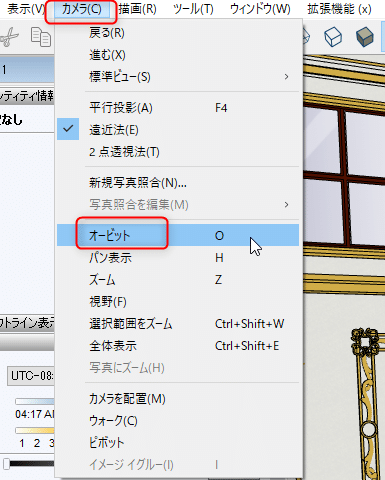
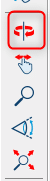
メニューからでも、ツールバーからでも、キーボードショートカットの「O」からでもできますが、一番のおすすめは、マウスの「ミドルボタン」(ホイールボタン)です。ホイールのボタンをグッと押し込みながらマウス操作をすると、カメラを上下左右に振れます。
どんなツールを使用中でも、ミドルボタンを押し込めばカメラを振れて、その後、使っていたツールに戻れます。非常に便利ですので、カメラ操作は、ミドルボタン一択です。
パン


次はパンです。カメラを構えたまま、カメラマンが右へ左へカニ歩きするイメージです。普通の人間と違って、空中浮遊や、床へのめり込みも可能です。すごい!
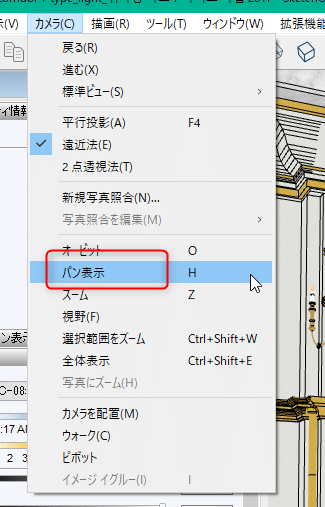

これも、メニューからでも、ツールバーからでも、キーボードショートカットの「H」からでもできます。
が、一番のおすすめは、「マウスのミドルボタンを押し込みながら、キーボードのShiftも押し、マウス操作をする」です。文章で書くと曲芸じみていますが、意外と簡単です。
首を振りたいときはミドルボタンのみ、カニ歩きしたかったらShiftも押す、くらいの感覚でできます。
ズーム
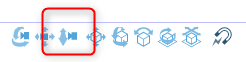

「ズーム」という名前ですが、どちらかというと前に歩く、後ろに下がる、というイメージに近いと私は思っています。
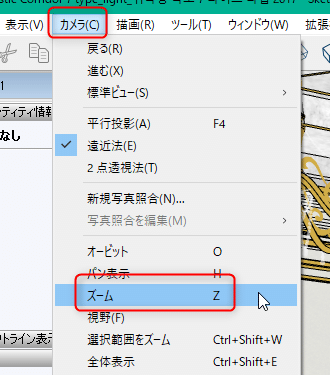
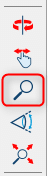
ズームにもいろいろなやり方がありますが、こちらのおすすめ操作方法は、「マウスホイール」です。マウスホイールをくるくるすれば、近くなったり遠くなったりします。
上記3つをサクサク使う
いまご紹介した3つ、オービット、パン、ズーム。
まずはやってみてください。そして、マウスホイールや、ミドルボタン、Shiftのみで、スムーズに動かせるように、何度か練習してください。

例えば、上のイラストの扉の前にいる人物の目線を想定して、カメラを操作してみます。

このような感じで、部屋の中を自由に歩き回り、カメラの角度を変えられるようにしておきましょう。
番外編1:ロール
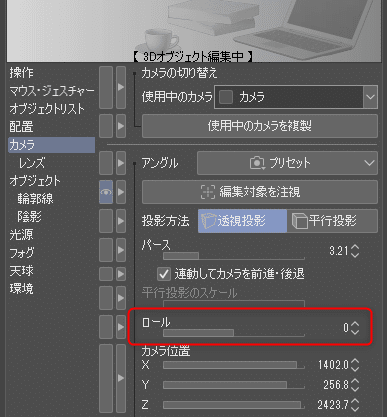
クリスタでいうロールです。首をかしげるイメージ。スケッチアップ上だと何というのか、実は知りません…。
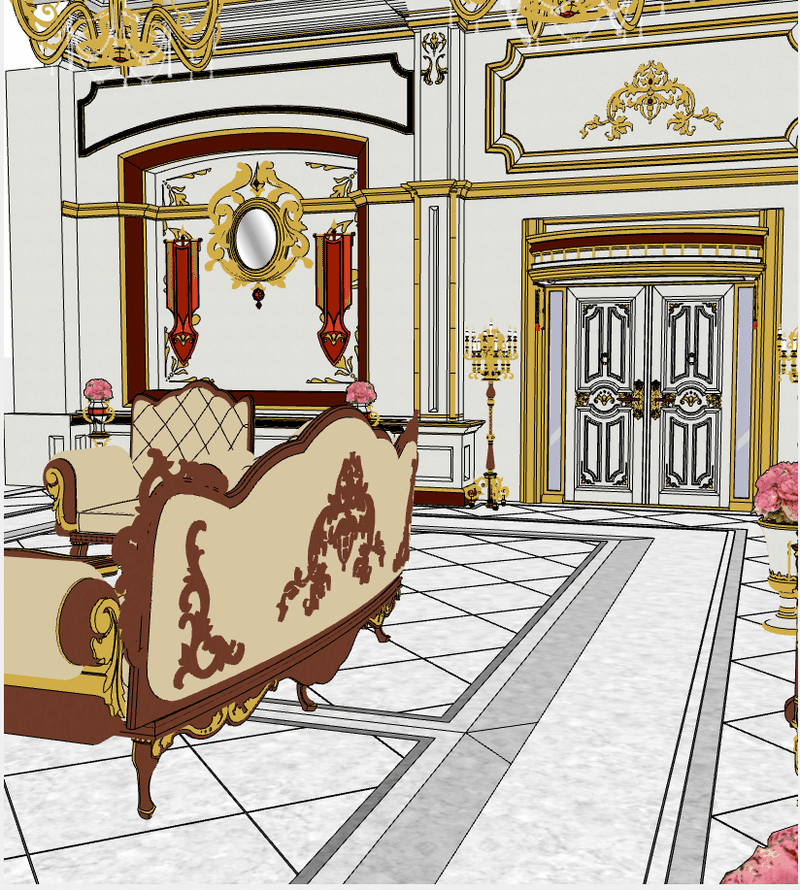
カニ歩きの時のShiftの代わりにCtrlを押すと、このようにロールできます。つまり、ミドルボタンを押し込みつつ、Ctrlも押してマウス操作です。
動きが独特で使いづらいので、私はほとんど使っていません。傾きを変えるのはクリスタ上で十分だからです。クリスタでできることは、慣れているクリスタでやりましょう。
番外編2:視野
これはたまに使っています。
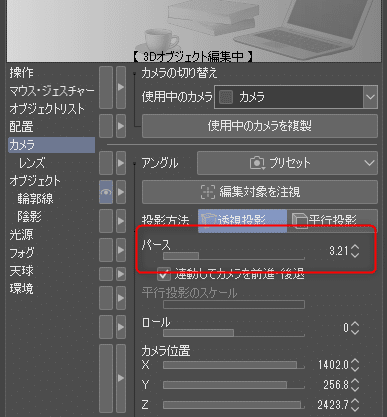
クリスタ3Dでは「パース」とされているものです。
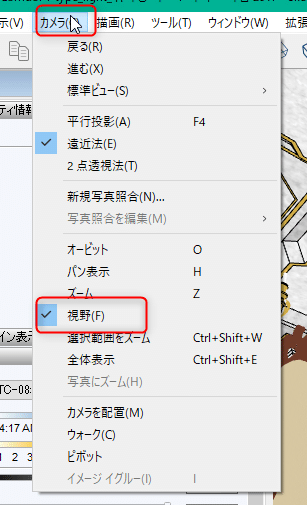
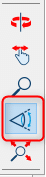
メニューからでも、ツールバーからでも選択できます。

選択したら、ツールバーの「測定」のところの数字をいじります。たいていの初期設定は35~40度くらいです。



体感で、40が普通、60だとちょっとん?という感じ、80でかなりパースがキツく感じ、それ以上は絵として破綻する感じです。
屋外だとこんな感じ。左下の「測定」の値を見てください。マウス操作も可能です。

印象的なシーン、迫力を出したい、どうしてもここは壁も天井も床も全部画角に入れたいんじゃ!という時に、50~80くらいの間でいじるといい感じになります。あと、部屋や建物を大きく見せたいというセコイ使い方もあります。
以上で、視点に関するツールは終了です。繰り返しになりますが、オービット、パン、ズームは、マウスとShiftでスムーズにおこなえるようになると、その後が楽です。マスターしてみてください。
では、今回はここまで。次回は、選択ツールについてご紹介します。
この記事が気に入ったらサポートをしてみませんか?
