
スケッチアップの基本操作⑩尺度ツールで家具の大きさを楽々変更
今回は、テーブルや椅子の拡大縮小を行う「尺度」ツールをご紹介します。
尺度が使えれば、「この椅子もうちょっと脚が長いほうがいいな」「テーブルの横幅をもう少し広げたい」「ダブルベッドをシングルベッドにしたい」など、ちょっとした大きさ変更ができるようになります。
ではさっそく、やっていきましょう。
今回も、ちょっとした練習用ファイルをご用意しました。とはいえ、回転ツールの時の椅子と同じものです。
コンポーネントで人を召喚
上記のファイルを開くと、椅子がでてきます。
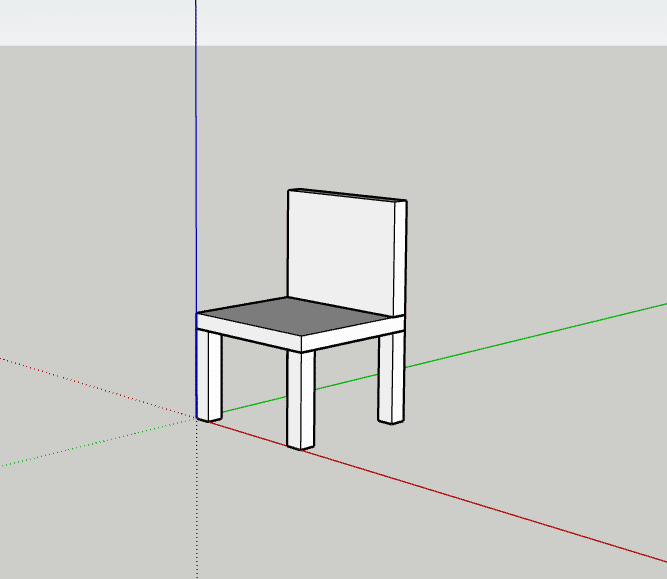
今回はこの椅子を使うのですが、本格的に拡大縮小をする前に、比較対象となるものを横に置いておきましょう。ということで、人を召喚します。
まず、コンポーネントトレイの、このおうちの隣の三角ボタンをクリック。
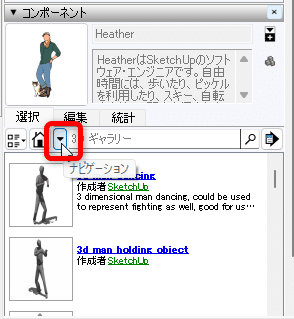
「コンポーネント」を選択。
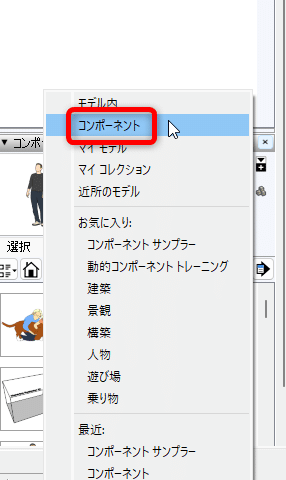
コンポーネントサンプラーをクリック。
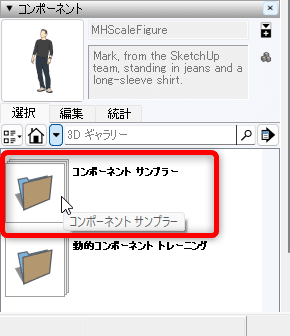
ずらっと人が出てきます。今回は、この猫ちゃん連れの女性にしましょう。
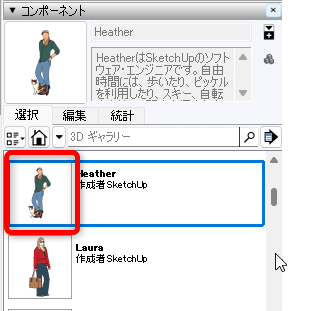
ホーム画面でもよく見かけるので、なんとなく安心感があります。猫、かわいいですし。
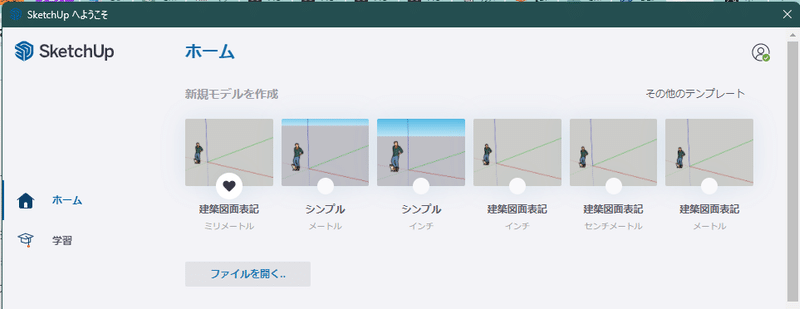
とりあえず、原点あたりに召喚しましょう。原点とは、X軸、Y軸、Z軸が交わっている、このキャンバスの中心点です。

椅子を操作しやすいように、女性には、少し右に行ってもらいました。
さてこのお椅子、165センチの女性と比べると、かなり小さいです。なぜかというと、家にあった幼児用の椅子をモデルにしているからです。
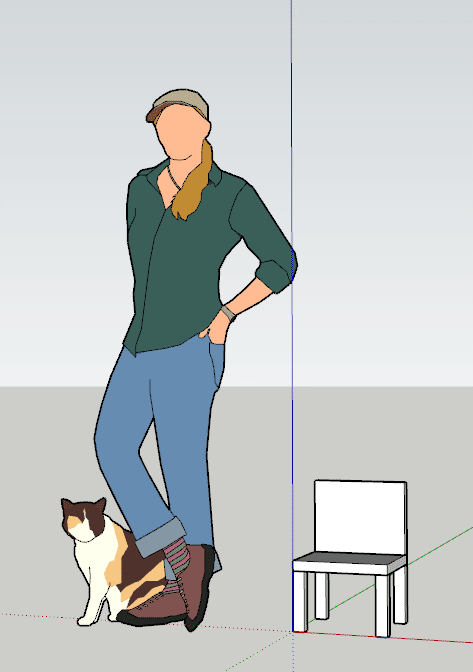
さっそくこの椅子を使って、拡大、縮小をやっていきましょう。
椅子全体を拡大
尺度ツールの基本
まずは、椅子を選択します。
そして、この「尺度ツール」を使いましょう。キーボードショートカットは、スケールの頭文字「S」です。

尺度ツールを選ぶと、このように黄色いフレームと、緑のポイントが表示されます。この緑のポイントをつかんで、拡大、縮小をしていきます。
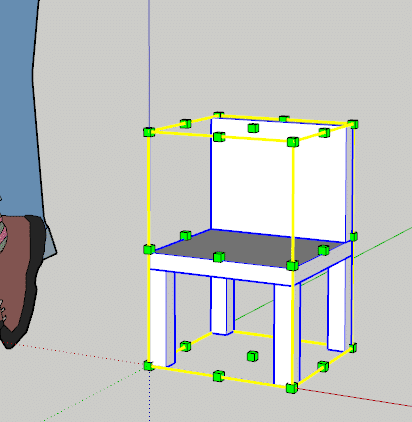
まずは、緑のポイントをどこでも好きなところをつかんで、拡大縮小してみてください。つかんだ場所によって、伸びる感じが変わります。
また、ShiftやCtrlも使えます。一通り触ってみましょう。
さあ、使ってみてどう感じましたか?きっと、「どれを触ってもぐにゃぐにゃ大きくなったりするけれど、ぺっちゃんこになったり、変な方向に伸びたりして、自分が意図した通りの拡大、縮小にはなってくれないなあ」と感じたでしょう。
意図した通りに尺度を操るための、緑のポイントは2種類です。
まずは、黄色い直方体の頂点。しかも上側だけ。
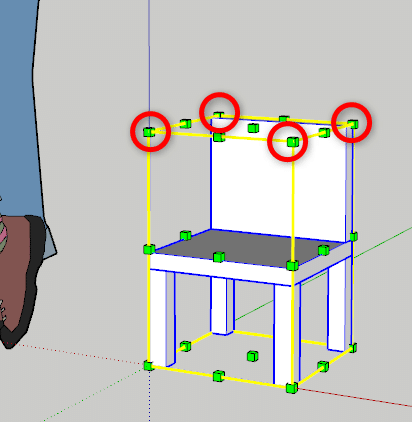
二つ目は、直方体の面のど真ん中にあるポイント。
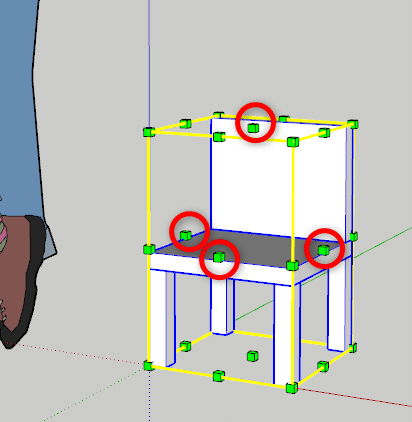
実践では、この2種類しか使いません。
シンプルに均等拡大
まずはシンプルに均等拡大をしてみましょう。「拡大」と聞いて、真っ先に思いつく動きかと思います。
この角を持って、拡大、縮小をしてみましょう。
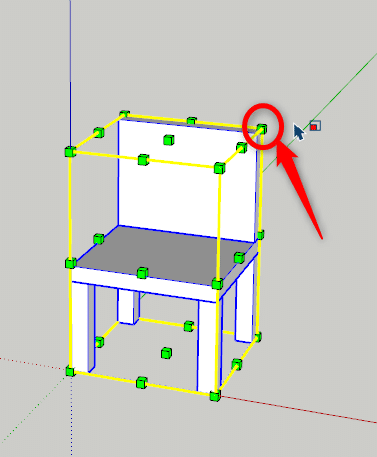

まるで、巨人の椅子のようになりました。大きくはなりましたが、かなり不自然に感じます。
次に、不均等に拡大していきましょう。
不均等に拡大
今度は、不均等に拡大をしていきます。
①天面のど真ん中
②右の面のど真ん中
③手前のど真ん中
の順番でやっていきましょう。

かなり不均等であることが分かります。

天面のど真ん中を拡大すると、バーカウンターの椅子のように、縦にびょーんと伸びます。
側面のど真ん中はベンチのように伸び、手前のど真ん中はベッドのように。
これで、だいたい尺度の使い方の基本がわかったかと思います。ただ、このように巨人の椅子になってしまったり、シルバニアファミリーの椅子になったり、ベンチになってしまったりでは、あまり実践では使えません。
次に、もう少し実践向きの小技をご紹介します。この椅子を「幼帝の椅子」「カウンター椅子」にそれぞれ変えていきます。
椅子の背もたれだけを大きくして幼帝の椅子に
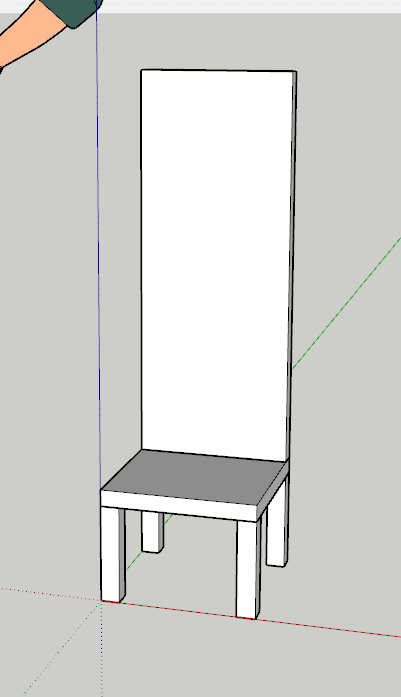
たった3歳で王座についたものの、周りは子供を利用して出世を目論む腹黒い官僚たちのみ。そんな孤独な幼帝のための椅子を用意しましょう。
まずは、椅子の背もたれのみを選択します。
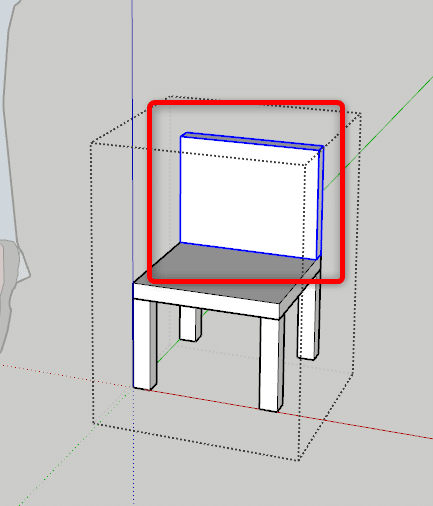
そして、尺度ツール。キーボードショートカットは「S」。

伸ばすのは、天面のど真ん中です。天面は狭いので、緑のポイントがぎゅっと詰まっています。ちょっとカメラを近づけて、ど真ん中をつかめるようにしましょう。
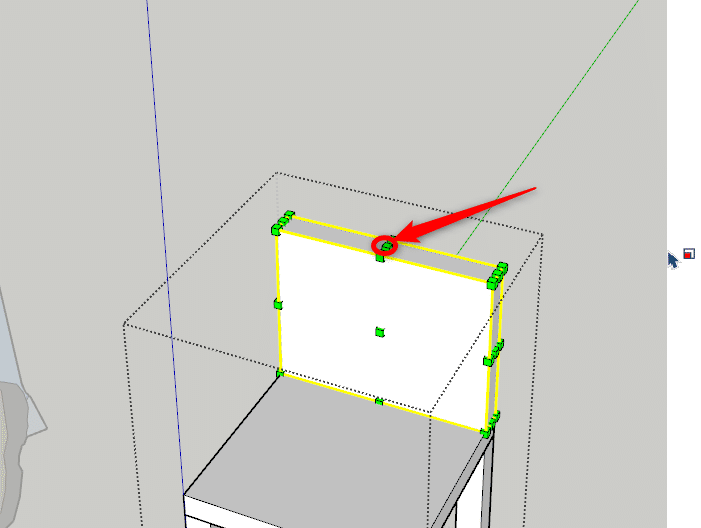
天面のど真ん中をつかんだら、上へギュイーンと伸ばします。

これで、孤独な幼帝の椅子が完成しました。
このように、全体を拡大、縮小するのではなく、ポイントを選んで拡大、縮小することができます。こうすれば、座面や椅子の脚はそのままに、背もたれの大きさのみを変更できます。
椅子の脚だけを伸ばしてカウンター用の椅子に
次に、椅子の脚だけを伸ばして、カウンター用の椅子にしてみましょう。
完成イメージはこんな感じです。

まずは、移動ツールで、椅子の座面を女性の腰あたりまで上げます。椅子を浮かせてから、下へ脚を伸ばす作戦です。

次は、椅子の脚を4本選択し、下へ伸ばしていきます。びよーん。どこまで伸ばせばいいかというと、女性のつま先あたりです。最後にカーソルを女性の足元へ持っていって、長さを決めています。

最後に、背もたれを少し低くして、完成です!
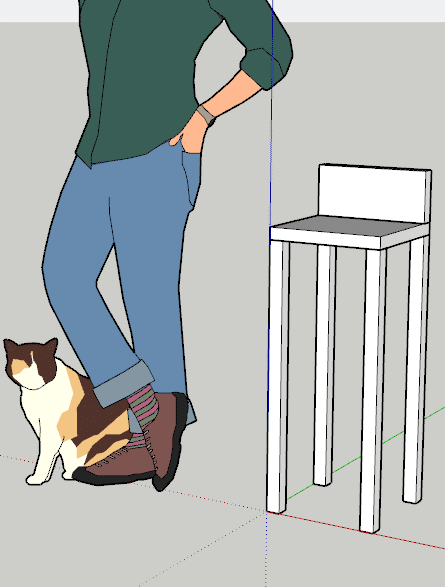
椅子全体ではなく、ポイントを選んで大きさを変えることで、尺度ツールだけでもかなり柔軟な大きさ変更ができます。
ここまで単純化した椅子で練習してきましたが、次は実際の素材を使って、もっと実践的な拡大、縮小をしていきましょう。
部屋の家具の大きさを変更する
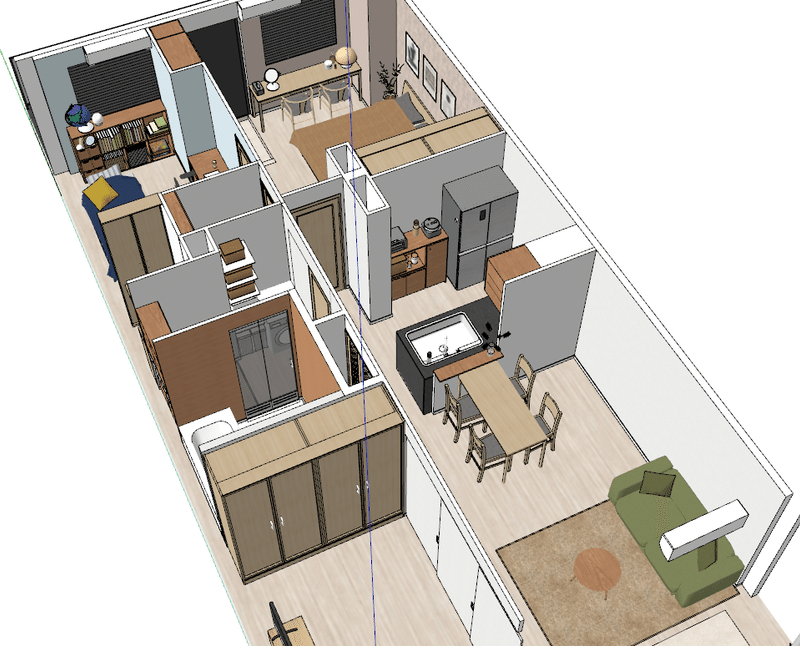
素敵な素材を買ったぞ。でも、この家は一人暮らしだから、テーブルはもう少し小さいほうが自然だなあ。ベッドもシングルにしたいよね。
このように、持っている(これから買う)素材と、漫画の設定が少し違う場合、尺度ツールで、ぱぱぱっと変更することができます。
今回使用する素材はこちらです。
このマンション素材を使って、実際の素材変更を見ていきましょう。
4人用のテーブルを6人用や2人用に
まずは、このテーブルを6人用にしていきます。
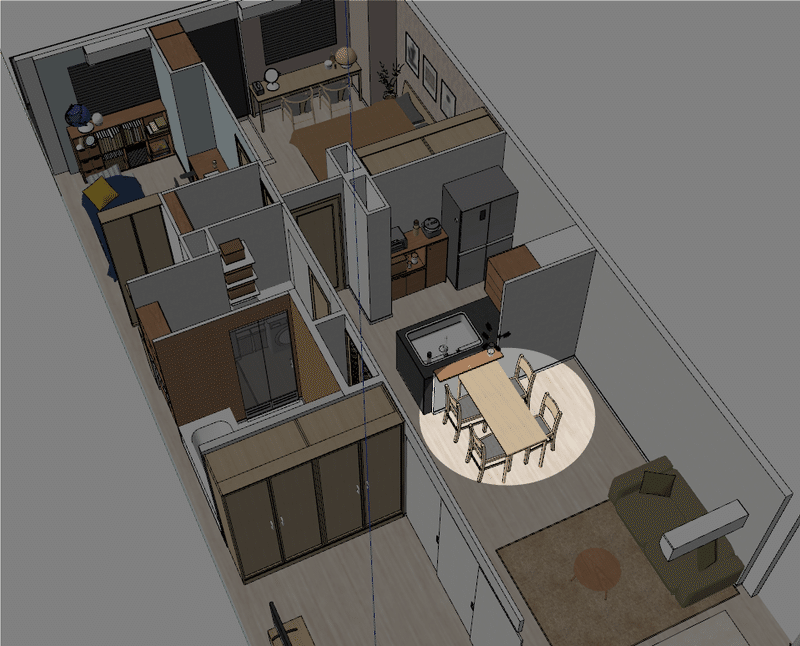
6人掛けにするために、まずは椅子を一つ増やします。こうすることで、テーブルをどのくらいの大きさにすればいいのか検討をつけやすいです。
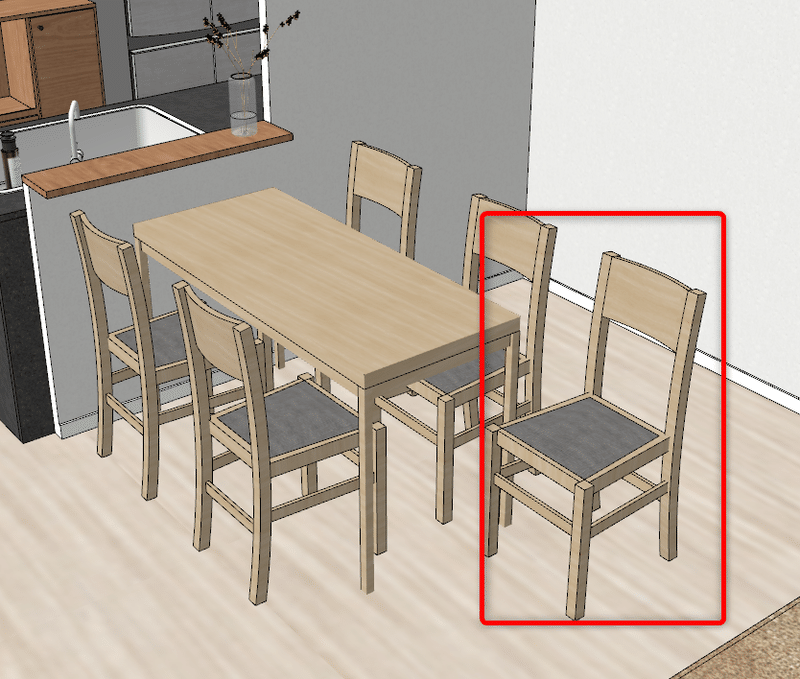
そして、テーブルを選択して、尺度ツール。伸ばしたい面のど真ん中を引っ張ります。

びょーんと伸びました!

この大きさ変更だと、テーブルの脚も一緒に引っ張られ、少しだけ歪になります。しかしこのくらいなら気にならない程度です。
次に、このテーブルを2人掛けにしいきましょう。そう、ここに住んでいる人物は、一人暮らしをしている設定です。
作業は先ほどと同じです。まずは大きさのバランスを見るために、椅子を片付けます。
そうして、テーブルを選択して、尺度ツール。
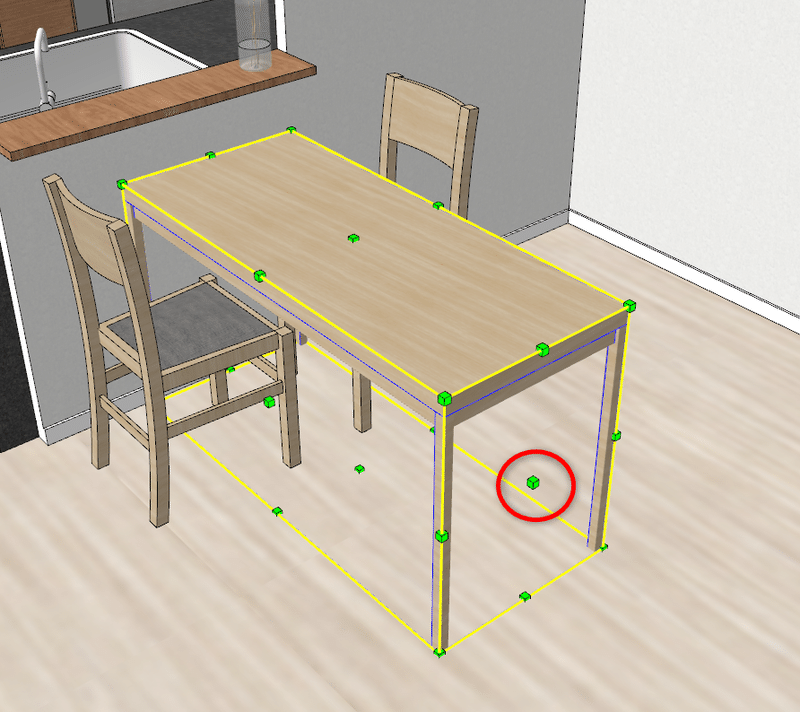
面のど真ん中を持って、ぐにゅっと小さくしていきます。

上の動画だと、ちょっと小さくしすぎて、テーブルの脚がぺらぺらになってしまいました。

さまざまな角度から確認することが大切です。
不自然にならない程度に調整して、完成です!

ダブルベッドをシングルベッドに
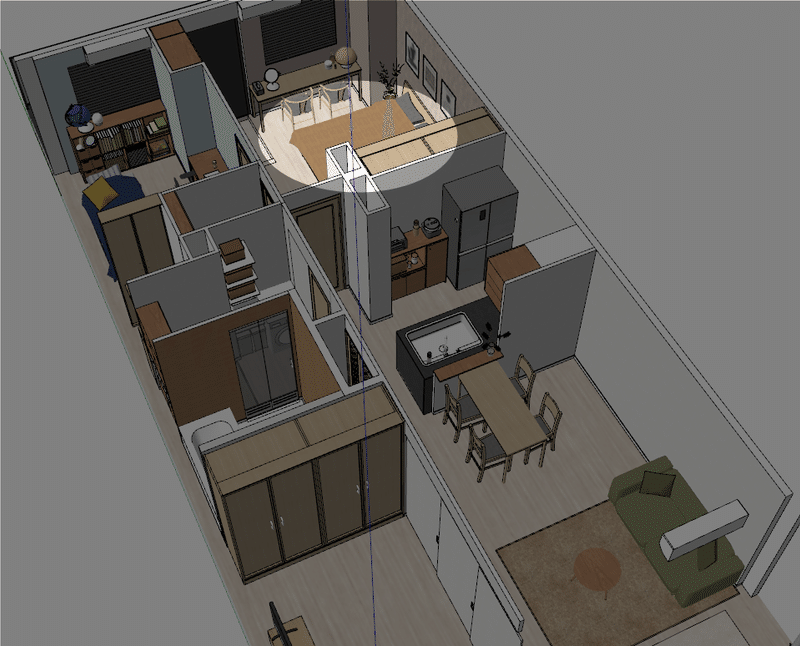
次は、こちらのベッドをシングルサイズにしていきましょう。

一般的に、ダブルベッドは幅140センチ、シングルベッドは幅100センチです。さっきググりました。
ですので、ダブル→シングルへの変更は、だいたい0.7倍にすれば良さそうです。
現代ものだと、ベッドや椅子、ドアや窓など、どの住宅でもほとんどサイズが変わらない定番のものは、その定番に沿っておくことが大切です。読者さんは、それらを毎日目にしているので、少しの違和感が悪目立ちしてしまいます。
線画や着彩は、より美しく綺麗にかっこよく、加点を稼いでいくパートですが、背景は違和感をなくし減点を避けるのが仕事です。
さて、倍率も分かったところで、さっそく作業をしていきましょう。
まずは、枕を一つ消します。そうして、枕以外を選択。枕は小さくしたくないですからね。
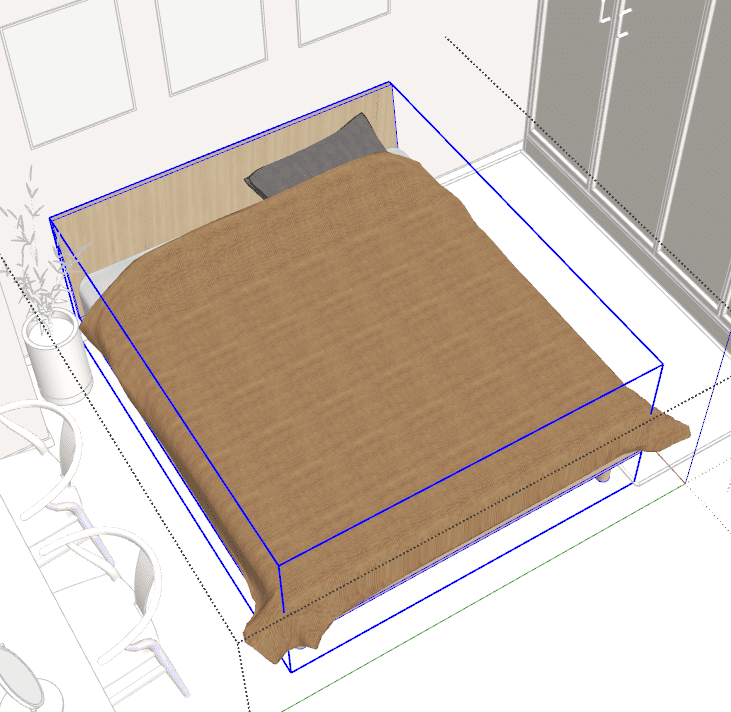
そうしたら、尺度ツールでベッドの側面ど真ん中を選択して、縮めていきます。

おっとっと。ベッドのフレームしか選択していなかったようです。ありがちなミスです。
しかし、大丈夫。慌てず騒がず、測定ツールバーに、今回の倍率「0.7」を入力します。
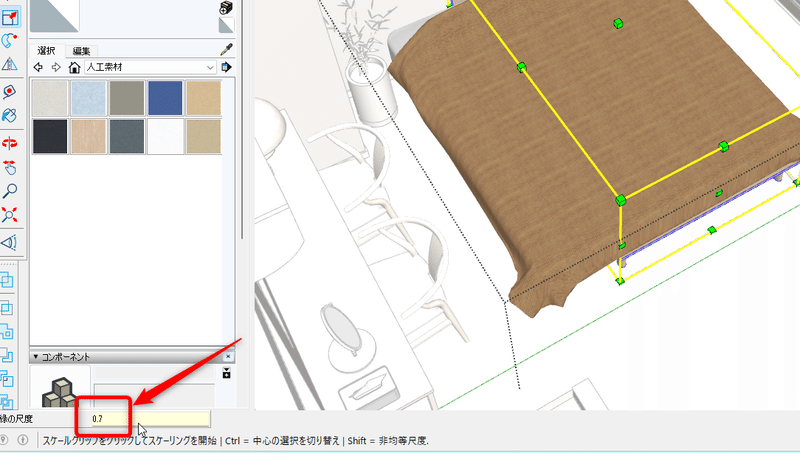
そして次は、マットレスと掛け布団の二つを選択して、尺度ツール。
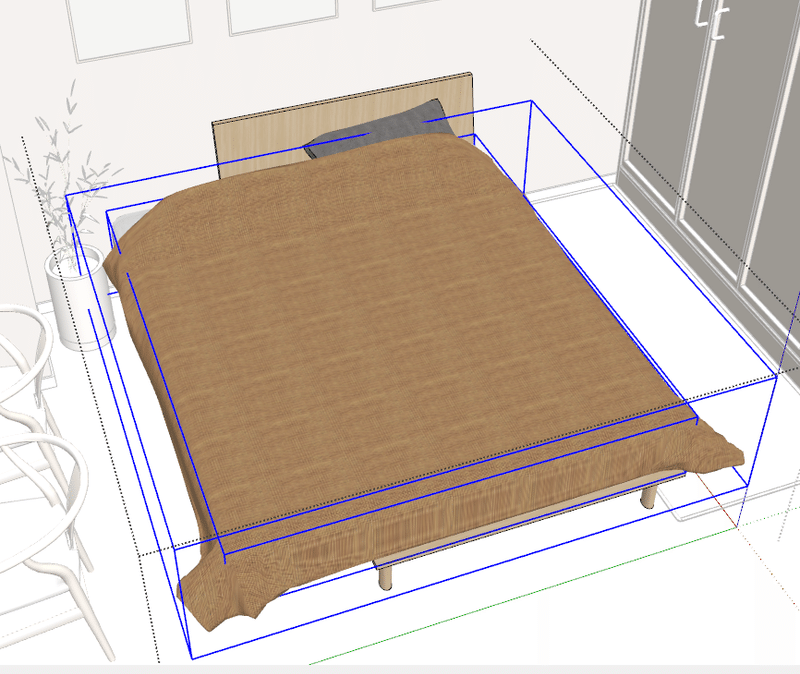
にょーんと縮めつつ、0.7を入力します。そうすると、ベッドのフレームと同じ倍率で縮めることができます。

やったー!できた!
できた後は、角度を変えてじっくりと観察です。
あ!フレームとマットレスがズレている…どうして?

これは、尺度ツールで縮める際、ベッドフレームとマットレスと別々に縮小したからです。マットレスと掛け布団を動かして揃えるか、いったん最初まで戻って、フレーム、マットレス、掛け布団の全てをちゃんと選択してから縮めたほうが良さそうですね。
このように、自分では大丈夫と思っていても、ちょこっとズレていたりするので、いろいろな角度から見て確認することはとても大切です。
さあいろいろありましたが、マットレスの位置も直し、枕の角度を少し変え、ベッドの真ん中に置きました。
枕、掛け布団を突き破っていますね。困りました。
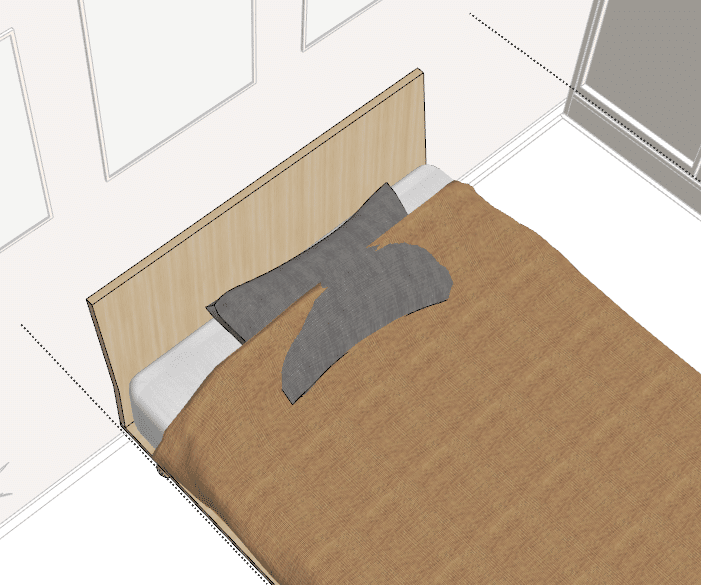
尺度ツールで枕の厚みを少しぺったんこにして、このピンチを乗り切りましょう。
枕を選択して、尺度ツールで枕の天面中央を選択。ぺったんこにしていきます。

少し細かい作業なので、マウス操作だけではいい感じにぺったんこにできません。そこで、まず、「0.9」を打ち込んでいます。0.9倍すれば収まるかなと思いましたが、収まりません。次に「0.8」を入力。無事、収まりました!
これで、シングルベッドの完成です!

めちゃくちゃ話がそれますが、この素材、クローゼットの中まで作りこまれていてスゴイです。浮気中に突然配偶者が帰宅しても、浮気相手をすぐに隠すことができ、安心です。

次は、ローテーブルの高さを変えましょう。
ローテーブルの高さを、食卓のテーブルと同じ高さに
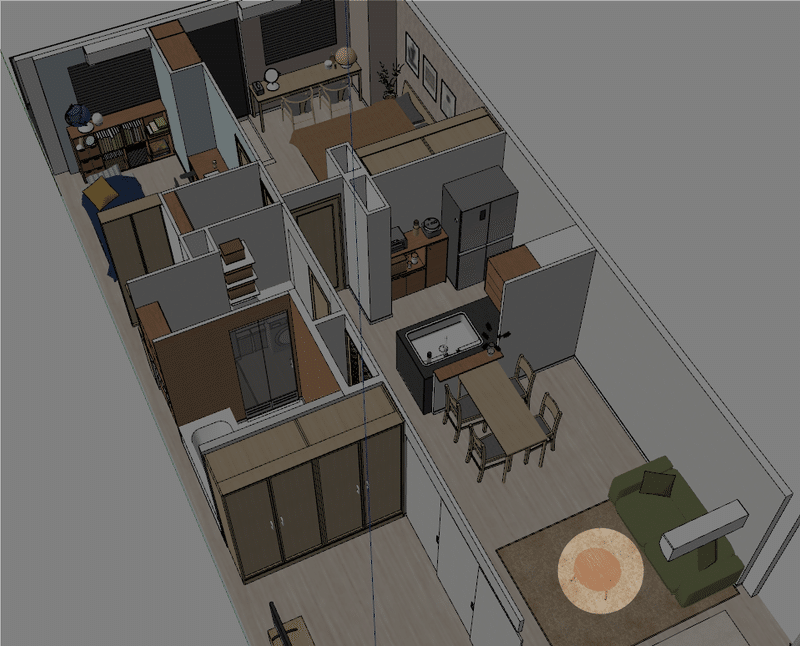
ソファの近くにあるローテーブルを食卓の隣に置いて、サブテーブルとして利用します。ですので、高さは食卓に合わせます。
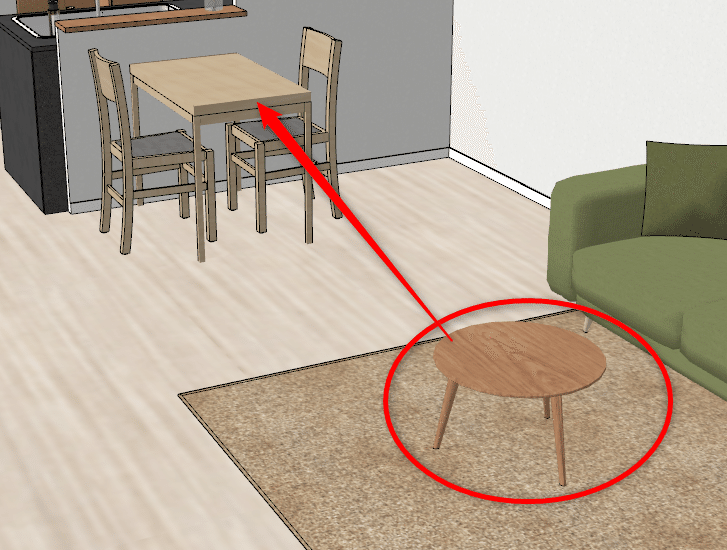
まずは移動。脚は後で伸ばすので、天面を食卓に合わせます。当然ローテーブルは宙に浮きますが、気にしません。

宙に浮いたローテーブルの脚を選択し、尺度ツールで床まで伸ばします。

ちょっと脚が細くて不安ですね…。

ということで、ちょっと脚と脚の間に、支えを追加しました。これでちょっと安心。

こんな感じで作っています。今回は詳しくは解説しませんが、最初に円柱を作ること以外は、今までやってきた基本ツールしか使っていません。

さて、次で最後です。二人用のソファを一人用にします。
二人掛けソファを一人用に
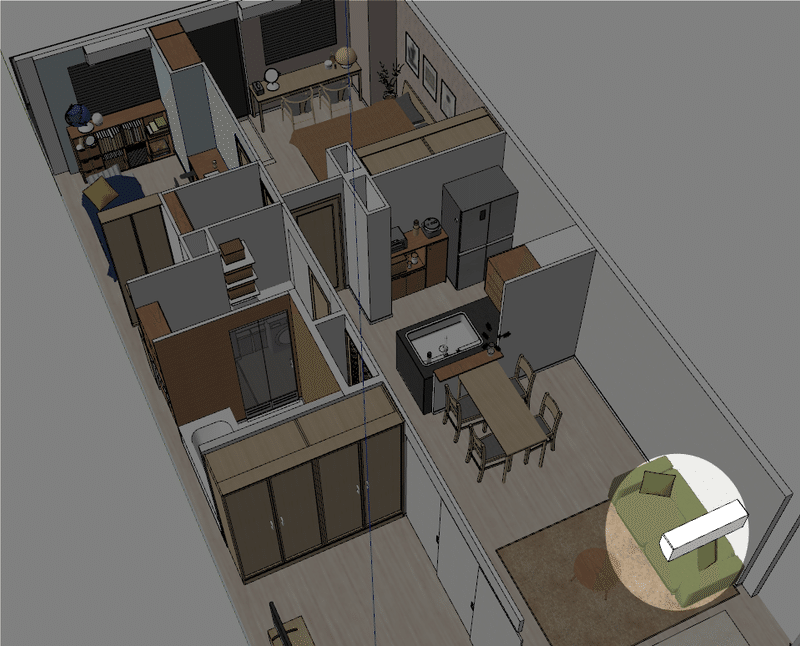
さてこのソファ、どうやって一人用にしましょうか。

今まで通り単純に縮めると、座面がおかしなことになってしまいます。
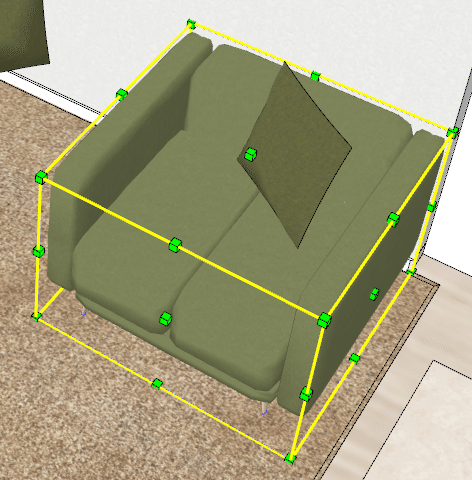
どこを選択して、どこを縮めるのか。作戦をよく考えてみましょう。
私なら、こうします。
まずは、座面のマットレスを一つ削除。

その後、この一人分となったマットレスに合わせるように、尺度ツールで大きさを変えます。ひじ掛けの部分は、尺度ツールでは触らないほうが良さそうかな。
こんな感じです。

浮いていたクッションを削除して、一人用のソファの完成です!

ゆがみや違和感が最小限になるように、どのパーツの尺度を変更するのかをよく考えることが大切です。
次に、同じ尺度ツールを使って、左右反転をしてみましょう。
鏡に映したように反転させる
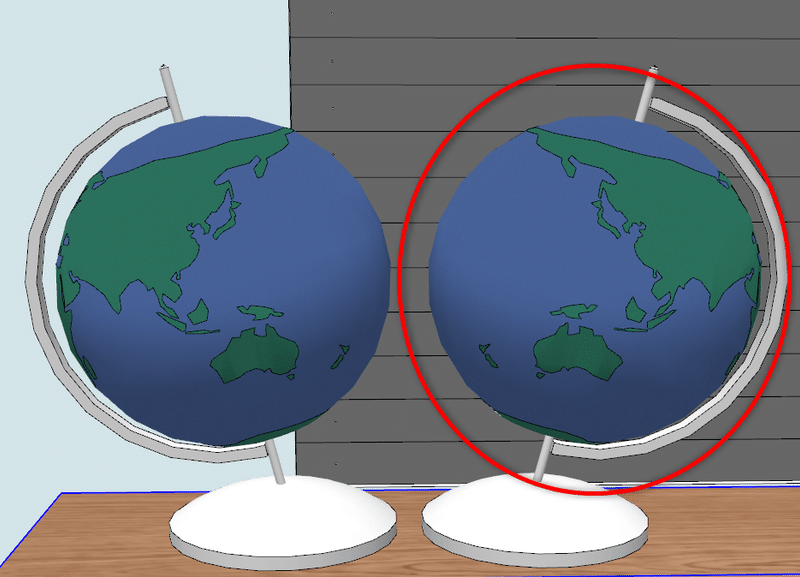
この尺度ツールを使うと、素材の左右反転も可能です。
スケッチアップには反転専用ツールである「反転ツール」が用意されています。
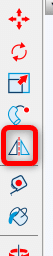
しかし学習コストの効率を考えると、同じツールでいろいろできたほうがお得です。私たちの目的は、スケッチアップのツールを全て覚えることではなく、漫画に使うためのツールを効率よく覚えることですよね。できるだけ少ないツールで、できるだけ多くのことをできたほうが良いのです。
ですので、ついでに「尺度ツール」を使っての左右反転を覚えてしまいましょう。反転ツールでの反転も、尺度ツールでの反転も、結果に差はありません。
今回は、部屋の隅にあった、こちらの地球儀を反転します。
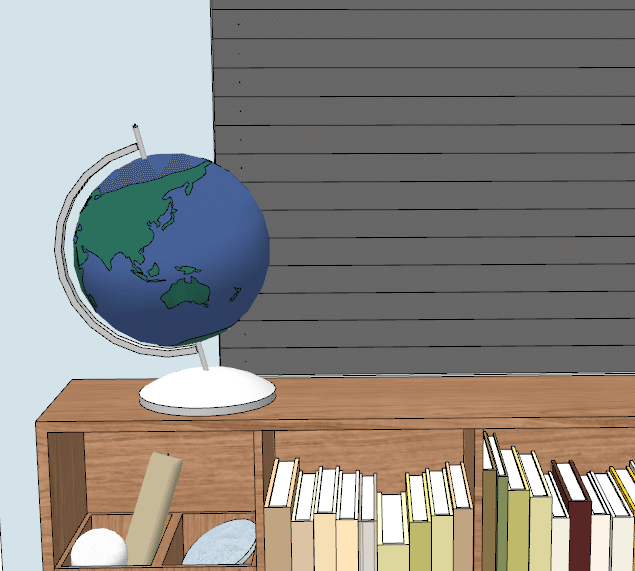
分かりやすいように、事前に地球儀を増やしておきました。

尺度ツールで、地球儀の側面中央の緑を動かします。ぐいーっと縮めていき、本来の横幅より行き過ぎると、反転します。
きっちり同じ尺度で反転したいので、「-1」を入力します。
すると、いい感じに反転します。その後、お隣にもっていっています。
初期設定なら左下にでてくる「測定バー」はめちゃくちゃ大事なので、ここを常に監視する癖をつけましょう。
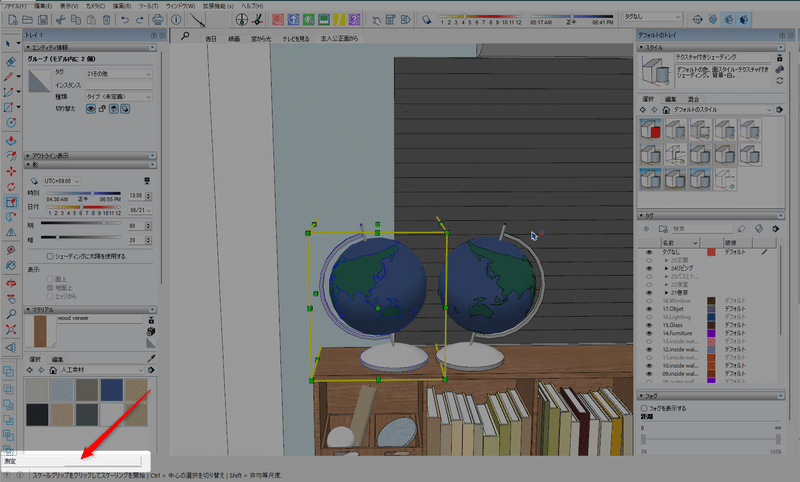
ここに「-1」が入っていれば、きれいに反転できています。

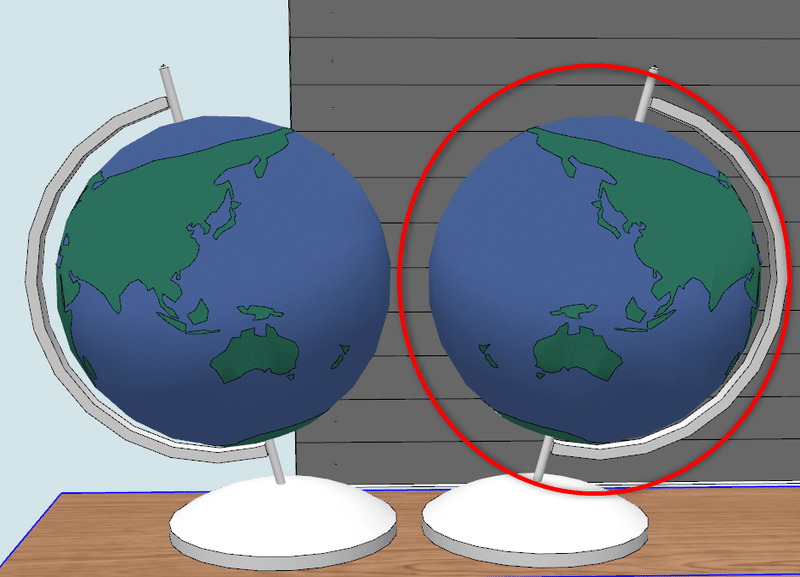
ちなみに、反転作業中にctrlを押すと、反転の中心点が、地球儀の中央になります。その場で反転できるので、少しスマートです。お好きなほうでどうぞ。(余計なことを覚えたくない脳の私がおすすめするのは、普通に反転してから移動です。結果が同じなら、泥臭くたっていいのです)

上下反転させたかったら、底面中央の緑の点を、ぐいーっと引っ張れば、このように上下反転も可能です。(あまり使いどころは見当たりませんが)
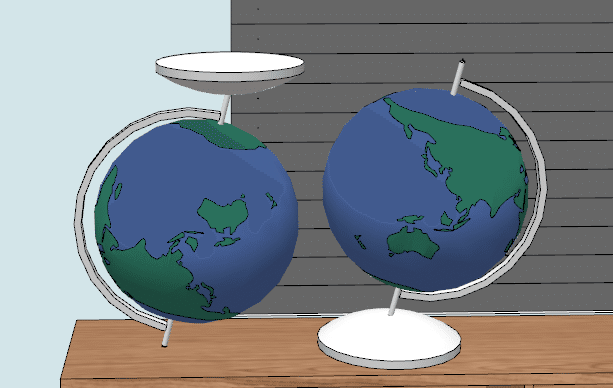
さて、実際には地球儀を反転させるような状況は、おそらく訪れません。この反転、どういったときによく使うかというと、私はお部屋の構造を逆にしたいときに使っています。
演出上、ドアを入って右側にリビングが欲しいんだよなぁとか、窓は右寄りじゃなくて左寄りにほしいなぁとか、そんなときです。すべてを反転してしまえば、願いは叶います。
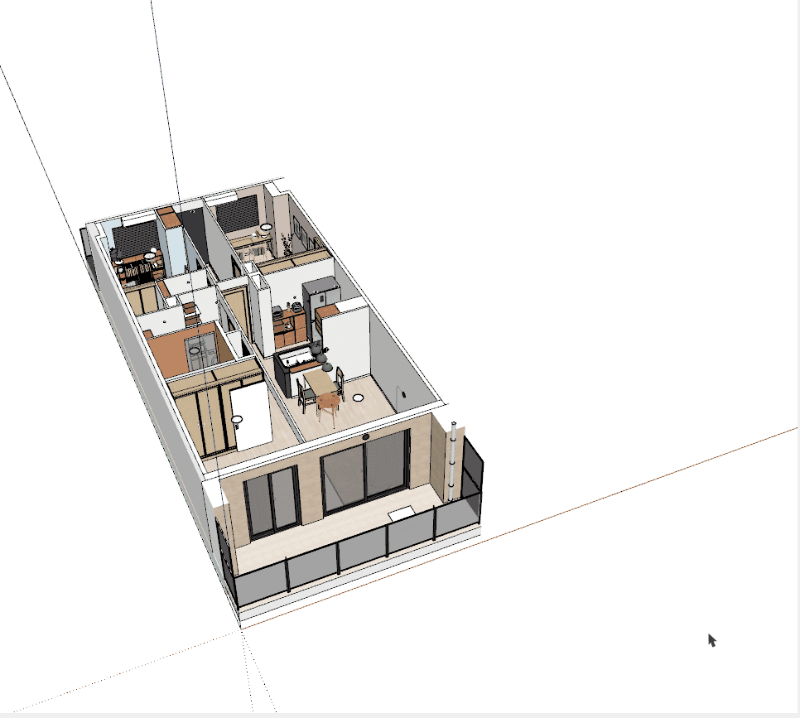
大工さんを何人も雇わないとできないこんな大技も、尺度ツールで簡単にできてしまいます。
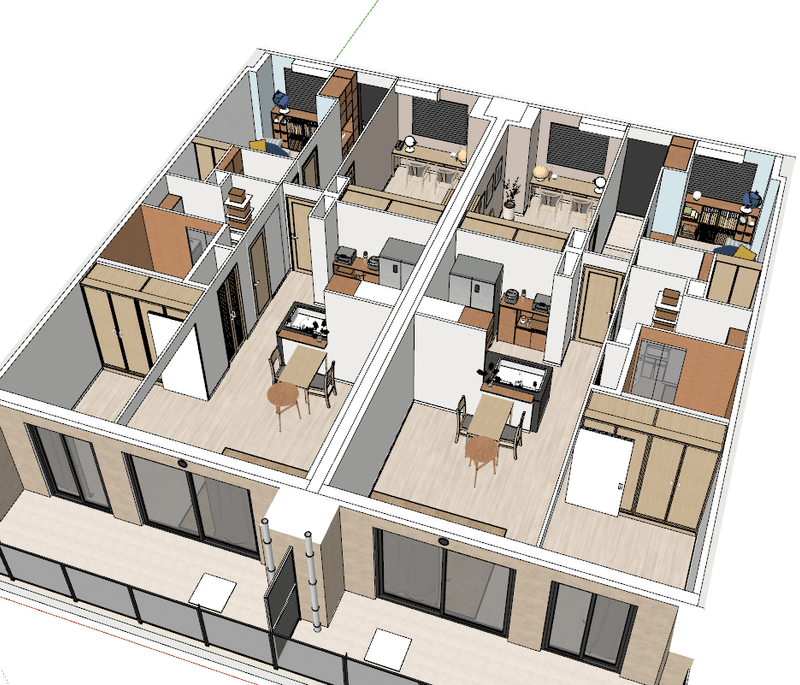
ただ、この大技を使うと、地球儀のように「反転していたら違和感があるもの」も反転してしまうので、少し注意が必要です。そういったものは、個別に選択して、もう一度反転しておきましょう。
さて、ここまで家具の大きさの変更方法と左右反転について学習してきました。すべて、尺度ツールを使いましたよね。この方法、おそらくモデラーさんからしたら、強引で美しくない方法かと思います。
もちろん、他にもっと美しく、自然に加工できる方法はあります。しかし、少し大きさや縦横の比率を変える程度だったら、尺度ツール一つを覚えるだけで、漫画の背景には支障のないレベルの大きさ変更ができます。学習コストと得られる成果のバランスが、非常にいいのです。
スケッチアップを基礎からみっちり学びたい方、モデラーを目指している方、もっと美しく大きさ変更をしたい方は、こんな横着をせず、スケッチアップのモデリングを一から学んだほうが良いのかもしれません(私も勉強中です)。
では今回ははこのあたりで。
マシュマロ、始めました。ご意見、ご感想、ご質問等お気軽にどうぞ!
次回は、素材をズバッと削って軽量化します。
この記事が気に入ったらサポートをしてみませんか?
