
WEEXを使ってスケッチアップの書き出しを簡単に!WEEXの使用方法
私は、スケッチアップの書き出しに、「WEEX」というツールを使用しています。5000円くらいのツールですが、それ以上の働きをしてくれます。note内でも、回し者レベルでおすすめしていますが、本当にめちゃくちゃおすすめです!
↓こちらから買えます。
↑こちらの記事内に、買い方も記載しています(有料記事ですが、買い方は無料部分にあります)
WEEXは韓国製のため、さまざまな説明が韓国語になっていて、韓国語が理解できないと、ぱっと見どこからとっついたらいいのか分かりません。
ですので、普段私がどうやってWEEXを使っているのかをご紹介します。
WEEXを買ってみたけど便利さがいまいち実感できない、買ってみたいけどその前に使用感を知りたい、という方におすすめです。
スケッチアップ上でアングルを決める
まずは、スケッチアップを開きましょう。
そして、演出に合わせてアングルを決めてください。この時、光源も決めておきます。が、落ち影はすごく処理が重いので、アングルを決めてから落ち影を表示し、確認するのが良いです。

窓から入る光がきれいです。これで良さそう!さっそくWEEXを使って出力しましょう。
WEEXを使用
WEEXの仕組み
WEEXはどのように時短してくれるかをざっと説明します。
まず、ワンタッチでシーンを大量にストックします。そうして、そのシーンをすべて自動で書き出してくれます。
この、ワンタッチでシーンストック、そして自動書き出しが、めちゃくちゃ強力なのです。私がのんきにお昼ご飯を食べている間に、WEEXくんがせっせと書き出しをしてくれるんです!文句も言わずに何百枚も。すごすぎ。
↓こちらの記事内で、書き出しを手作業でおこなう方法をご紹介しています。正直、すっごく大変です…。
ではまず、シーンをストックしていきましょう。
出力するシーンを選択
WEEXツールは、もうウインドウに出ていますか?もし出ていない場合は、ツールバーを右クリックして、「WEEX」にチェックを入れましょう。
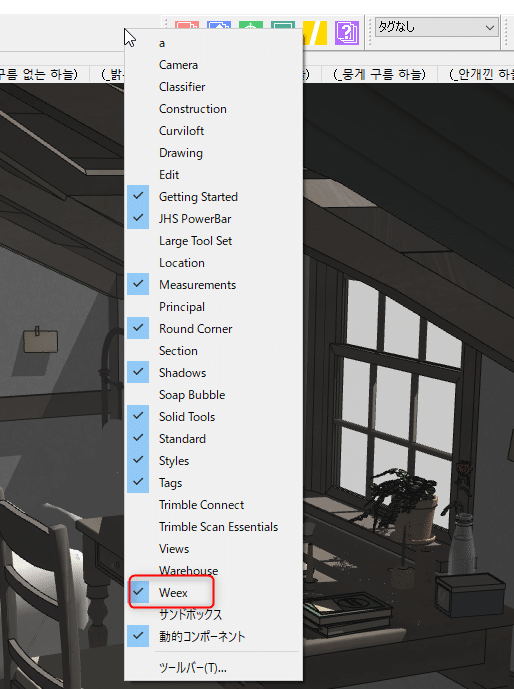
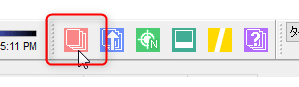
そうしたら、この一番左のピンクのボタンを押します。(ボタンの名前は分かりません…とにかくピンクです!)
すると、このダイアログが出てきます。
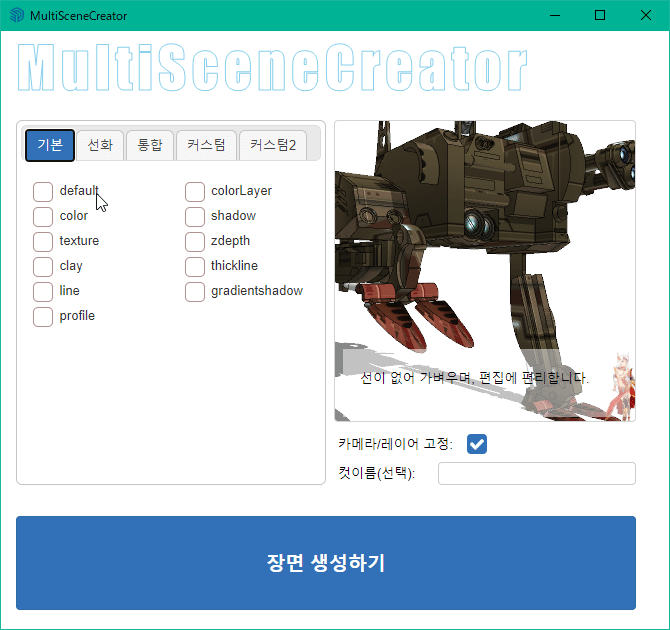

出力するシーンを選べます。線画のみとか、テクスチャのみとか。また、夕方などのシチュエーションも選べます。
ここは、自分でいろいろ組み合わせてみて、しっくりくるものを選んでください。とりあえず全部出力してみて、取捨選択するのもいいでしょう。
毎回同じにすることを強くお勧めします!!
毎回同じにすれば、クリスタ上で同じ処理ができます。つまり、オートアクションが使えるのです。時短には最適です。
私は、線画やテクスチャ、影など、かなり基本的なものだけを出力しています。細かい色味は、クリスタ上で調整したほうが良いからです。
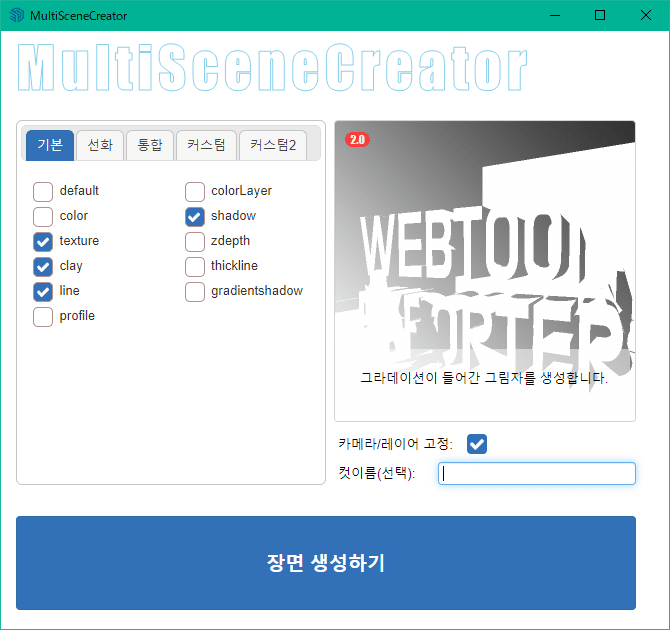
今回は、この4つにチェックを入れて出力することにしました。
シーンのタイトルを決めて、ストック
さあ、ガンガン出力していきましょう。
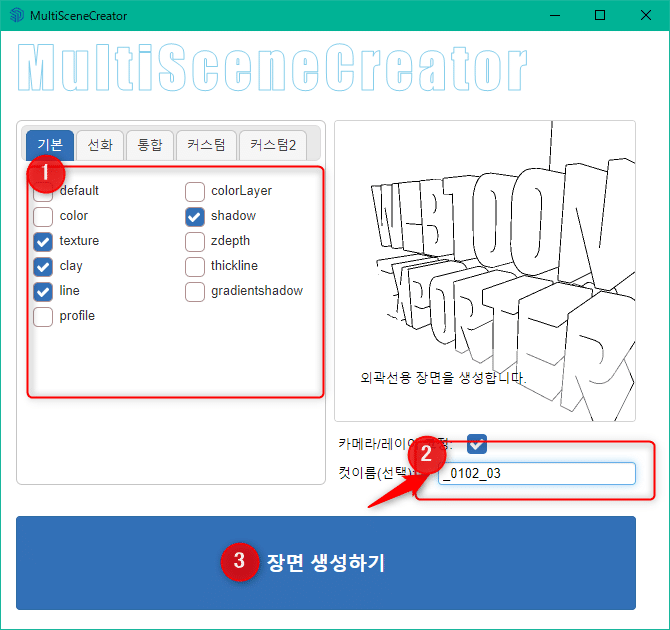
ストック方法は簡単です。
左側の出力したい項目にチェックを入れる
右下の入力欄にシーンに名前を付ける
一番下の青いでっかいボタンを押す
この3工程です。
シーンの名前は、最初にアンダーバー「_」を付けましょう。出力の時に必要です。また、一気に100枚以上出力するので、ネーミングは重要です。適当につけていると、あっという間にどのコマのシーンなのか分からなくなります。
私は、「話数+ページ数_コマ番号」というネーミング規則でやっています。「_0102_03」なら、第一話目2ページの3コマ目という具合です。
タイトルを入れたら、下にある青いでっかいボタンを押します。翻訳ソフトによると、「シーンを作成する」というボタン名のようです。
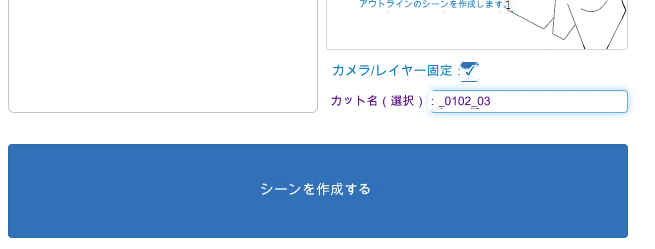
すると、少しの処理時間(軽いもので数秒、重いもので数十秒)のあと、「シーン」に追加されます。

この下の4つが、今回追加されたシーンです。
ちなみに、最初から入っているシーン(この画像だと、韓国語になっているところ)は、消してしまうのがおすすめです。でないと、あとで出力したときに、必要のないシーンも出力されてしまいます。
消すのは忍びないなーと思う場合は、「アニメーションに含める」のチェックを外してください。すると、シーンは残っているけれど出力されない、という状態にできます。
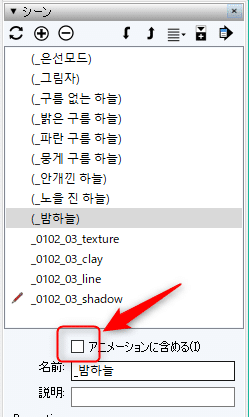
こんな感じでノーチェックにすると、シーン名が()の中に入ります。これは、自分が作ったシーンにも使えますので、「今回は出力しないけど、後で似たアングル使いそうだからとっておきたい!」というときにも、ノーチェックにしておきましょう。
シーンにストックされたら、もうカメラを動かして構いません。次のカットを撮りにいきましょう。そうして上記のことを、必要なカット分繰り返します。
ウェブトゥーンだと、1話分で50カット程度あるかと思います。ちょっと大変ですが、ここは一気にやってしまったほうが、あとが楽です。頑張ってください!
スケッチアップのシーンを一気に出力する
さあ、1話分のストックが終わったかと思います。それではいよいよ、出力しましょう。と、その前に、念のためスケッチアップのデータを上書き保存しておきましょう。

出力には、左から2番目の、青い矢印ボタンを使います。いかにも出力してくれそうなボタンです。
すると、こちらのダイアログが出ます。
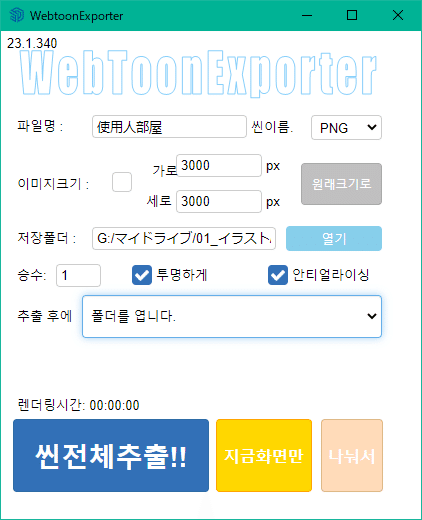
ちょっと分かりにくいので、翻訳ソフトにお願いしてみました。
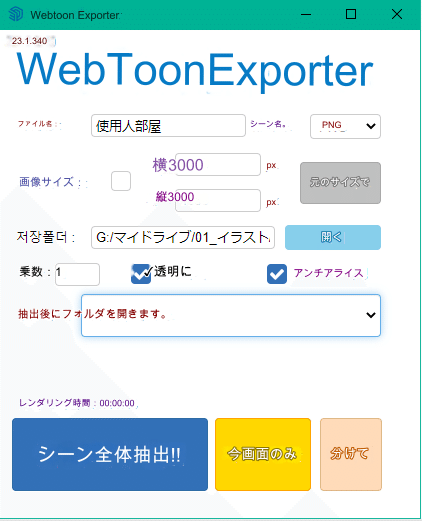
こんな感じのようです。いろいろと設定がありますが、ポイントは以下の5つです。
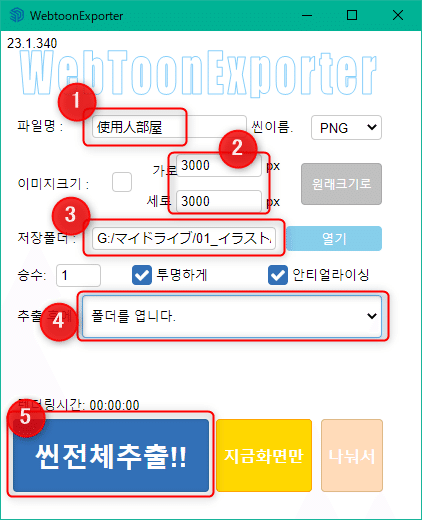
①ファイル名

一番上はファイル名。シーン名の「_0102_03_texture」の上につく名前です。このままでいけば、「使用人部屋_0102_03_texture.png」というファイル名で出力されます。
この素材の名前や、使用作品のタイトルなど、分かりやすいもので良いでしょう。ちなみに私は、無機質に「a」と入れています。
②出力サイズ

2番目は、出力サイズの大きさ。あまり大きいとデータが重くなって扱いにくいですし(特に私のように低スペックパソコンで頑張っていると…)、小さいと荒くなります。原稿の横幅の2倍くらいあると安心です。私はいつも、3000pxにしています。
毎回同じにすると、取り回しがききやすいのでおすすめです。
③ファイル名

3番目は、出力先のフォルダ。ここをちゃんと選んでおかないと、あとでエライことになります。私は鼻歌を歌いながらデスクトップフォルダに出力してしまい、200枚くらいのpngアイコンがデスクトップに並んでビックリしたことがあります。
作品や話数ごとに分けたフォルダに入れておきましょう。あとで探すのも楽です。
④抽出後の処理
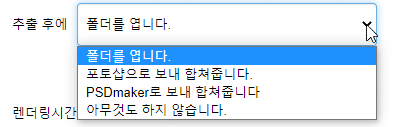
4番目は、抽出後の処理。ちょっと翻訳してみましょう。
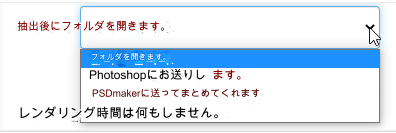
ということです。PSDを持っていると何かしらの恩恵があるようです(レイヤーに入れた状態にしてくれたり、自動アクションを実行してくれるらしいです)
私は持っていないので、一番上の「フォルダを開く」を選んでいます。
これを選ぶと、処理が終わった後、pngデータを入れたフォルダが開くので、処理が終わったことが分かります。
⑤実行
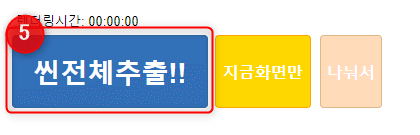
さて、①~④の項目を確認したら、一番下の、青いでっかいボタンを押して実行です!
シーンの多さや素材の重さ、パソコンのスペックによりますが、ざっくり室内背景50カットくらいで、1~2時間かかります。(私のパソコンスペックは低めです…)
私はその間にお昼ご飯を食べたり、掃除機をかけたり、子どものお迎えに行ったり、すやすやと眠ったり、とにかく自由にしています。
処理中に、他の作業(クリスタを開いたり、WEBブラウザを開いたり)ということはできますが、パソコンのスペックによってはかなり重くなります。
これで出力が終わったので、次はクリップスタジオで編集していきましょう。
クリスタ上で編集
さあ、クリスタにやってきました。
まずはフォルダに、該当カットをまとめて入れます。
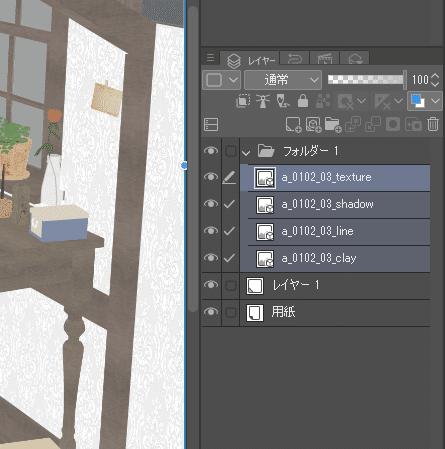
当たり前のことですが、同じカットのみを入れましょう。たまに手が滑って、他のカットを入れてしまうことがあります。ここで、シーンのネーミング規則が効いてきます。

各レイヤーはこんな感じ。どれもキレイ!!加工の腕が鳴る~!
この後は、ネームや線画に合わせて、大きさ、角度、位置を微調整します。この時、「フォルダ」ごと動かさないと、線画と影とテクスチャがズレるので気を付けましょう(私は何度もやっています…)
ピタッと合うところに配置できたら、次は加工です。
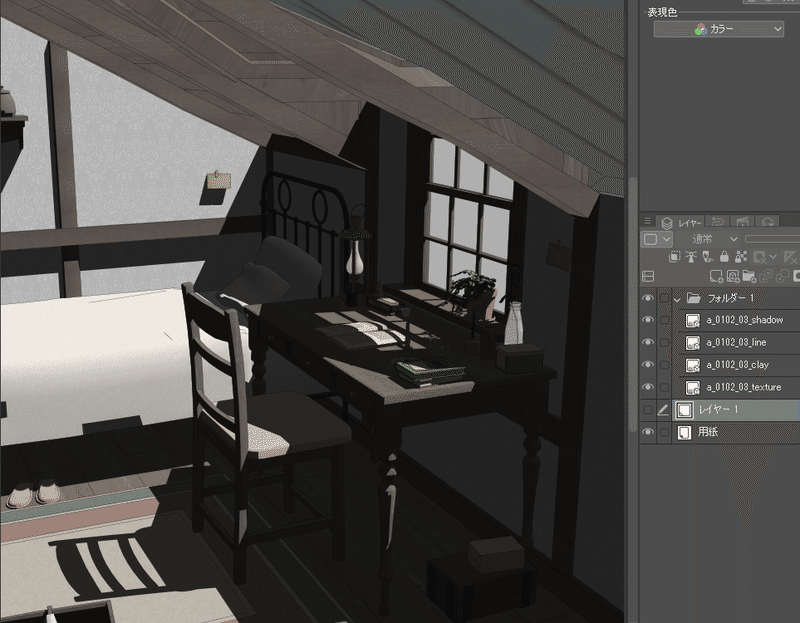
これは、とりあえずレイヤーの順番を入れ替え、影などのレイヤーを乗算にした状態です。まだちょっと物足りないですよね。
ざっくりと私がやっているのは
線画の抽出(「輝度を透明度に変換」で、線画の下地を透明化)
線画を一番上のレイヤーに
テクスチャレイヤーを一番下に
影レイヤーをテクスチャレイヤーへ乗算で乗せる
影の境目を、漫画っぽくパキっとさせる
影の色をシーンに合わせて調整
です。これらはいつも同じ処理なので、オートアクションに入れています。オートアクションのご紹介は、こちらの記事を参考にしてください。
ここからさらに、エアブラシで光や影を足したりという作業をしたら、完成!

クリスタ上の作業は、わずか6分ほどでこのクオリティになるので、スケッチアップ様とWEEX様にはほんと感謝です!
というわけで、WEEXは本当におすすめです!!
この記事が気に入ったらサポートをしてみませんか?
