
四つ葉の背景作業方法①準備編
このシリーズでは、実際に私がどのように背景作業をしているかをご紹介します。
私のウェブトゥーン背景の経験は1年半以上。ノウハウもたまってきて、かなり効率よくやっているつもりです。
だいたい、1話分のウェブトゥーン背景を、大体2日~3日で完成させています。
今回は、こちらのネームを元に、ご紹介します(サンプル用として私が書き下ろしています)。
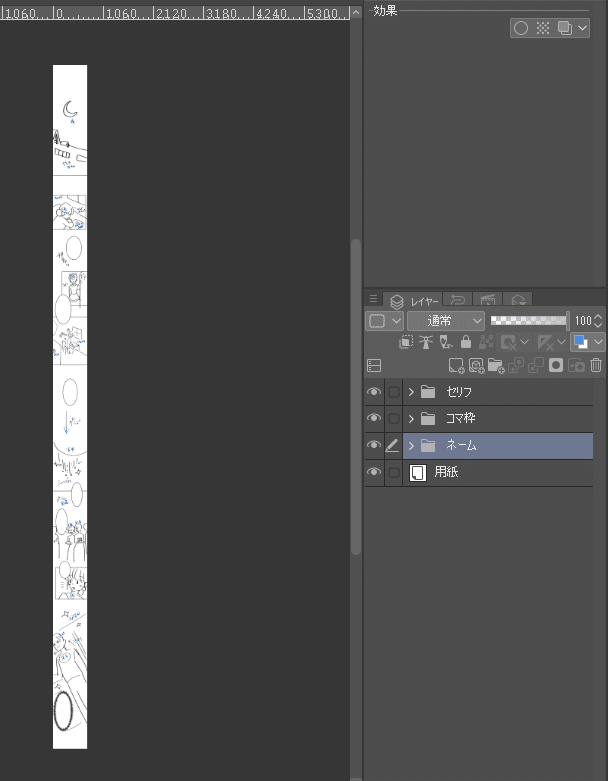
データをダウンロード
まずは、クライアントさん(編集者さん)からのデータをダウンロード。フォルダにまとめて入れて、必要があればリネームします。
フォルダの名前は、きっちり統一。これは、時短に不可欠です。ちょっとめんどくさいなーと思って、フォルダの名前を「新しいフォルダ(3)」で放置しておくと、すぐに分からなくなります。
どこだっけ~と探す時間はめちゃくちゃ無駄ですし、何となく精神も削られます…。
ちなみに私は、こんな感じで管理しています。

「納品前」(=作業中)
「納品済」(=アーカイブ)
の二つのフェーズで管理しています。
作業中は作業中フォルダで管理。ネーミング規則は、「納期_作品名の略&話数」にしておきます。こうすることで、作業中フォルダ内は納期順に並ぶので、優先順位が一目で分かります。
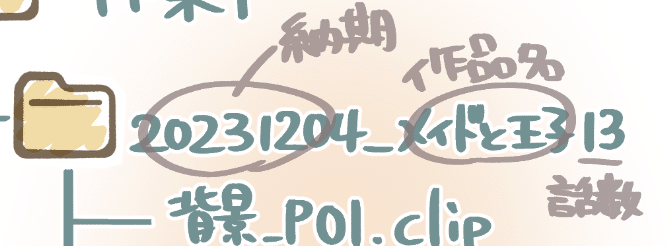
納品後は、作品別のアーカイブフォルダに移動。そのフォルダは、資料や素材など、話数をまたいで使用するものも入れてあります。
作業中フォルダからアーカイブフォルダへの移動を絶対に怠らないライフハック
(こちら、ちゃんとフォルダ移動をすぐにできる人は読み飛ばしてください。ズボラ用のライフハックです)
フォルダの移動。やればすぐの作業なのに、なぜかめんどくさくてできないことってありませんか?
私はあります!!!
作業中フォルダからアーカイブフォルダに移動するのがめんどくさいから、後でまとめて移動しちゃえっ☆
↓
えーん(つд⊂)探してるフォルダ、ドコ~?作業中?アーカイブ?探すの面倒だよぉ~!
こういった悲しきことは、ズボラに塗る薬が開発されない限り、何度でも引き起こされます。分かっていても、ため込んでしまうんです…。
でも!私はそのズボラ心を打破するライフハックを発見しました。
それは、作業中フォルダを、無料のクラウドストレージにする!
ただそれだけです。
私はワンドライブを作業中フォルダにしています。ワンドライブの無料ストレージは、5GBです。ちょうどいい感じに、ウェブトゥーン3、4話分くらいなのです。
保存容量が4.5GBを超えそうな頃、ワンドライブからアラートが来ます。それがうっとうしくて、納品後のフォルダを、ちゃんとアーカイブに入れるようになりました!ワンドライブ、ありがとう!!
さあ、データをダウンロードして、リネームも終わったので、クリップスタジオでデータを開いて編集していきましょう。
背景レイヤーセットを入れる
クリスタでデータを開いたら、まず背景を入れるフォルダを作成します。
この作業は一瞬です。
素材として登録してある、背景レイヤーセットをドラッグするだけ。

この背景レイヤーセットには、コマ番号をメモするレイヤーと、1~17までネーミングされた空フォルダが入っています。
こういった、毎回同じものを使う場合は、素材登録がおすすめです。
パパっとフォルダができたので、次にコマ番号のレイヤーを使っていきましょう。
コマ番号の割り振り
次は、各コマにコマ番号を振っていきます。

何も難しいことはありません。コマ番号レイヤーに、機械的にコマ番号を入力していきます。
この番号を、下にずらっと並んでいる数字のフォルダの番号と一致させます。
コマ番号レイヤーは、塗りつぶしなどの影響を受けないように「下書きレイヤー」としています。
コマ番号の割り振りもおわりました。次はフォルダにマスク処理をしてきます。
コマ外のマスク処理
マスク処理の必要性
次は、ひとつひとつのコマにマスク処理をしていきます。簡単に言うと、はみだし防止です。
マスク処理をしていないと…。
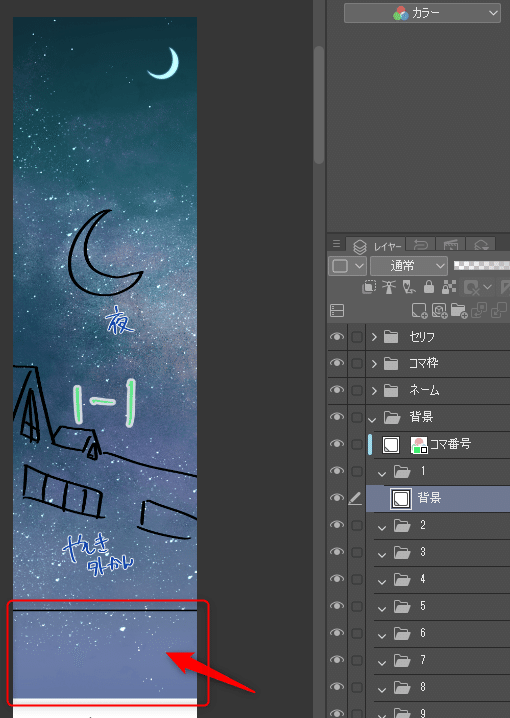
こんな感じで、背景画像がコマの外に出てしまいます。出たら消せばいいだけなのですが、消した後に位置調整をしたら、空白ができてしまう、なんてことにもなります。
それに、はみ出すたびに消すのも面倒だし、いちいちはみ出しを気にするのも神経がすり減ります。とにかく、メンタルコストを下げて、心安らかにして原稿に集中しなくてはなりません。
そこで、マスク処理です。
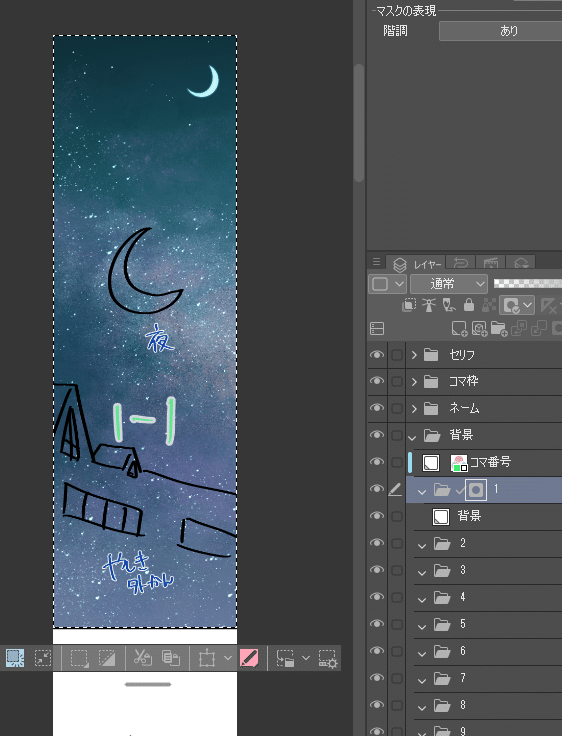
あらかじめマスクをしておけば、コマのはみだしを気にせずに済みますし、のちのちの調整も楽です。
例えば、上のほうにある月を消したいなと思ったら、背景画像をずらして画面外にぶっ飛ばすことができます。
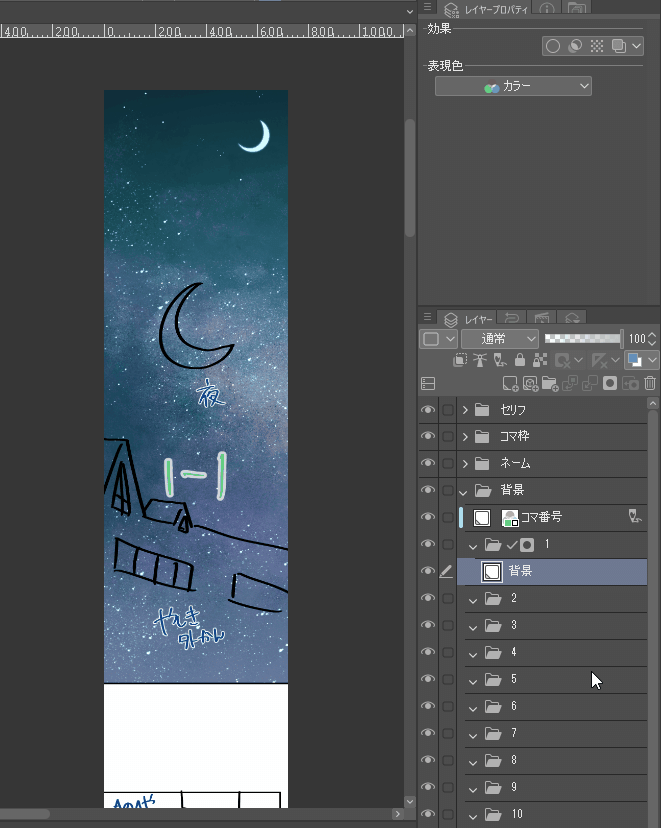
これは、背景を消してしまっていたらできません。
マスク処理
では、サクサクっとマスク処理をしていきましょう。
コツは、心を無にして、とにかくまとめてどんどんやっていくことです。ちょっと面倒ですが、後回しにすると憂鬱になるので、最初にサクッとやりましょう。
■枠線できっちり分けられているコマ
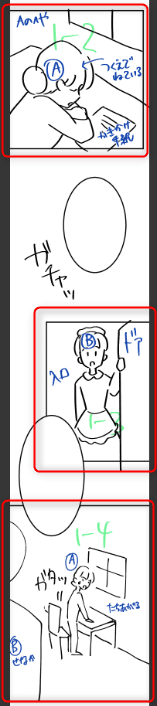
こちらの3コマのように、枠線でしっかりと分けられているコマは、自動選択で選択後、マスク処理をします。

コマ枠フォルダ(レイヤー)選択
↓
自動選択ツールでコマをポチ
↓
マスクしたいフォルダを選択
↓
レイヤーマスクボタンをぽち
この作業を、コマの数だけ繰り返します。
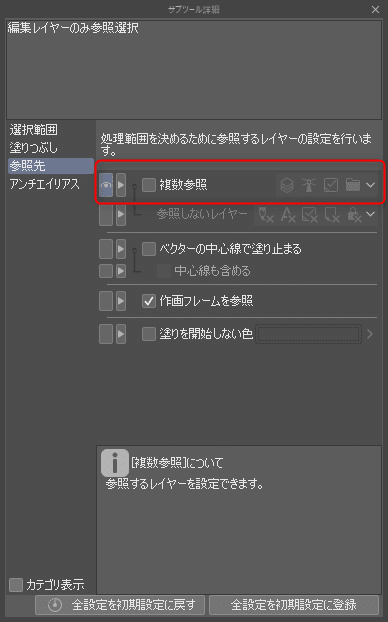
自動選択ツールの設定はこんな感じ。「複数参照」をノーチェックにすると、他のレイヤーに影響されず、選択中のレイヤー(フォルダ)のみを参照します。
ですので、吹き出しレイヤーがあっても、ネームレイヤーがあってもへっちゃらで、バシッと選択してくれます。
■枠線で区切られていないコマ
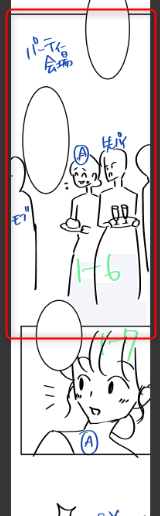
上の、「1-6」コマのように、一部の枠線がない場合は、自動選択ツールは使えません。その場合は、折れ線選択ツールでちょっと広めにとっていきます。(広めにとる理由は、後でグラデでいい感じにしやすいためです)

こんな感じで、マスク処理は終了です!
全てのコマのマスク処理が終わったら、使わなかったフォルダ(今回なら9以降のフォルダ)は、サクッとゴミ箱に入れておきます。
これで、準備完了です。次回は、3D素材を選定し、カメラアングルの調整までをおこないます。
次の記事はこちら。
サンプルフルバージョン

この記事が気に入ったらサポートをしてみませんか?
