
スケッチアップの基本操作③選択ツールで狙ったパーツをビタっと選択
ここまで順番に見てきた方は、まず画面上のツールバーを整えて、カメラを構えて自由に動くことまでをしてきましたね。
前回の記事はこちら↓
早く、家具を劇的に動かしたり、サクッとウェブトゥーンに使いたいと思うでしょうが、もう一つだけ、地味な基本操作のご紹介をさせてください。
今回は、すべての操作に関わってくる「選択ツール」です。
選択ツールの使い方
スペースを押す!!
ただこれだけです。
ツールバーのこちらでも、選択ツールを使えますが、ショートカットのスペースが最強です。
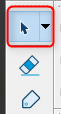
選択ツールの時は、青い矢印になります。これがいわば「デフォルト状態」と思ってください。

とにかく困ったらスペース。他のツールを使っていて、戻りたくなったらスペース。いったん落ち着きたくなったら、スペース。いつでもスペースを押せば、選択ツールになります。
ではさっそく、ソファを選択してみましょう。

スペースボタンを押して、ソファを押すだけ。それで、ソファは選択状態になります。選択状態になったら、あとは動かすなり、大きさを変えるなり、消してしまうなり、自由です。

さて、選択されたものは、青い四角で表現されます。この青い四角、思った範囲と違う場合があることでしょう。
例えばこの、あちら側の壁全体を選択したいとします。

しかし、実際にやってみると…。

なぜか左側の壁と扉が一緒に選択されました。確認をするために「delete」してみると、確かに、壁と扉、そしてシャンデリアを含む天井が選択されていたようです。
壁全体を選択したかったのに、なぜ。
それは、さまざまなパーツがグループにまとまって、階層化されているからです。そしてそのグループは、作者さんがモデリングをするときに決めています。おそらく、このグループ分けのほうが、作者さんにとっては取り回しがききやすかったのでしょう。
思い通りのパーツを選択するには、ちょっとしたコツが必要です。
パーツはグループにまとまって階層化している
例えば、作品に何らかの圧力がかかって、この花瓶の取っ手はけしからんから、背景に写りこんではいけないとなったとします。困りましたね。消すしかありません。
ではこの花瓶の取っ手のみを選択してみましょう。
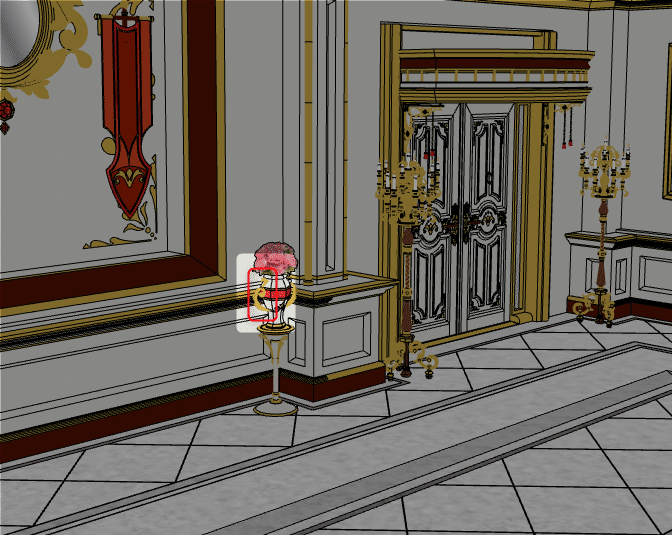
花瓶辺りを選択ツールでクリックすると、まず花瓶を含めた壁全体が選択されます。

根気強く、花瓶を何度もクリックすると、花瓶の中に入り込めました。花瓶じたいも、細かくグループ分けされているようです。どんどんクリックしていきます。
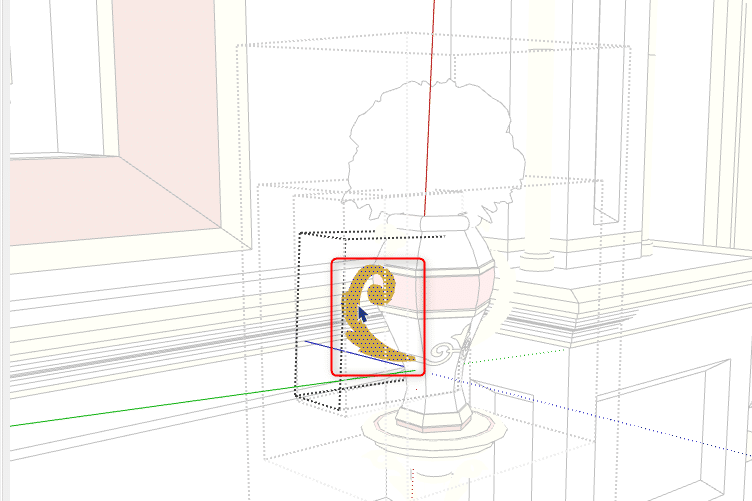
面が、このように61番くらいのスクリーントーンに覆われたら、最後まで行ったということです。このまま動かすとちょっと面倒なことになるので、一つ戻りましょう。
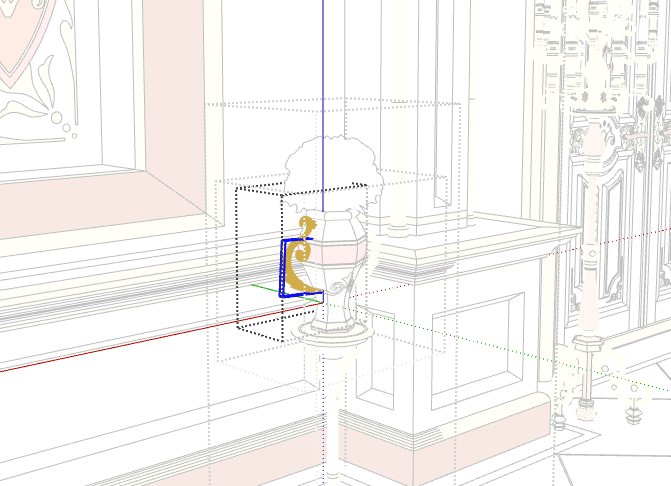
グループから一つ抜けるには、グループ外のグレーアウト(白いのでホワイトアウト?)した部分をクリックすればOKです。
この状態で「delete」を押すと、消えました!!これで、謎の圧力もかからずに済みます。
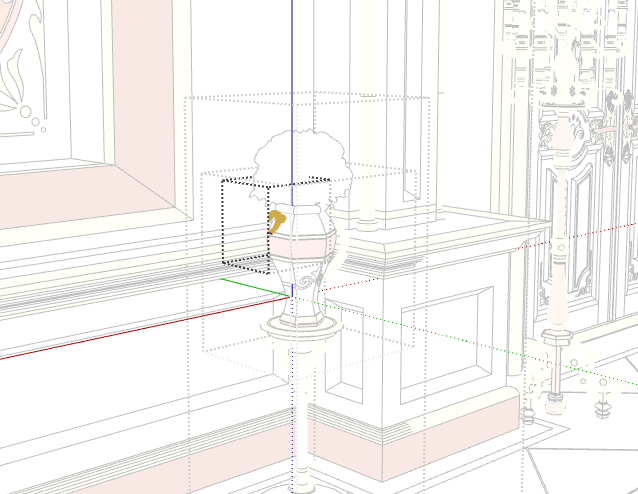
この取っ手を選択するまで、たくさんクリックしましたよね。階層を見るとこんな感じになっています。
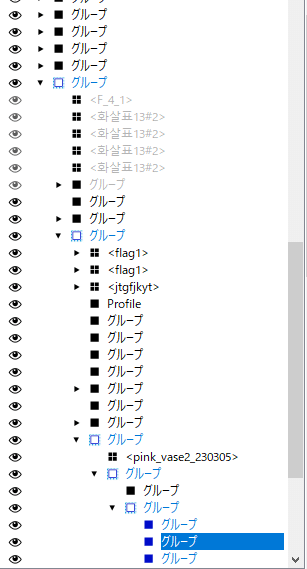
すごく深くまで、グループ分けされているのがわかります。
余談ですが、モデリングをする際は、めちゃくちゃ「グループ化」という作業をします。ですので、どの素材もかなりの数の「グループ」があるはずです。
ここまで見てきて、とにかく自分のお目当てのパーツを選択するには、クリックをしまくって、グループに入り込んでいく必要があると、分かっていただけたかと思います。
次に、グループと一見似ている、コンポーネントという概念をご紹介します。
グループとコンポーネントの違い
購入した素材をちょこっといじる分には、グループとコンポーネントはほぼ同じ働きをしているように見えます。ですのでややこしいのですが、意外と違って、意外と扱いづらいのが「コンポーネント」です。
例えばこの燭台。ろうそくを1本だけ選択して、大きくしたいなと思ったとします。やってみましょう。

ろうそくを一つだけ選択したはずなのに、他のろうそくも選択されている時点で、嫌な予感がしたかと思います。実際に大きさを変更してみると、全部大きくなってしまいました!これでは困ります。
そもそもコンポーネントとは
コンポーネントもグループも、小さな線や面を一塊にして管理する、という点では同じです。グループは、その意味しかありません。
しかしコンポーネントは、「取り回しのきくパーツ」です。例えばこの燭台で言うと、ろうそくは全て同じ形ですよね。それをいくつか配置したい場合、コピペで増やすのも良いでしょう。
しかしコピペで増やすと、次の状況の時に困ります。
ろうそくをもう少し細くしたほうがバランスがいいぞ、となった場合、コピペろうそく一本一本を修正しなければなりません。すべての修正が終わって全体のバランスを見てみると、ちょっと細くしすぎたから、もう少し太く……なんてことになったら、ツラすぎます。
しかし、コンポーネント化してあれば、一つを修正すれば、すべてが一気に修正されます。燭台に乗せたバランスを見ながら、修正が可能です。
このように、主にモデリングするときの事情で、コンポーネント化されているものがよくあります。
しかしそれをちょこっとアレンジしようとする私たちにとって、全部一気に変わるのは困りものです。そこで、一つだけ選択する方法をご紹介します。
コンポーネントを一つだけ選択してみよう!
では引き続き、先ほどの燭台を使います。一つのろうそくのみ、大きくしてみましょう。

燭台の一つのパーツ(=コンポーネント)を選択した状態で右クリックして、「固有にする」をクリックします。
もう一生、コンポーネントは使わない!という場合は、「分解」でも大丈夫ですが、ここでは無難な「固有にする」をご紹介します。
「固有にする」がない場合は、コンポーネントをうまく選択できていません。コンポーネントではなく、グループを選択している可能性が高いです。

一度「固有にする」を選択しただけでは、足りない場合があります。コンポーネントもグループ同様、入れ子構造(階層化)されていることが多いからです。
この辺りは素材によって違いますし難しいので、ともあれグループっぽい青い四角を選択したら、毎回右クリックをして、「固有にする」があったら固有にする、くらいの気持ちで大丈夫です。
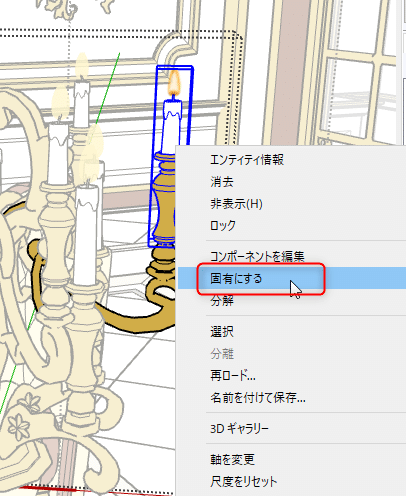
そうして、固有にするを乱打して、最後にろうそくを選択すると、ちゃんと一つだけ選択されます。確認のため大きさを変えてみると、一つしか大きさは変わりませんでした。成功です!
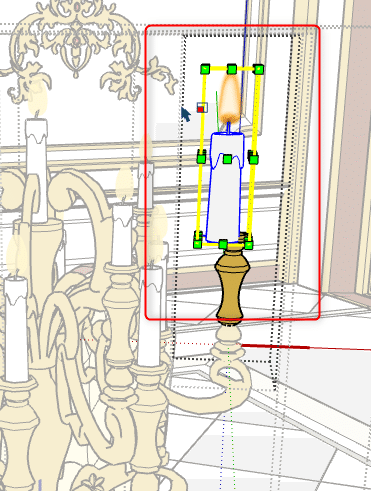
これで、グループとコンポーネントの違いはわかりましたでしょうか?めちゃくちゃざっくりと言えば、
グループは、線や面を束ねて、意味のある塊にしたもの。椅子なら椅子!と選択できて便利
コンポーネントは取り回しパーツ。選択するとグループ同様、青い四角が表示される。一気に全部変更されるから、ビックリすることがある。「固有にする」で任意の一つだけ選択できる。
これで、今回の「選択ツール」の使い方は終了です。
今回の講座のまとめ
選択ツールは、スペースキーを押すと使えます。
選択すると、青い四角で表現されます。選択ツールは、その後移動させたり、タグを振ったりと、次のアクションの起点となる基本的かつ重要なツールです。
グループなどの階層に分かれているので、お目当てのアイテムが選択できるまで、多くのクリックを必要とすることがあります。
それでは今回はここまで。
次回は、ついに実践的な操作です。ドアを開けます!
この記事が気に入ったらサポートをしてみませんか?
