
スケッチアップの基本操作⑦移動ツールでお部屋の家具を動かそう!
今回からは、家具を動かして模様替えをするシリーズです。家具を動かしたり、回転させたりと3Dを動かして、好みの配置に変更できるようになります。
今回は、「移動」です。
椅子に座るとき、また椅子から立ち上がる時、必ず椅子を引きますよね。すごくよくある演技です。
「移動」を使えば、このように、サクッと椅子を動かすことができます。

また、家具の配置換えにも大活躍します!次に紹介する「回転」と組み合わせれば、お部屋の模様替えもばっちりです。
お部屋の模様替えができるようになると、購入する素材の幅が広がります
例えば、「主人公の部屋のベッドは、絶対窓際じゃないとダメ!」という事情があるとします。
そうなると、ベッドが窓際に配置されていることを前提に、素材を選ばなくてはなりませんよね。雰囲気なんて、二の次です。
でも、模様替えができれば、ベッドは動かせばいいんだから、主人公の趣味や家庭事情など、もっとパーソナルにあった素材を選択することができます!
前置きが長くなってしまいました。それでは、移動ツールを見ていきましょう。
移動の基本
移動は、ツールバーのこのボタン、またはショートカットキー「M」です。moveの「M」なので、覚えやすいですね。
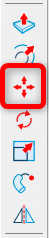
まずは、選択ツール(スペースキー)で、動かしたい家具を選択。
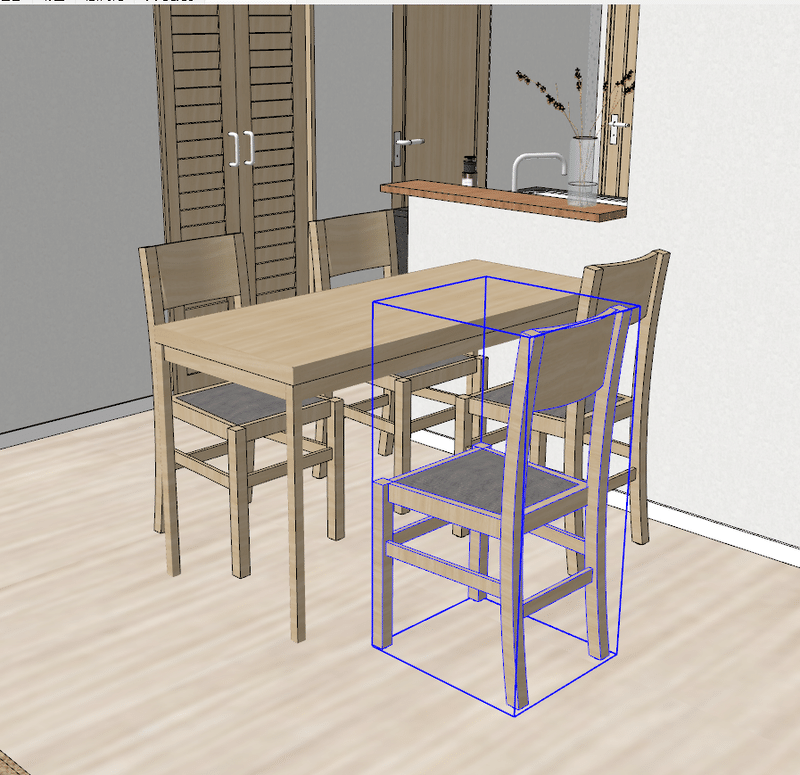
移動ツールに切り替え、家具を動かします。……が、思わぬところに行ってしまったりして、困りませんか?
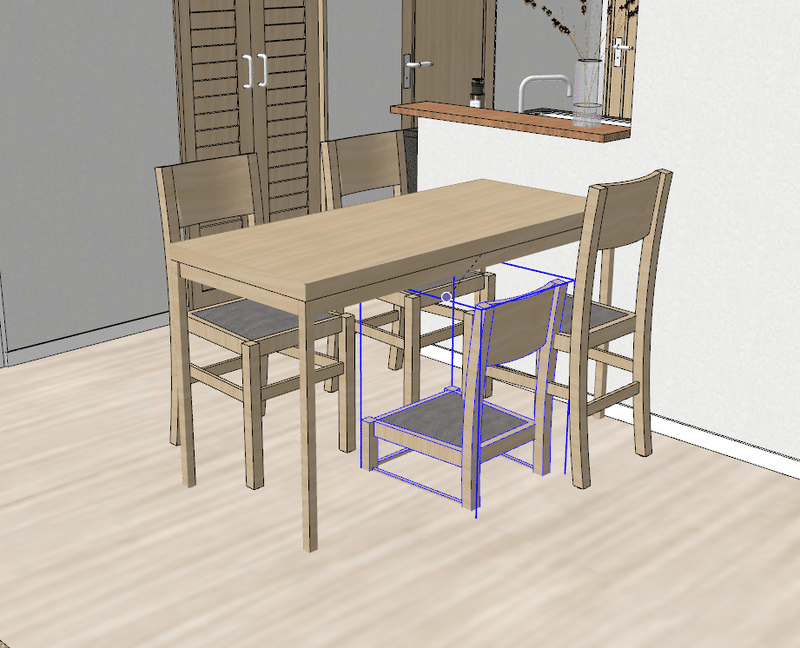
移動ツールは少しクセがあるので、もう少し単純化したもので練習したほうが良いでしょう。練習用ファイルを用意したので、椅子がめり込んで困る方は、まずはシンプルなもので練習をしてみましょう!
移動ツールの練習
こちらのファイル、私が作ったものですので、自由に使っていただいて構いません。
こちらを開くと、なんとも無機質な空間が広がっています。
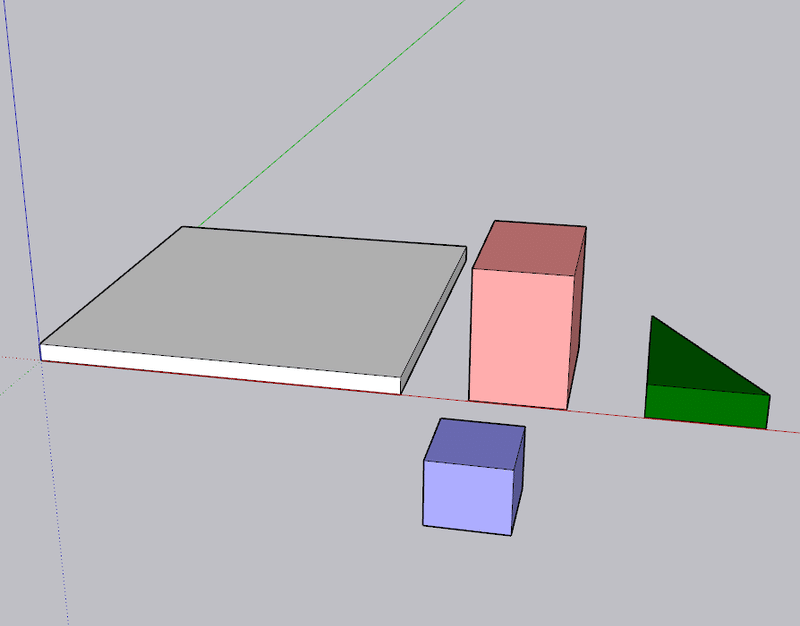
これからこのファイルを使って、以下のことをやっていきます。
まっすぐ移動したい
お隣さんと同じラインに整列したい
お隣さんとぴったりくっつきたい
台の上にちゃんと乗せたい
家具が……増えるだと!?
まずは、まっすぐの移動からです。
まっすぐ移動したい
では、手前の青い箱を、左へまっすぐ移動させましょう。真っすぐとは、真西ということです。白い板やピンクの箱、緑の三角が整列している赤い軸のラインと、完全に平行で動かします。
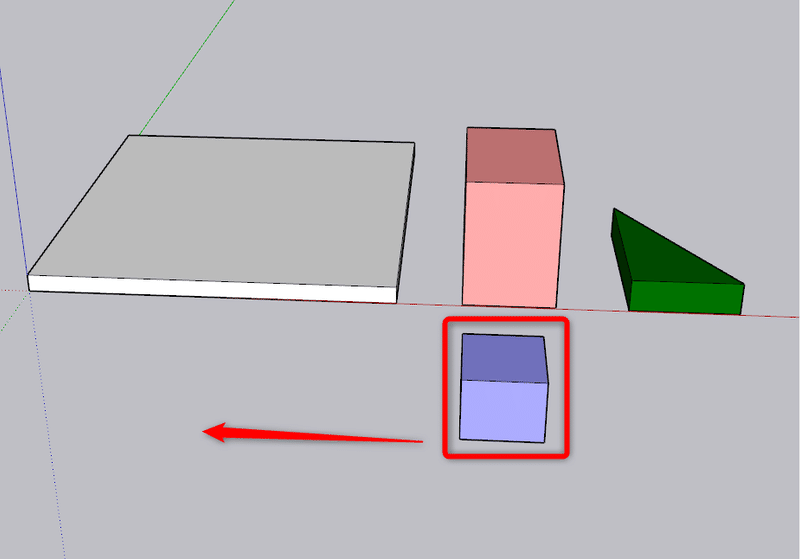
まずは、青い箱を選択。移動ツールに切り替えて、ずるずるっと左方向へ引きずります。

左に動かしたときに、いい感じに赤いラインに乗ると、黒い破線が、赤い色になります。その瞬間、Shiftを押します!
Shiftホールドに成功すると、赤い破線が太くなります。
この状態ですと、少しくらいカーソルがラインから外れても、必ずライン上を滑ってくれます。
移動にありがちな、地面にめり込むという事故もなく、思った通りに動かせます。
南北方向へ動かす場合は、緑の破線、天地は青い破線となります。


「Shiftホールド」は、今私が考えた造語です…。スケッチアップでの、正しい言い回しがあるかもしれません。
ラインに沿った移動ができるようになったら、次は整列です。
お隣さんと同じラインに整列したい
椅子を、隣の椅子と同じラインに置きたいときなどに使える技です。
さきほどと同じように、移動ツールで青い箱を動かしますが、この時気を付けたいのは、青い箱の角を持つ、ということです。
青い箱の角を持って、移動ツールで移動。赤い破線が出たら、Shiftでホールド。そのままずるずる、お目当ての場所へ持っていきます。

ピンクの箱に近づいたら、Shiftを押したまま、ピンクの角までカーソルを持っていきます。Shiftホールドをしているので、青い箱は平行移動のままです。
ピンクの角を触って、「拘束線~~」の小さいウインドウが出てきたら、ピンクの角とピッタリ合ったということです。Shiftとマウスを離しましょう。
カメラの角度を変えて確認してみると、ちゃんとピンクの箱とそろっていることが分かります。
では、課題の素材を使って、今度は右上の緑の三角を、青の箱と同じラインに来るように動かしてみてください。

まずは、自分で手を動かすことが大切です。ちゃんとできましたか?

ポイントは、
緑の三角を持つときは、角を持つ
緑の破線が出たら、Shiftでホールド
Shiftホールドした状態で、青い箱の角に、カーソルを合わせる
です。
Shiftホールドで素材を整列できるようになったら、次は、家具同士をぴったりとくっつける方法です。
お隣さんとぴったりくっつきたい
壁にタンスをピッタリくっつけたい、ベッドサイドのテーブルを、ベッドにくっつけたいときに使えるスキルです。
先ほど青の箱と整列させた緑の三角を、ピンクの箱にピッタリとくっつけてみましょう。

緑の三角の角を持ち、くっつけたいところへもっていきます。今回はShiftホールドをする必要はありません。
十分に近づくと、きゅっと吸い付く感じでピッタリとくっつきます。

もしかしたら、Shiftを押しながら真っすぐ動かすより、簡単かもしれません(実は私、最初はShiftホールドが全然できませんでした…)
きゅっと吸い付く感覚を得られたら、今回は大成功です。
では次に、青い箱を、緑の三角にくっつけましょう。今度は角にくっつけるのではなく、青い箱の中心と、緑の三角の中心を揃えます。
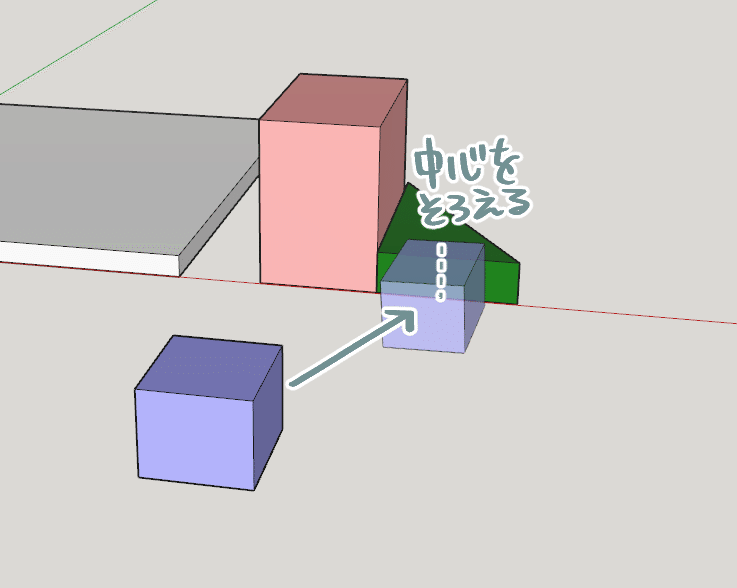
青い箱の下の辺の、真ん中あたりにカーソルを持っていくと「中点」というダイアログが出てきますよね。これ、超重要です。
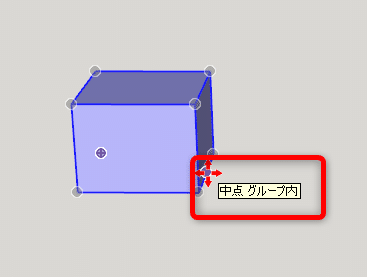
こういうダイアログは、角や中点などに近づくたびに出てきますので、しっかりと注視しましょう。
では、この「中点」を持って、緑に三角の「中点」まで運びます。

こんな感じで、「持つところ」と、「目標にすべきところ」に注目して移動すれば、ピッタリくっつけたいところにくっつきます。
次は、台に物を乗せてみましょう。
台の上にちゃんと乗せたい
床の上に家具を置く、テーブルの上に花瓶を置く。少しでもズレるとめり込んだり浮いたりと、大惨事になります。しっかりと置きたいところです。
このピンクの箱を、床を想定した白い板に乗せてみましょう。

何も考えずにずるずるっと持っていくと…あーあ、めり込んでしまいました。
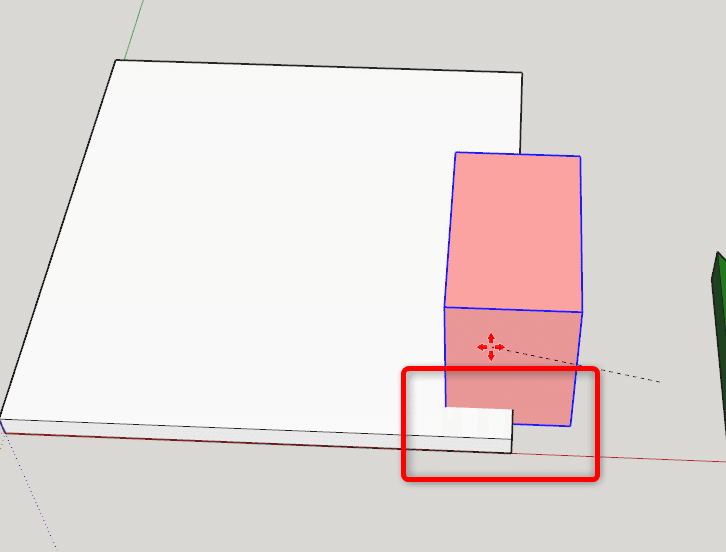
では、どのようにしたらピッタリと台に置けるか見ていきましょう。
まず、つかむところは、必ず「下の辺」です。下の辺だったら、どこでも構いません。中心を合わせたければ中点を、角を合わせたければ角を、とりあえず台に乗ればいい場合も無難に角を持ちます。
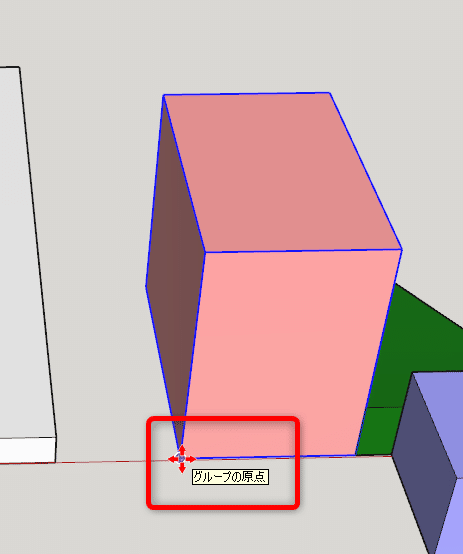
そうして、ひょいっと乗せるイメージで、白い板へ持っていきましょう。「面上」というダイアログが出たら、そこが台の上ピッタリです。
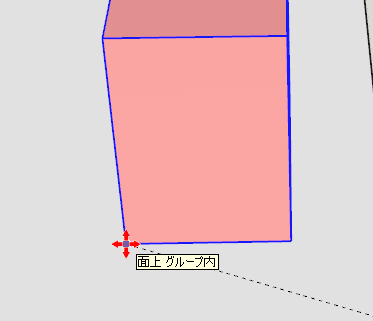
動画で見るとこんな感じ。

別角度からよく見ると、ちゃんと台の上にピッタリと乗っていることがわかります。浮いてもおらず、めり込んでもおらず、理想的な状態です。
それでは、青い箱と緑の三角、両方とも台の上に乗せてしまいましょう。どうせなら、両方一気に運びますか。しかも、台の中心に。
選択ツールで緑の三角を選択、Shiftを押しながら青い四角を選択すれば、両方選択できます。
動かし方は、分かりますよね。青い四角の中点を持って、白い板の中点を目指します。

ここまでできれば、もう移動マスターです。とりあえず、手持ちの素材をガンガン動かしてみてください。
家具が増える!?
ちょっと番外編。家具を増やします。
椅子がもう一脚ほしい。こっちのテーブルにある花瓶を、こっちのタンスの上にも置きたい。そんなときに、サクッと家具を増やす方法です。もちろんコピペでも増やせますが、コピペよりも使いやすいのでおすすめです。
では、ピンクの箱を、このあたりにもうひとつ増やしてみましょう。
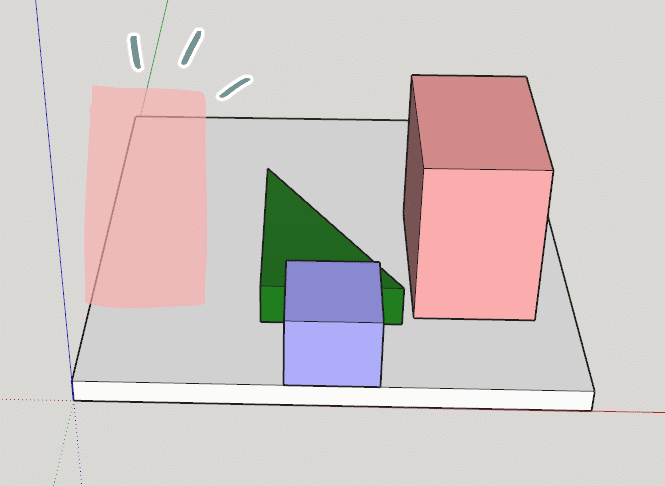
移動ツールを使って、ピンクの箱を目的地まで動かします。普通にやってしまっては、ただ動くだけです。
ここで、ウインドウの一番下に注目です。

ここ、注目したことありましたか?ツール使用中、実はスケッチアップ君は常にヒントを与えてくれていたのです。どんなツールでも、です。今度から、ちらっと見てください。
このヒントによると、移動ツール使用中にctrlを押すと、コピーできるようです。
実際にやってみましょう!

移動している最中に、ctrlを一度、ポンっと押します。そうすると、元あった場所に、ピンクの箱が現れます!すごい!
これで、簡単にコピーを作れました。
もちろん、普通のコピペもできますが、この方法のほうが、狙った場所にコピーができるので、私は気に入っています。
さあ、ここまで移動ツールの操作方法を見てきました!ちょこちょこと小技がありましたよね。ちょっとまとめましょう。
まっすぐ移動するときは、Shiftを押してホールドする
Shiftホールド中は、カーソルがどこへ行ってもまっすぐしか動かないので、参考にしたいラインを探しに行ける
ピタッとくっつけるときは、持っているポイントを、合わせたい場所へ近づける。いい感じに、きゅっと吸い付く
持つポイントは、角だったり、中点だったり、くっつけたい場所に応じて、ちょっとした戦略が必要
台の上に乗せるには「面上」へ
ctrlを押すと、増える
これだけできれば、もう完璧!何度もやって、感覚をつかんでみてください。
しかし、無機質なピンクの箱や緑の三角を動かし続けるのは、ちょっと退屈ですよね。ここまでくれば大丈夫!最後に、移動ツールを使って、実際に模様替えをしましょう!
移動ツールを使って、実際に模様替え
今回も、こちらのマンションのリビングの素材を使っていきます。すっきりと都会風のデザインで、現代を舞台にした作品にピッタリです。
この壁際の緑のソファを、右の小さめな部屋へ移動させましょう。週末はこの部屋に閉じこもって、ネトフリ三昧したいからです。
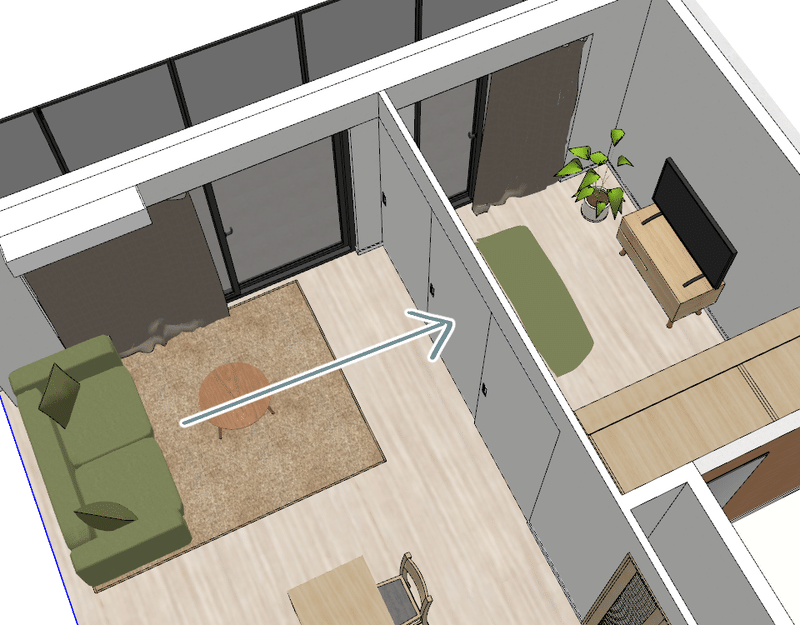
緑のソファを、この壁ピッタリに付けて、完全プライベート空間を作ります。ドアが開かなくなりますが、気にしません。ベランダ越しに入ればいいのです。
この作業、ここまできちんと練習していれば、簡単にできるでしょう。ソファが床や壁にめり込まないように、ピッタリとつけますよ。

コツは、ソファをつかむとき、やみくもにつかむのではなく、下辺を持つ、ということです。これで、めり込みが防げます。
さて、今回は移動ツールをガッツリとみていきました。実際に何かを動かすと、3Dを操っている実感がわき、とっても楽しいですよね!
それでは今回はここまで。次回は、回転ツールです!今回の移動ツールと合わせれば、ほぼ完ぺきに、お部屋の模様替えができるようになります!
この記事が気に入ったらサポートをしてみませんか?
