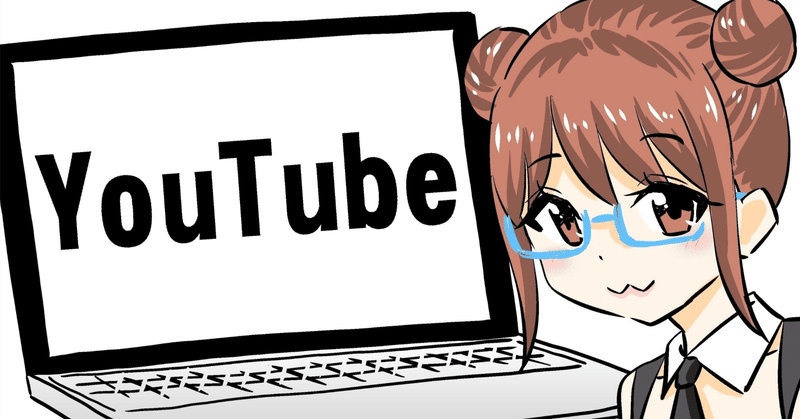
YouTubeアカウントを立ち上げました!立ち上げの際に必要なものをご紹介します
事前にガジェット通信へ切り抜きの申請を行い、YouTubeアカウントの立ち上げをしました。立ち上げ時にGoogleアカウントの作成やYouTubeチャンネルのアカウントの作成、プロフィールやカバー画像とやることが色々とあり苦労しましたので何の作成が必要だったかをご紹介します。
新規YouTubeチャンネル開設の4つのステップ
YouTubeチャンネルとは、YouTube上で動画を投稿する場所のことです。
ターゲットユーザーに「チャンネル登録」してもらえれば、動画を投稿した際に登録者のYouTube画面に新着動画として表示されます。さらに、視聴者が通知設定をオンにすればプッシュ通知が送信されるため、動画を見てもらえる可能性が高まります。
YouTubeチャンネルの作成手順を簡単に解説。
STEP1:Googleアカウントを作成する
STEP2:PCブラウザからGoogleアカウントでYouTubeにログインする
STEP3:新しいYouTubeチャンネルを作成する
STEP4:チャンネル名を決める
STEP1:Googleアカウントを作成する
YouTubeでチャンネルを作成し、動画を投稿するにはGoogleアカウントが必要です。こちらのページからGoogleアカウントを作成しましょう。
STEP2:PCブラウザからGoogleアカウントでYouTubeにログインする
PCブラウザを開き、作成したGoogleアカウントでYouTubeにログインしましょう。
STEP3:新しいYouTubeチャンネルを作成する
STEP3-1. YouTubeチャンネルの種類を選ぶ
YouTubeチャンネルには、「デフォルトアカウント」と「ブランドアカウント」の2種類があります。
デフォルトアカウントは、YouTubeにログインしているGoogleアカウント名で作成されるチャンネルです。対してブランドアカウントは、Googleアカウント名とは異なる独自のYouTubeチャンネル名で登録したチャンネルです。
Googleアカウント名がこれから投稿しようとする動画内容と関連が少ない場合、ユーザーに興味をもってもらいづらくなります。そのため、チャンネル作成時には動画内容に合った名前や企業名を登録しましょう。
STEP3-2. デフォルトアカウントの作成
デフォルトアカウントは下記の手順で作成できます。
GoogleアカウントでYouTubeにログイン
画面右上の丸いアイコンの形をした自分のプロフィール写真をクリック
表示されたプルダウンメニューから「チャンネルを作成」を選択
これで、Googleアカウント名と同じYouTubeチャンネルを作成できます。
STEP3-3. ブランドアカウントの作成
ブランドアカウントを作るには、プルダウンメニューの「設定」を選択し、「新しいチャンネルを作成する」を選び、ブランドアカウント名を入力します。
ブランドアカウントを利用すれば、複数メンバーによるチャンネル管理が可能となり、 各メンバーに個別の権限を設定することも可能です。
STEP4:チャンネル名を決める
ブランドアカウントの作成時に決めたブランドアカウント名が、YouTubeのチャンネル名となります。そのまま動画を投稿することもできますが、よりユーザーの興味をひくために、次章でご紹介するカスタマイズを行うことをおすすめします。
YouTubeチャンネルのカスタマイズ項目を設定する
YouTubeチャンネルを開設したら、ユーザーに認知してもらうためにチャンネルのカスタマイズを行いましょう。こちらは、大きく分けて2つのステップで完了します。 番外編としてレイアウトの設定方法もご紹介していますので、参考にしてみてください。
STEP1:基本情報の設定
STEP2:ブランディングの設定
番外編:レイアウトの設定
STEP1:基本情報の設定
はじめに、チャンネルの基本情報を設定しましょう。YouTubeチャンネルのホーム画面から、「チャンネルをカスタマイズ」をクリックします。
STEP1-1. チャンネル名
チャンネル名の右側の「ペンマーク」をクリックすると、チャンネル名を編集できます。
STEP1-2. チャンネルの説明
YouTubeチャンネルの概要欄や検索結果などに表示される「チャンネルの説明」を設定します。
ユーザーにチャンネルについて理解してもらうために、チャンネルの目的や公開している動画コンテンツの説明を追加すると良いでしょう。
「説明」の下の「言語を追加」から、翻訳言語も設定できます。83種類の言語から、元の言語と翻訳言語を選択すると、チャンネル名と説明が自動翻訳されます。
STEP1-3. リンクの追加
「リンクを追加」から、WebサイトやSNSにユーザーを誘導するためのリンクを追加できます。「リンクのタイトル」「URL」を入力しましょう。
STEP1-4. 連絡先情報
「連絡先情報」では、ビジネスに関する問い合わせ先のメールアドレスを登録できます。登録したアドレスはYouTubeチャンネルの概要欄に表示されます。
STEP2:ブランディングの設定
チャンネルのホーム画面上部の「ブランディング」では、チャンネルの看板の役割を果たすプロフィール画像とバナー画像などの設定が行えます。企業や商品のイメージをユーザーに認知してもらい、さらに関心をもってもらう効果があります。
STEP2-1. プロフィール写真
「写真」の「アップロード」から、YouTubeチャンネルのアイコン画像となるプロフィール写真をアップロードします。
YouTubeチャンネルのプロフィール写真は、98×98px以上、4MB以下の画像が推奨されています。ファイル形式はJPGかPNG、BMP、もしくはアニメーションなしのGIFにしましょう。
STEP2-2. バナー画像
チャンネルの上部に横長に表示されるバナー画像をアップロードします。アスペクト比が 16:9、2048×1152px以上、6MB以下の画像を用意してください。
STEP2-3. 動画の透かし
動画の透かしとは、動画の再生中に画面の右隅に表示される画像のことです。150p×150pxの画像サイズで、1MB以下のPNG/JPEG/GIF(アニメーションなし)/BMPファイルを用いるようにしましょう。
番外編:レイアウトの設定
動画のアップロード後には、「レイアウト」タブから以下の項目が設定できます。
動画スポットライト
注目セクション
動画スポットライトは、チャンネル登録していないユーザー向けのチャンネル紹介動画と、チャンネル登録者向けのおすすめ動画を設定する項目です。
注目セクションの項目では、セクションを用いてチャンネルのホーム画面のレイアウトをカスタマイズできます。人気のアップロード動画やショート動画などを追加して、カスタマイズしてみましょう。
YouTubeチャンネル作成後はカスタマイズで訴求力を高めるのがおすすめ
YouTubeチャンネルの開設方法やカスタマイズ設定方法と、作成時の注意点・対処法について解説してきました。
世代を問わず人気があるYouTubeは、さまざまな事業において効果が得られるプラットフォームと言えます。作成したチャンネルのカスタマイズ項目を設定することで、さらに訴求力のある動画が配信可能です。
まとめ
今回の記事では、YouTubeを開設する際に必要な設定についてご紹介しました。
YouTubeは、簡単に始めることができますが、多くの方が参入してきているためため、再生数を伸ばす事が難しくなってきているのが現状です。
まずは面白いコンテンツや役に立つコンテンツなどユーザーが見たいと思ってもらえるコンテンツを作れるかが非常に重要なポイントになっていきます。
まずは動画を撮影してYouTubeにアップするのが良いと思います。
この記事が気に入ったらサポートをしてみませんか?
