
【その2】配信環境づくりと収録手法:ひとごとラジオのつくりかた
みなさん、こんにちは。
ひとごとラジオ 技術担当のショーゴ(@sho_trip)です。
このたび、人事仲間のパートナー ゆりさん(@funifuniyuri)とネットラジオ番組「ひとごとラジオ」を立ち上げました。
ネットラジオ配信のプラットフォームは「voicy」さんはじめいくつかありますが、自分で始めるとなるとハードルが高いとお感じになられるかもしれません。
でも、そんなことないんですよ。
僕らが「ラジオやりたいよね!」ってなってから実際にラジオを立ち上げるまでの期間はたった1週間でした。
僕自身、特別な技術があるわけではありません。
ラジオをやりたい、ってなってから色々調べて、今に至っています。
今回、僕らと同じく「声メディア」を愛するみなさんへ、ラジオってこんなに気軽にできるものなんだよっていうことを伝えたくて、ひとごとラジオのつくりかたノウハウを3回シリーズで公開します。
【その1】目指した理想のカタチ
【その2】配信環境づくり・収録手法
【その3】誰でもできるビジュアルまわり
前回は「目指した理想のカタチ」ということで、下調べから大枠の構想ができるまでをご紹介しました。
第2回の今回は、実際にどのように収録しているのか、配信環境づくりについてまとめます。
参考にして頂ければ幸いです。
Anchorアプリの弱点
前回の最後でお伝えした通り、僕らが見つけた配信の理想形は
podcast(Anchor)+SNS(note)の同時配信。
収録自体はすごく簡単です。
「Anchor」というアプリをダウンロードし、真ん中の赤いボタンを上にスワイプするだけ。
これだけで録れちゃいます。
止めるときはもう一度赤いボタンを押してください。
収録後はAnchor内蔵のフリーBGMを選択し保存すれば、後ろにBGMが流れるラジオ番組の完成です。(BGMなしも可能)
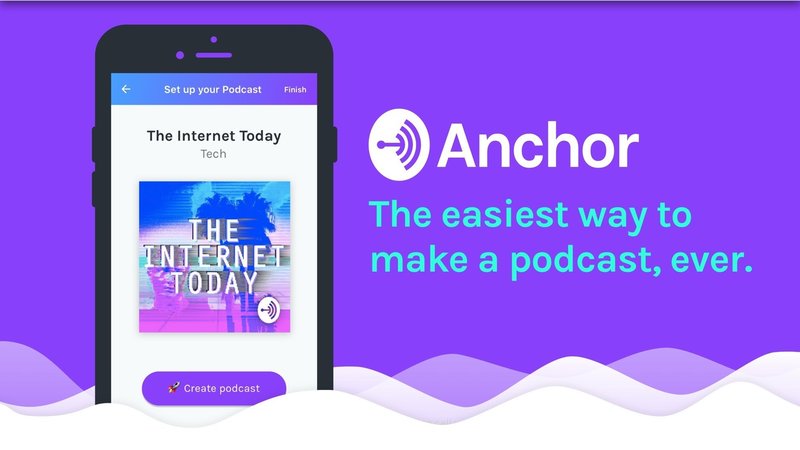
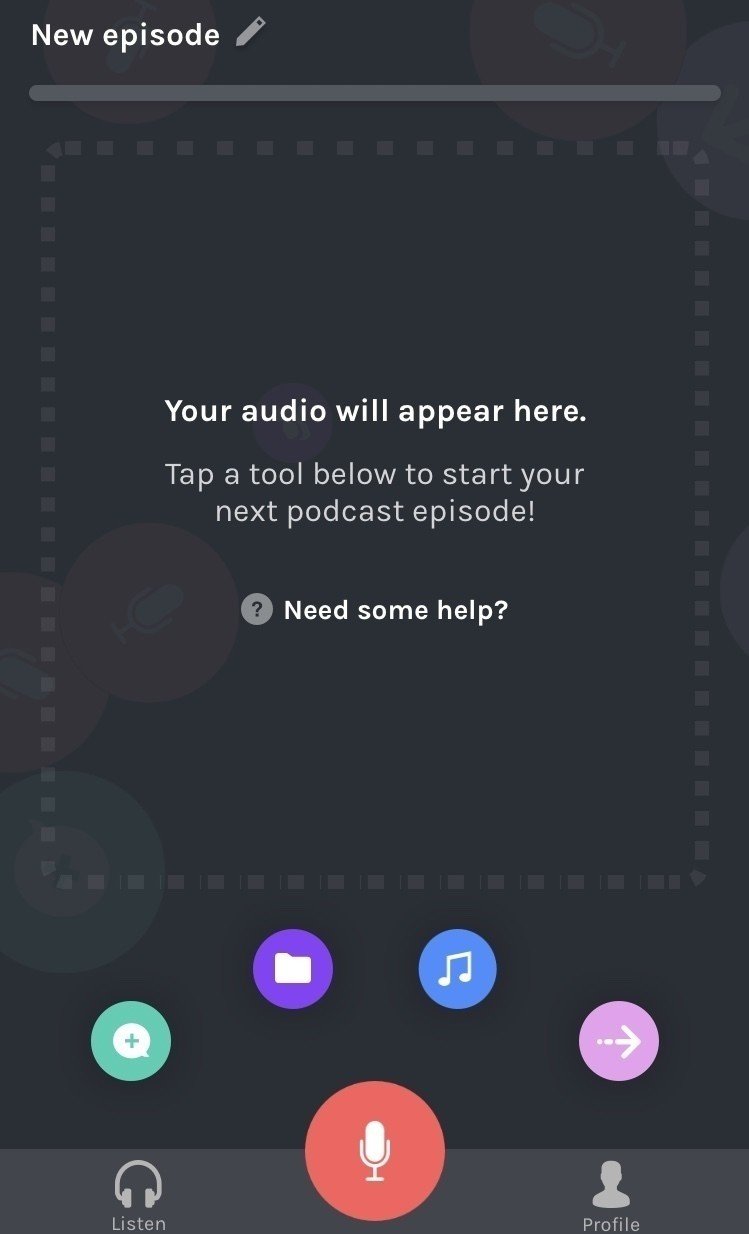
アカウント(チャンネル)の必要要素を入力して、公開(published)すればAnchorで聴けるようになるほか、追って各種podcast配信サイトにも順次アップされます。
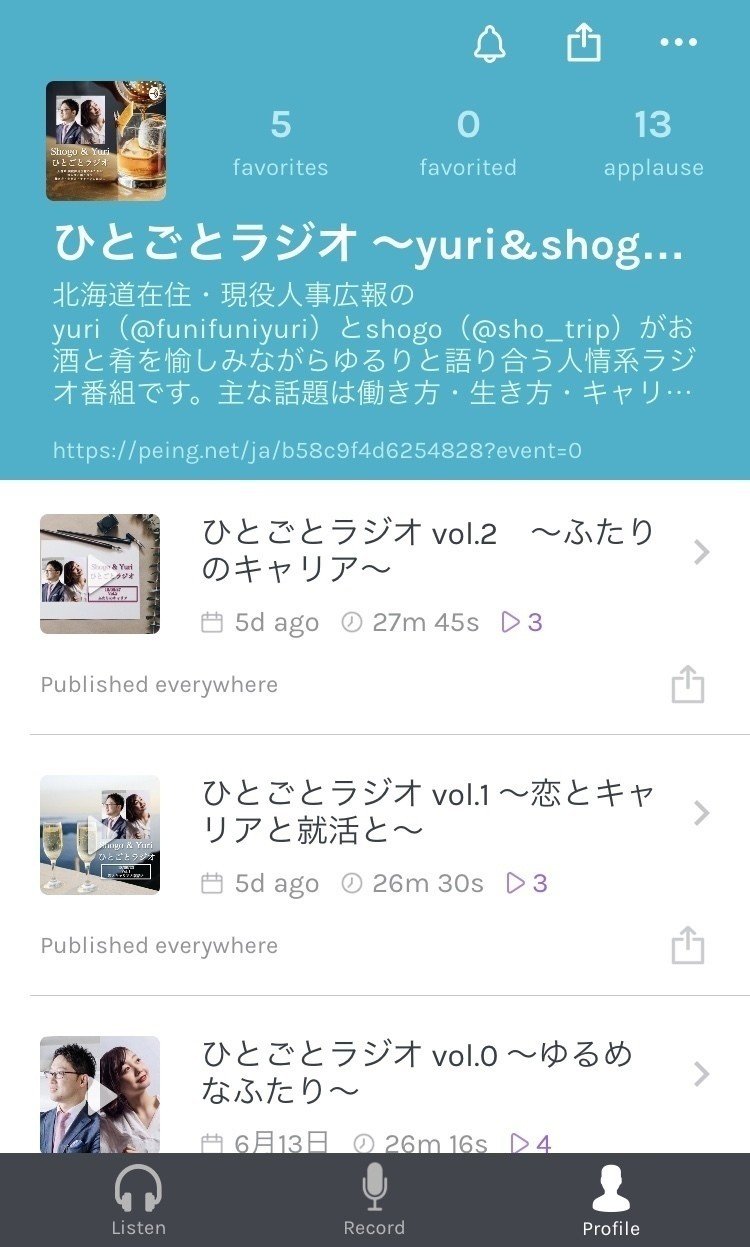
ただ僕らは、podcast配信サイトに自動アップしてくれるAnchorを使いつつも、podcastをよくわからない人でも楽しめるようにクリエイター向けブログサービスの「note」(https://note.mu/guide)にラジオのページをつくるという同時展開をすることにしました。
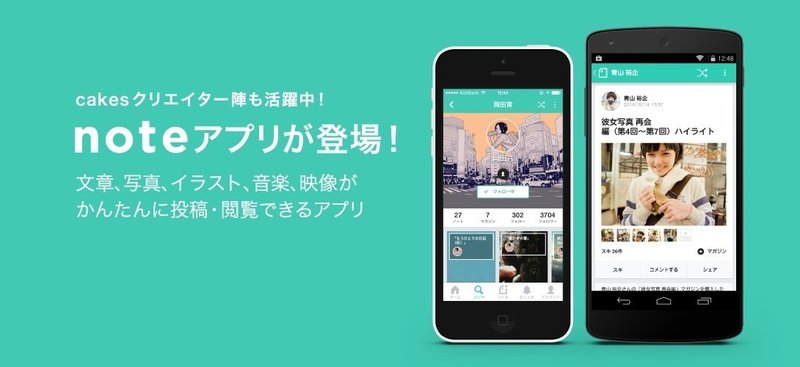
そこでひとつハードルが。
それはAnchorで収録した音声データを外部にダウンロードできない、という仕様。
Anchorは手軽にラジオを収録でき、podcast配信も自動でしてくれるのでとても便利なのですが、そのデータを取り出せない上、SNSに貼り付けたとしても聴く人はAnchorアプリのダウンロードが必須なんですよね。
リスナー側の立場に立つと、使ったことないアプリをダウンロードしてまでは聴かないだろうと考えた僕らは、手軽に、ネット環境さえあれば聴けるようにnoteへのアップロードを模索しました。
mac内で音声を回す!
どうにかしてAnchorに収録した音声データを引き出せないか。
その時、Anchorはスマホアプリだけではなく、PC版も存在していることに気づきました。
「macでAnchorから音声を流し、そのままmacに取り込めないか」
mac内で音を回して、収録する。
そんなことが出来るのでしょうか。
出来たんです。
いろいろ調べると、2つのソフトを組み合わせることで実現できることがわかりました。
●SoundFlower (要ダウンロード)
●QuickTime Player(mac標準搭載)
「SoundFlower」はmacの音声を内部で流すことが出来るようにするソフト。その内部で流れている音を「QuickTime」で収録する、というカラクリです。最初の設定さえしてしまえば、後は簡単に出来るようになります。
音声データをmacで取り込む
まずはSoundFlowerをダウンロード(無料)。
https://github.com/mattingalls/Soundflower/releases
手順〉
1) SoundFlowerのGitHub releasesから「.dmg」をダウンロード
2)dmgからSoundFlowerをインストール
※注意
Soundflowerのダウンロード時に、「開発元が未確認のため開けません。」と出てくる場合があります。その場合は「システム環境設定」の「セキュリティとプライバシー」からダウンロードを許可してみてください。
続けて、mac内で音を回す設定をします。
「システム環境設定」を開き、以下のように設定してください。
サウンド → 出力 → SoundFlower(2ch)
サウンド → 入力 → SoundFlower(2ch)
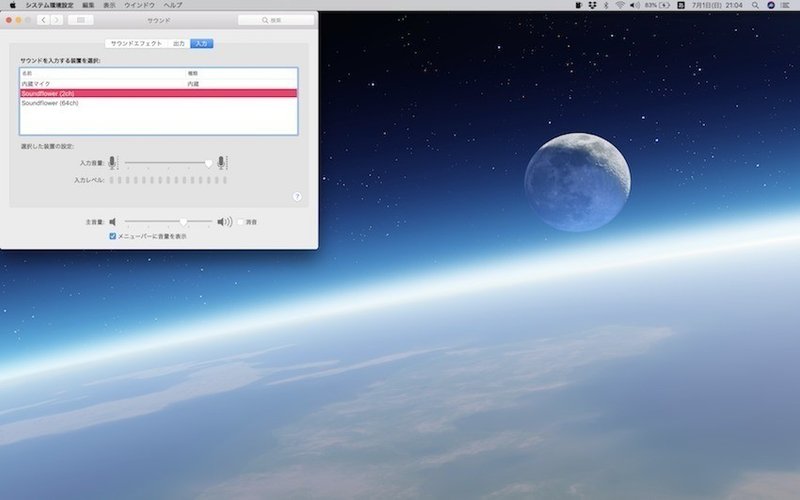
これで音楽を流しても外には聴こえなくなり、内部で回る状態になりました。準備ができたらAnchorから収録したデータを流して録音しましょう。
macに元々入っている「QuickTime Player」を開きます。
ファイル → 新規オーディオ収録
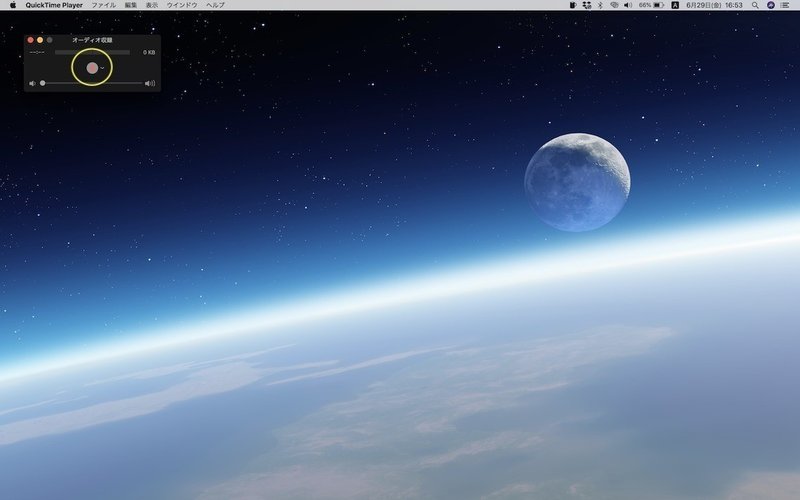
真ん中の赤いボタンを押すと録音が始まります。
QuickTimeの録音を開始してすぐに、Anchorで収録したデータも流せばmac内への取り込みが可能です。録音を終える時は開始の時に押した真ん中のボタンをもう一度押しましょう。
ファイル → 保存 で名前をつけて保存すればOKです。
Noteにアップしよう
最後はMacからnoteにアップするやり方です。
その前にもうひとつやることがあります。
それは音声データ形式の変換。
先ほどQuickTimeで録音したデータの形式は「m4a」、noteにアップできる形式はMP3かAACですのでこのままではアップできません。
Online Audio ConverterというWEB上の無料変換ページを用いてデータを変換しましょう。
https://online-audio-converter.com/ja/
1から順に、ファイルを開く → ファイル形式を選ぶ → 変換 で簡単にデータがMP3に変換されます。
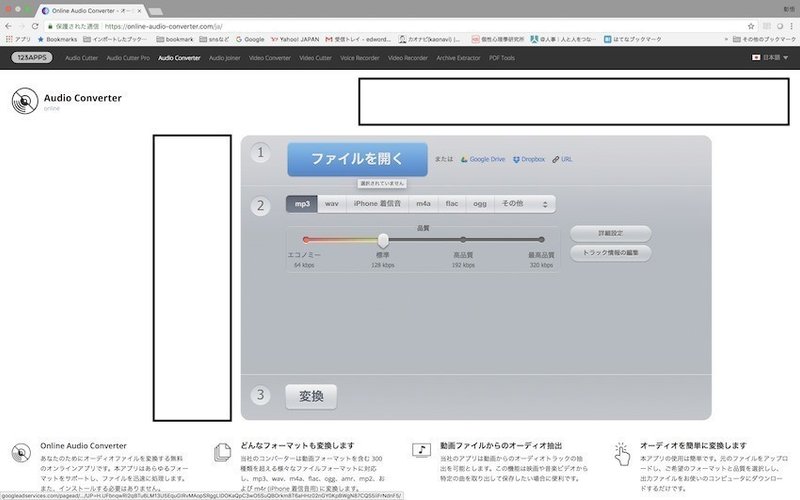
noteにアップできるデータができました。
後はnoteにラジオのページをつくって、音声データを上げれば誰でも聴くことが出来るようになりますよー!
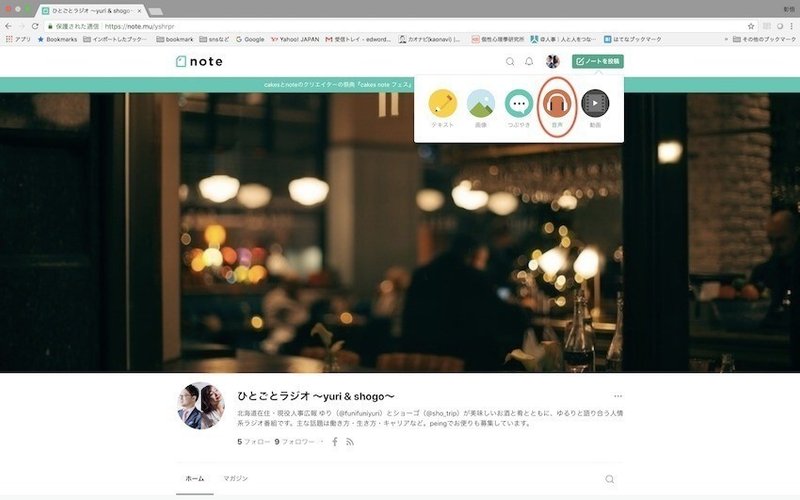
ノートを投稿 → 音声 → ファイルをアップロード → サムネイルや内容の設定 → 投稿
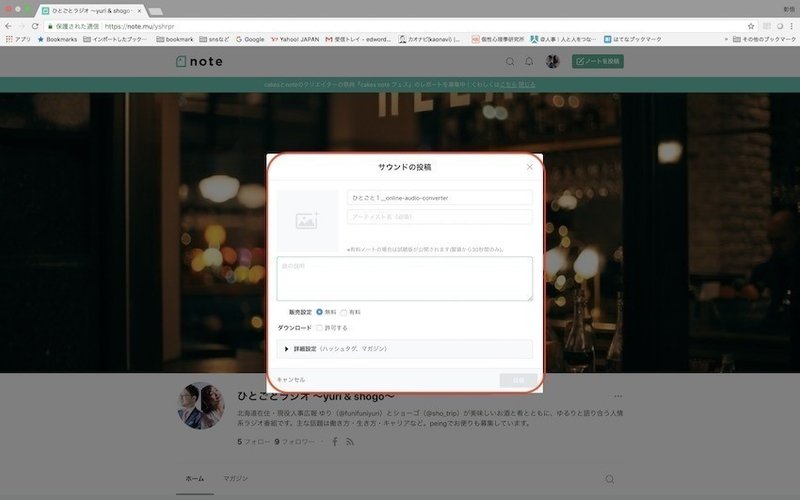
これであなたのネットラジオ番組が始まります。
最初は面倒に感じるかもしれませんが、一度環境を創ってしまえば以降は簡単です。
noteのリンクをSNSでシェアすれば、サムネイルも表示され、特別なログインなどもなく誰でも聴くことができますよ。
さて、ひとごとラジオでは番組のサムネイル画像やnoteのページづくり全般も僕が担当しています。
これらのデザインづくりも、実は特別な技術がなくても誰でも簡単にできますので、次回は「誰でも出来るビジュアル回り」と題してサムネイルなどをつくる手法をご紹介します。
では、次回もお楽しみに^^
サポート頂いた分は人情系な仲間たちでのコミュニティ創り、イベントや公開収録などで価値を創ってお返ししていきます^^
