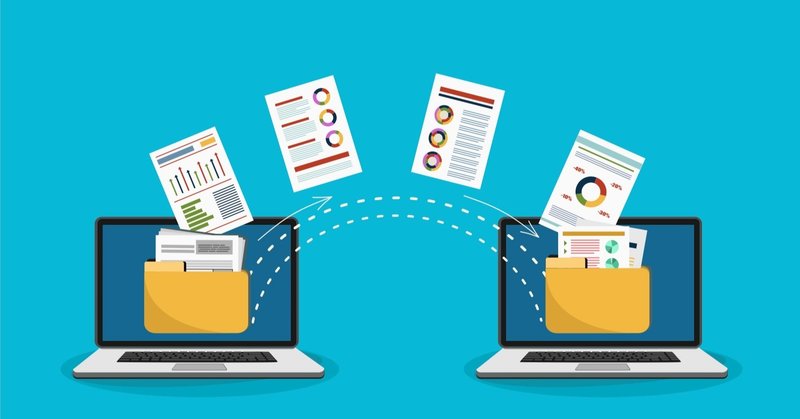
FTPソフト【Filezilla】を使ったサイト更新作業の流れを解説
以前作成したWebサイトの更新依頼があったので、久々にFileZilla触りました。最近WordPressなどダッシュボードばかり使っていて、FTPソフトを使う機会が減っていたので、今後のためログ残しておこうと思います。同じような方参考になればと思います。
前提
✔ 今回は掲載写真の変更を行います
✔ サイトはTOPページのみのHTML/CSS仕様
✔ レンタルサーバーはロリポップ
✔FTPソフトはFilezillaを使います
流れ
①FilleZillaをダウンロード
②サーバーの接続設定
③必要に応じてリモートからファイルをダウンロード
④リモートへアップロード!
①まず、Filezillaを起動。
(下記よりできます)
https://filezilla-project.org/download.php?type=client
サーバーとの連携をとるために設定をします。
ソフトのダウンロードから設定までこの記事がわかりやすく解説してくれています。↓ 下記おすすめ記事です ↓
②今回はサーバーがロリポップなので、下記をもとに上記事と照らし合わせながら設定をすすめます。
そして接続完了。
FileZillaの操作画面は、左画面がローカル、右画面がリモートになります。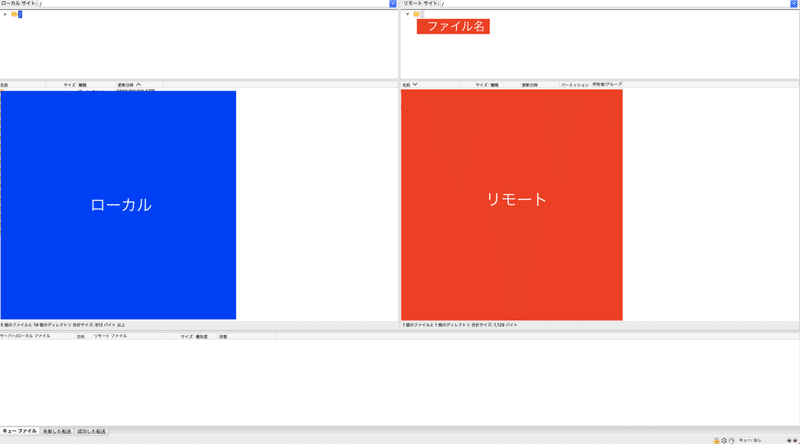
③画面右のリモートファイルを選択してデータをダウンロード。
ダウンロードがうまくいかなかったので調べたら、保存先を指定してあげないといけない模様。左画面のローカルで、保存先がしっかり指定できているか確認後、再度ダウンロード作業をしたらうまくいきました。
④アップロードはダウンロードと逆のことをすればOKです。
右画面へアップロードしたいファイルをドラック&ドロップで簡単にできます。重複する名前のファイルは、上書きするか、などの選択がでてくるので、意図せず上書きしてしまう心配はありません。
アップロード時の上書き設定に関する記事はこちらなど参考にするといいかもしれません。
まとめ
FileZillaは視覚的にも使いやすいので初心者にもおすすめです。
なかなか使う機会がないと使い方忘れますね〜。難しいことではないので、さっと思い出せるように、こういう記事増やしていきたいと思ってます!
参考になればスキボタン押していただけると励みになります!
この記事が気に入ったらサポートをしてみませんか?
