【kotlinやっていき】#1 事前知識とAndroid Studioのカスタマイズまで
諸注意
本来ならnoteではなく別のサービスで書いたほうがいいのかもしれないけど
いちいちそれ専用で開設するのも面倒だし
別にnoteでもマガジンとかにすれば整理できるだろうなと思ったので
今回からガッツリ技術的なこと書いていく。
メモ書き代わりのアウトプットなので清書もしないし
適当に画像も放り込んでいくスタイルにするので他者が読むには辛い部分があると思われるので注意。
(おそらく自分も後で見返すと何書いてんだ的な内容になるのは明白)
なお、今回参照にした書籍はこれ
https://www.amazon.co.jp/dp/4815607966/ref=cm_sw_em_r_mt_dp_knB8FbF10B41V
「はじめてのAndroidプログラミング第5版」
金田浩明氏 著
それでは本編(?)
Androidのアプリ開発
1.事前知識
Androidのアプリ開発におけるプラットフォームは以下の要件である
【言語】
Java、Kotlin(2017のGoogleI/Oで標準言語にサポート)
【フレームワーク】
アプリのライブラリ
【ランタイム】
JVMと互換性のある仮想マシン。
Android5.0(Lolipop)よりDalvik仮想マシンから
ART(Android Runtime)に置き換わり動作速度が向上した。
【Linuxカーネル】
デバイス制御の基本的な機能提供
→基本的にライブラリのAPIや言語を覚えれば
開発はできると言えなくもない。
2.開発に必要なもの
WindowsPC(AMD CPU)の場合
【OS】
Windows7~10(64bit版)
【CPU】
4GB(8GB推奨)
【ストレージ容量】
2GB以上(4GB以上推奨)
【IDE(統合開発環境)】
Android Studio
【SDK】
Android SDK
【エミュレータ】
Windowsハイパーバイザープラットフォーム
→理由は後述 ※1
モバイルアプリ開発をメインにするならやはりMacがいい。
(OSがUNIXベースってのもあるしなによりMacじゃないとiOS開発できない問題もある)
自機がRyzenチップのCPUなのでIntelの仮想エミュレータ(Intel HAXM)が使用できないため
前述のWindowsハイパーバイザープラットフォームを使用する必要がある。※1
(1)Windowsハイパーバイザープラットフォームの設定方法
スタートボタン(Windowsキー)から設定をクリック
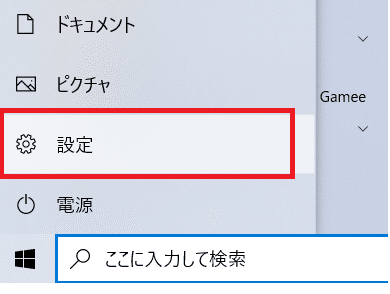
アプリと機能を選択し、最下らへんにある関連設定から「プログラムと機能」をクリック
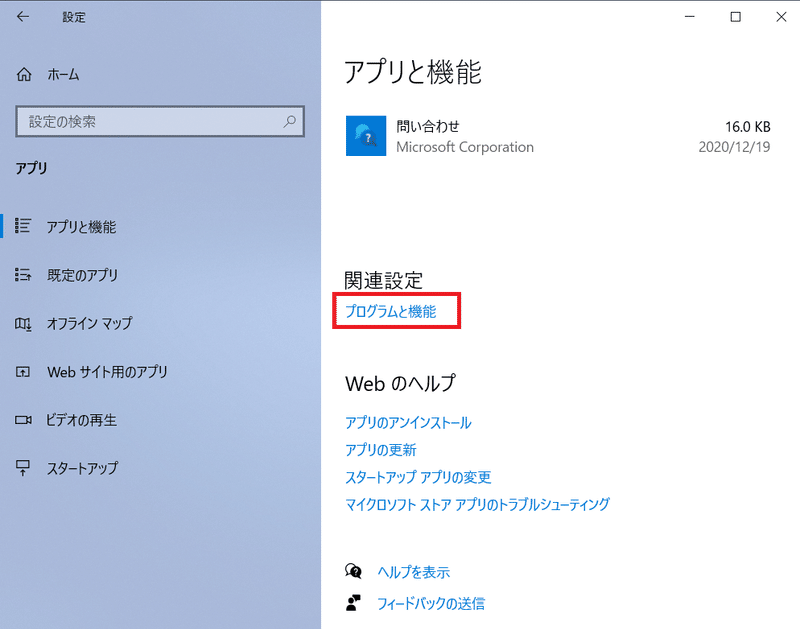
別ウィンドウで開いたら左のサイドバーから「Windowsの機能の有効化または無効化」をクリック
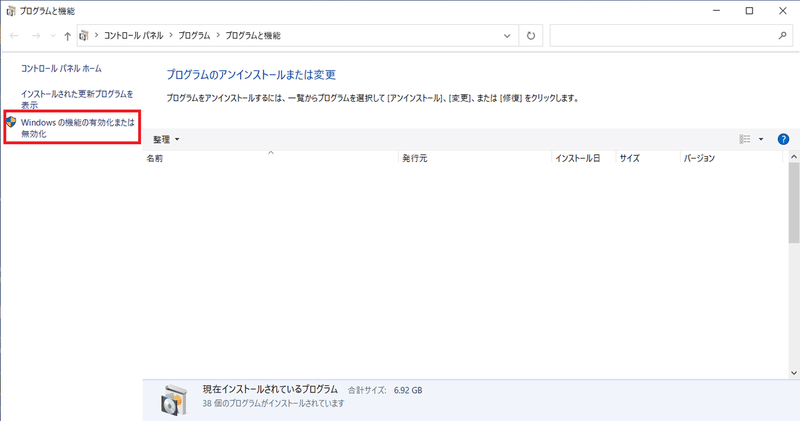
一覧から「Windowsハイパーバイザー プラットフォーム」を見つけてチェックしたらOK
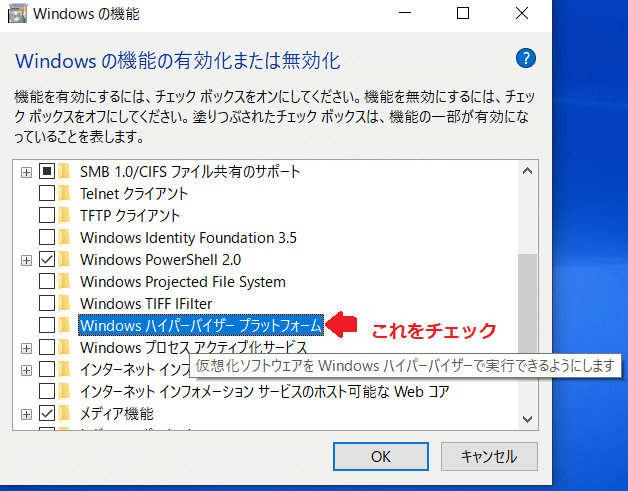
あとは自動で必要な設定ファイルとかをいい感じにしてくれるので完了すれば有効になってる。
一応その後に再起動かけとくこと
3.kotlinの優位性について
Android Studio3.0のリリースからkotlinのサポートが開始。
2019年のGoogle I/OではAndroidにおけるkotlinファーストが更に強化されるアナウンス。
これにより最新バージョンは常にkotlinからリリースされるため
これからAndroid開発するならkotlin一択でしかないという現実がある。
またkotlinはJVM上で動作する上にJavaと100%の互換性を持つので
Javaのライブラリもそのまま使うことができる。
そしてkotlinには以下の特徴をもっている
・簡潔なコードで済む
・Null安全である
・ラムダ式など関数型プログラミングの概念を持つ
・拡張関数によるクラスの拡張が可能
・Javaとの相互運用が可能でJavaで書かれたライブラリをそのまま使える
・Android Studioと完全統合されている
4.Android Studioの設定
インストールについてはAndroid Studioでググって公式からDLして
表示の通りにポチポチすればできるので割愛。
ここではインストール後の設定についてまとめておく程度にする。
(1)Android SDKのターゲットバージョン指定
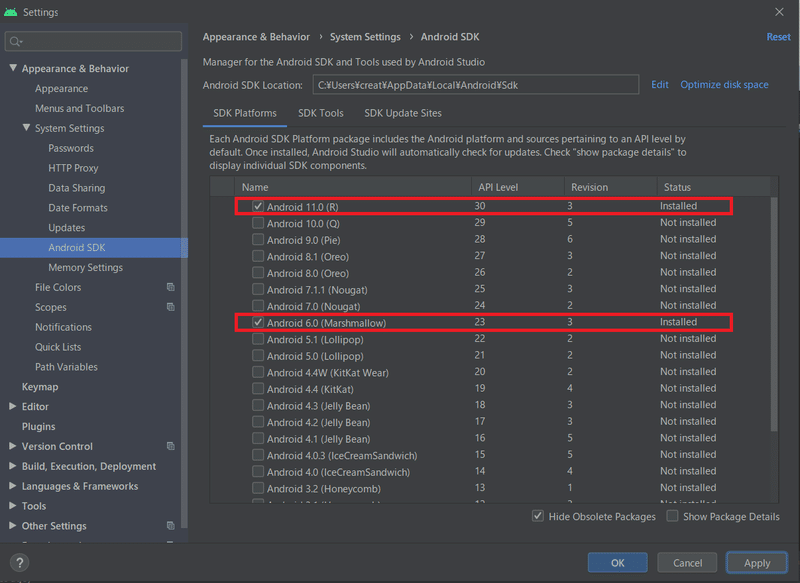
とりあえず現行で利用されてるバージョンの大半が6.0以上だと思うので
6.0と最新の11.0を指定して有効化しておく。ほかのバージョンは知らん。
パッケージ入れると動作が重くなるだろうし最低限に留める。
なお、パッケージのDLには若干時間がかかる(回線速度に依存するが)
(2)エンコーディング設定
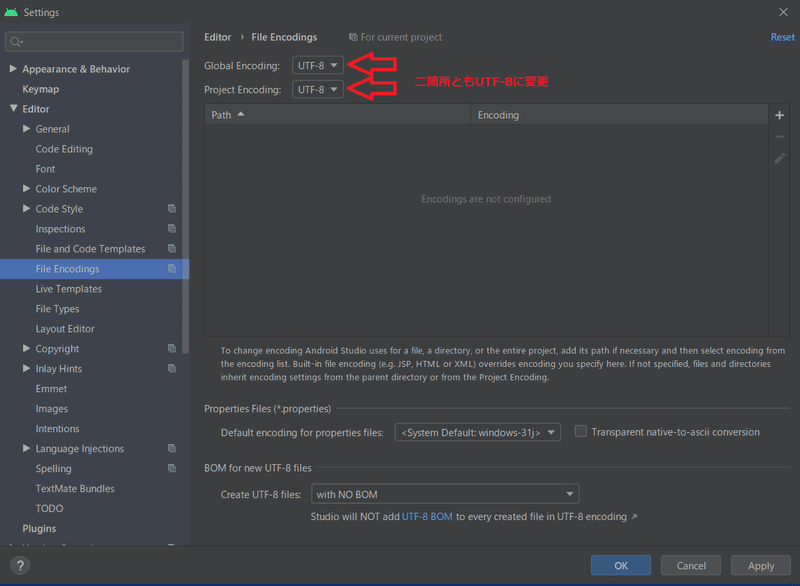
WindowsマシンあるあるなUTF-8に変更しないといけない問題。
仮に他のマシン(OS)でも開発する場合があるかもしれないことを考慮して
SHIFT-JISからUTF-8になるように設定をいじる。
GlobalとProjectのエンコーディングだけいじればいいっぽい。
(3)オートインポート

まぁこれやっとけばプログラミングに集中できるでしょ的なやつ。
とはいえ万能薬でもないので実際に書いてるときも注意する必要はある。
(4)起動時のウェルカム表示
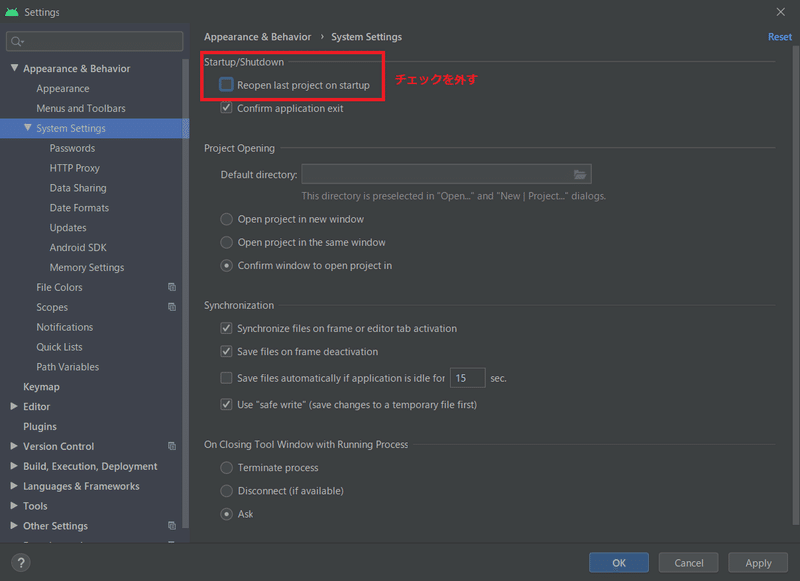
Android Studioを開いたときに前回とは違うプロジェクトを開きたいときに使える。
あとは毎回プロジェクト確認できるというメリットも有る。
(5)行番号の表示
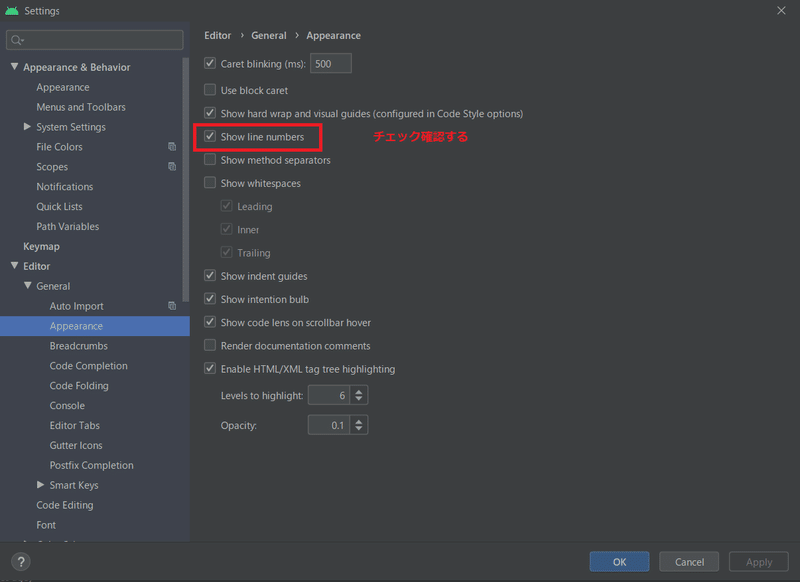
自機環境ではデフォルトで表示するようになってたけど
一応行番号が表示できるようになってるか確認しておく。
ないとあるじゃやっぱりある方がいい。
とりあえず、ここまでやったところで今日はタイムアップ。
明日からAndroid Studioで遊んでみるとしよう。
この記事が気に入ったらサポートをしてみませんか?
