
【Jira入門・手順書】初めてのプロジェクト作成を画像付きで解説
こんにちは、yuiです。
本日は、Jira初心者に向けて手順のご説明です。
”どうやるの?”というHow Toメインになります。
初めてだし、変なことしちゃわないかな?
英語ドキュメントばっかりで読みにくいな
とお困りの方はぜひこちらを使ってみてください。
Jiraの魅力については、こちらの記事もご覧ください。
https://note.com/yui_life365/n/n080b582ea14a
プロジェクトの作成方法
STEP1 プロジェクトの一覧画面に遷移
まずは、Jiraの画面上にある、”プロジェクト”という文字を押下しましょう。
プロジェクト > すべてのプロジェクトを表示
※プロジェクト > プロジェクトを作成 で、下の画面を表示せず作成可
初めてプロジェクトを作るなら、こんな感じの画面に移動します。
ココで、”プロジェクトを作成”を押下。
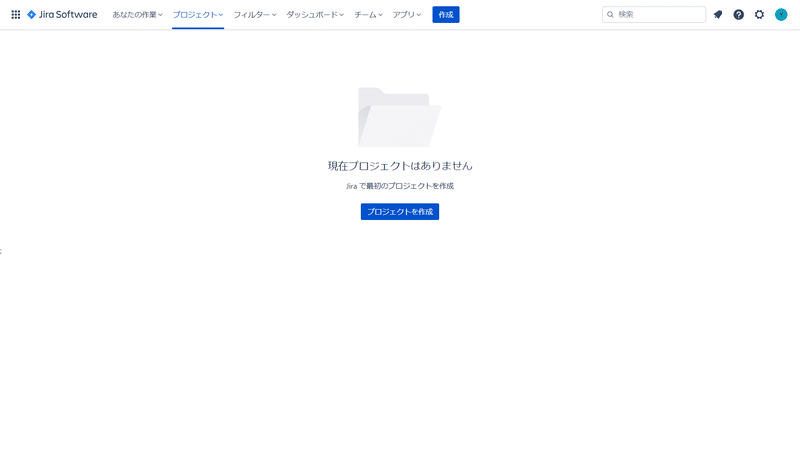
STEP2 プロジェクトのテンプレートを選ぶ
ココが難しく、初心者がつまずきがち!!
このテンプレートは、いろんな製品がごちゃ混ぜになっているというのがミソなんです。
製品を見るには、2つの方法が。
1.製品のカテゴリー別に選ぶ
→ 下記の画面の左側にある、「ユーザー専用」「ソフトウェア開発」なんかがカテゴリーになります。ココを押すと右側の画面に、それに適したテンプレートを表示してくれるんです。
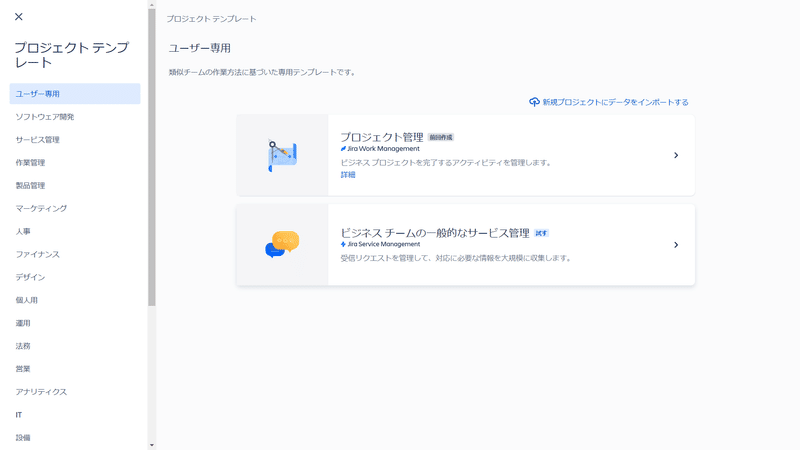

かなりいろんな種類のカテゴリーがあります。
2.製品から選ぶ
Jira Softwareを始めとした4つの製品から、テンプレートを選ぶことが可能です。製品が明確に分かってるときには、こちらが選びやすい。

4つの製品カテゴリーが出てきました。
それぞれのテンプレートをクリックすると、詳細説明が。
この中身を見て、どのテンプレートが良いのか選ぶのも良いと思います。
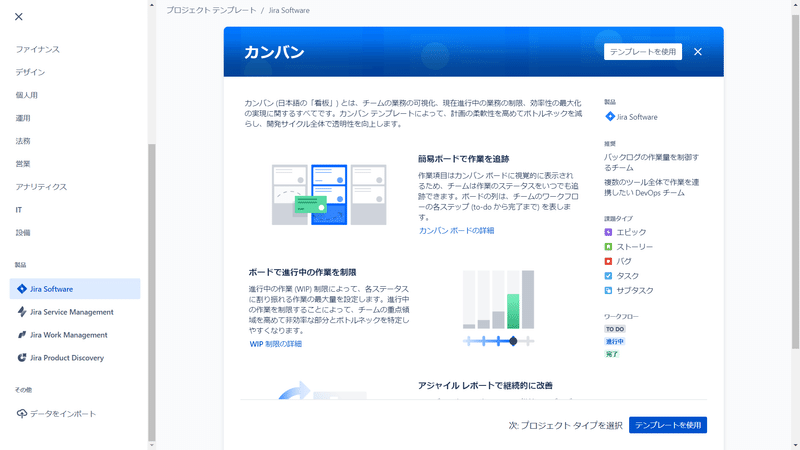
STEP3 プロジェクトのタイプを選ぶ
テンプレートを選んだ後は、”プロジェクトのタイプ”というものを選びます。
2 つのプロジェクト タイプの基本的な違いは、どのように管理されるかです。つまり、プロジェクトをチーム レベルで管理するか、会社/Jira 管理者レベルで管理するかです。
ザックリの使い分けは、
チーム管理対象 → チームごとの自治権のため、共通化しないものが多い
企業管理対象 → 管理者が管理するため、共通化するものが多い
こんなところでしょうか。
細かな設定の違いは、画面上にいろいろ載っています。

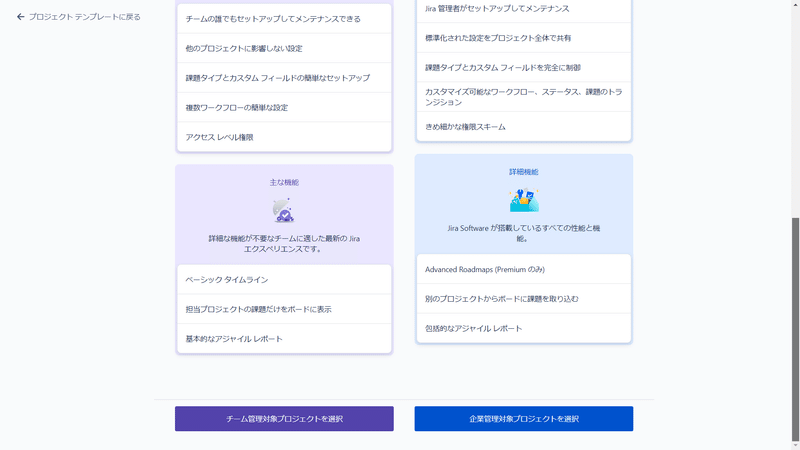
STEP4 プロジェクトの名前を付ける
最後のステップはプロジェクトの名前です。
仕事のタスクの集まりですので、「○○案件」とか、「20XX年定例作業」とか付くことが多いんじゃないでしょうか。

自分で修正することもできます。
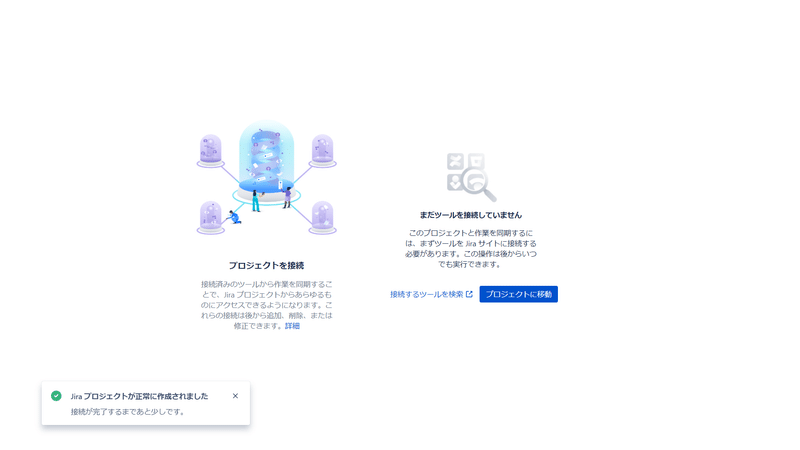
”プロジェクトに移動”を押下すれば、作成したプロジェクトを開くことができます。
いかがだったでしょうか。
Jiraについては私も勉強中なので、分かったことはどんどん記事にしていきたいと思います。ご興味ある方はぜひフォローもよろしくお願いします。
この記事が気に入ったらサポートをしてみませんか?
