
MacだけでWeb会議を録音する方法
このような状況なのでWeb会議が増えてきている今日この頃ですね。
そこで欠席者のためや後で会議を振り返るために、Web会議を録音したいということがあるのではないでしょうか。
今回はMac以外の特別なデバイスなしにどんなWeb会議も録音する方法をまとめました。
Blackholeのインストール
まず、アプリケーションなど(ここではZoomやGoogle Meetなどを想定)からスピーカーやイヤホンに出力される音声を仮想出力デバイスに出力させるためにBlackHoleという仮想オーディオドライバをインストールします。
簡単にいうと、通常は録音できないコンピュータから出力される音声をキャッチできるソフトウェアです。
以下からダウンロードできるのでインストールしてください。
https://existential.audio/blackhole/
Homebrew Caskでインストールしたい場合や自分でビルドしたい方は以下から。
https://github.com/ExistentialAudio/BlackHole
音声出力を入力に変換
インストールを終えたら、Audio MIDI Setup.app(プリインストールされています)を立ち上げてください。
そして、ウィンドウの左下の+ボタン->Create Multi-Output Deviceを選択します。
次に、以下の画像のようにMulti-Output Deviceを設定します。
"External Headphones"は、あなたがWeb会議中に音を聞きたいデバイスとして読み替えてください。
また、ここではBlackhole 16chが一番下に来るようにしてください。
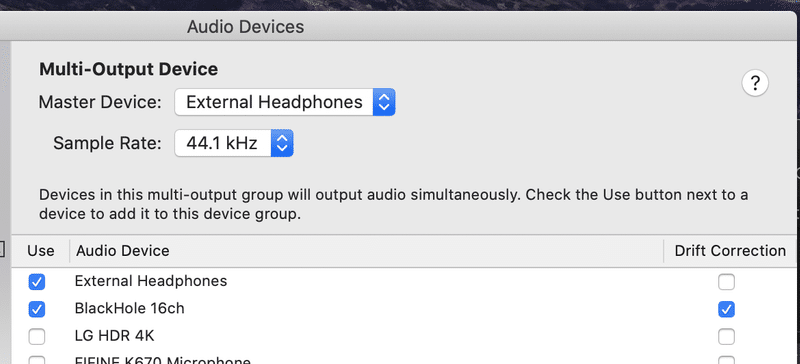
そしてMacの音声出力を作成したMulti-Output Deviceに設定します。
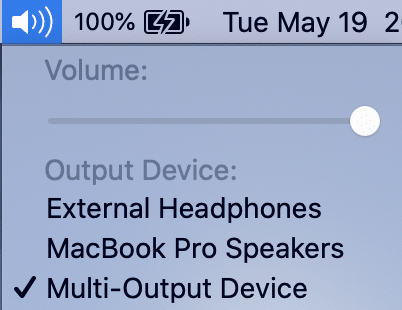
こうすることで、全ての音声が指定した出力デバイスとBlackholeに出力されます。
注意) Multi-Output Deviceを利用するとMacの標準の機能でボリュームを変更できなくなります。
Audio MIDI Setup.appを用いて各デバイスの音量を調節してください。
入力のミキシング
次に、手元のマイクの音とBlackholeに入力された音声(つまりMac上で再生される音声)を合わせて新たな入力デバイスを作成します。
Audio MIDI Setup.appにて、ウィンドウの左下の+ボタン->Create Aggregate Deviceを選択します。
そして、以下の画像のようにAggregate Deviceを設定します。
"FIFINE K670 Micorophone"はあなたがWeb会議中に手元で利用したいマイクデバイスとして読み替えてください。
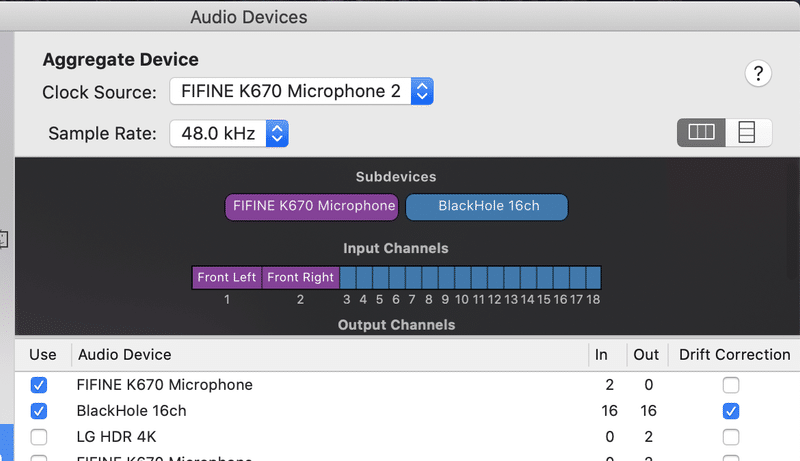
残りの設定
これで下準備完了です。
Web会議アプリケーションの設定において、入力を通常のマイクデバイス、出力をMulti-Output Deviceにしてください。
そして、録音アプリでは入力をAggregate Deviceに設定してください。
こうすることでMacだけでWeb会議の録音ができるようになったと思います!
是非録音してみてください〜!
勉強代に使わせて頂きます!
