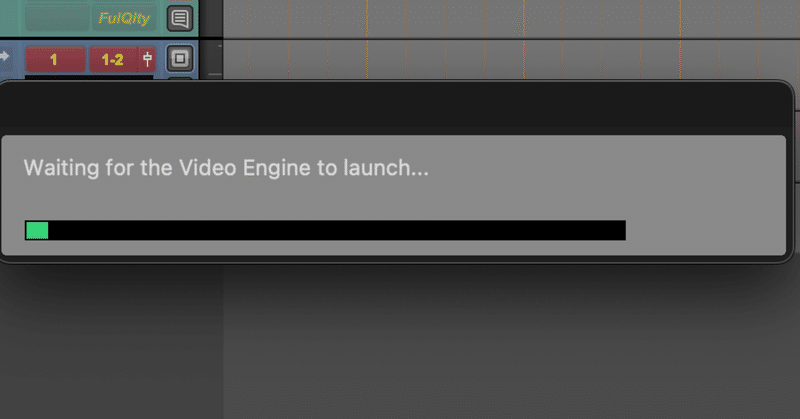
音楽エンジニアが映像を扱う 〜その1 基礎〜
こんにちは
レコーディングエンジニアの米津裕二郎です。
言い訳
Pro Toolsを使用して映像を扱うことのある音楽エンジニア、アシスタントエンジニアの助けになればと思い
この記事を書き進めていきます。
「自分よりも映像に詳しい人は絶対にいる」と思っていましたが、
(実際に自分より詳しい人はすぐに思いつくくらいいるんですが)
音楽を主戦場にしてて、わりと映像扱う頻度高い、
っていう意味ではわりと自分は適任なのかも、と思ったので書きます。
「とりあえず米津のnote読んどいて!」
と先輩エンジニアが新人エンジニアに言うようになれたら本望です。
言い訳2
本当に映像詳しくないので、私。
「H.2~~なんだっけ?246?」
っていうレベルで理解してません。
音楽の作業を行うときに、っていう部分にフォーカスしてます。
お強い方はお手柔らかに。
指摘いただけたら修正します!
本文
さて、レコーディングエンジニアのみなさん
映像扱う頻度増えてないですか?
自分がアシスタントを始めた頃は、
映像ファイルをPro Toolsに入れる、
っていうこと自体がレア、年に何回かある、くらいでしたが、
コンテンツの変化に伴って映像の登場率が高まってきています。
今後もそうなっていくでしょう。
そんな状況ですが、
音楽スタジオで働く若者は映像を扱うオペレーションに関して疎いです。
それもそのはず、
「その前にできるようにならなきゃいけないことがいっぱいある」
からですね。
わかるわかる
そうなんですよね。
そうこうしていると
「今日映像出すよ」
ってなって、
「映るよね?」
「はい!(たぶん、まぁ……)」
みたいなままキャリアを積むのがとても多いのがわかります。
自分がそうだったので。
せっかくだからこの機会に安心してやれるようになりましょう。
大丈夫です大したことは書きません。
・映像は "Video Files" に入れよう!
映像ファイルは使うセッションフォルダのVideo Filesフォルダに入れよう。
いきなり賛否両論あるお題です。
これに関しては完全に自分の意見だけで発信させていただきます。
昔はディスクの読み書きのスピードが遅かったりしたため、
「オーディオ」と「ビデオ」を同じディスクとやりとりさせることで、
ディスク負荷が高まりPro Toolsがちゃんと動かない時代がありました。
その名残で、映像ファイルだけ別の場所に入れておく、
という習慣がまだ残っていることがあります。
しかし現在のMacのスペックでは、
映像を同じ階層に入れることで、動作に不具合が出るまで負荷が高まる、
ということはほぼ起きません。
使っているセッションの "Video Files" にガンガン入れましょう。
そうしないとセッションファイル持ち帰ったら、
ビデオだけない……
みたいになることが起きがちです。
あとあと分かりづらいしね。
例外
とはいえ今でも別にした方がいい場合はあります。
例えば映画一本の映像ファイルに対して、
M1, M2, M3….
と複数のセッションが存在する場合。
こういった場合は映像ファイルを全てのセッションに入れるのはあまりに無駄なので、
映像は一つの場所にあって、
それをいろいろなセッションでリンクして読みにいく。
という方が良いでしょう。
また、映像がクソバカデカファイルの場合、別ディスクに置くことで挙動が改善することがあります。
ですがほとんどないです。
まずはVideo Filesにいれよう。
ちなみにVideo Filesフォルダはセッションを開かないと自動生成されないため、
セッションを開いていない & 映像ファイルを入れていない
状態のセッションフォルダにはVideo Filesフォルダはできていません。
セッション開く前にコピーしちゃいたい時の方が多いと思うので、
気にせず "Video Files" と名前をつけたフォルダにぶち込もう。
File"s" を忘れずに。
・別ver作る時ビデオトラック外そうね!
これ超重要
CMの現場で多いと思うけど、
タイムラインの後ろに別verを作成する必要がある場合がある
「ここのシンセなしverも作っておこう」
とか。
(そういう場合でもトラックのオンオフで書き出すのではなく、
タイムライン上で別のところにシンセをミュートしたものを作る。
そうした方が後々開いた時にすぐ意味がわかるから)
さてそういう場合のオペレーションは
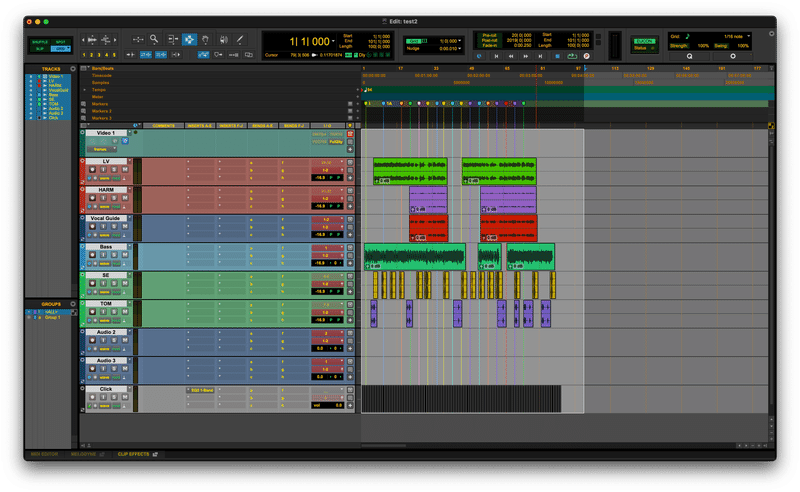
こんな風に全部を選択して、後ろにDup.しますね。
しかし、この画像のようにVideo Trackを選択したままDupすると……
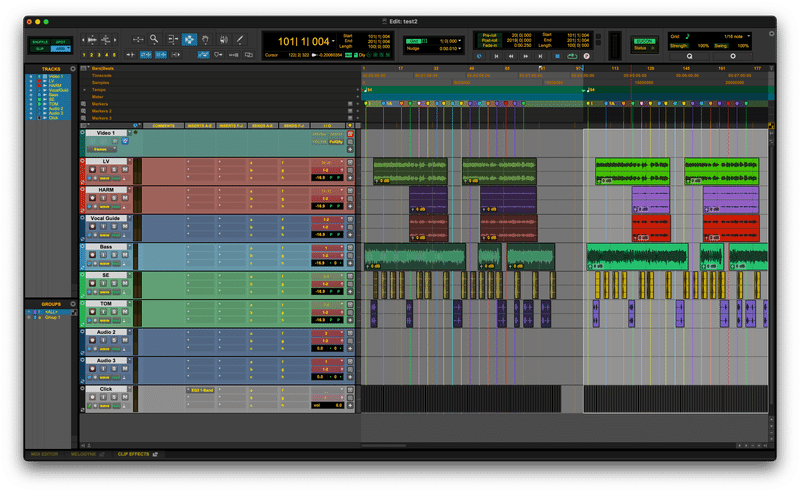
問題ないとみせかけて……
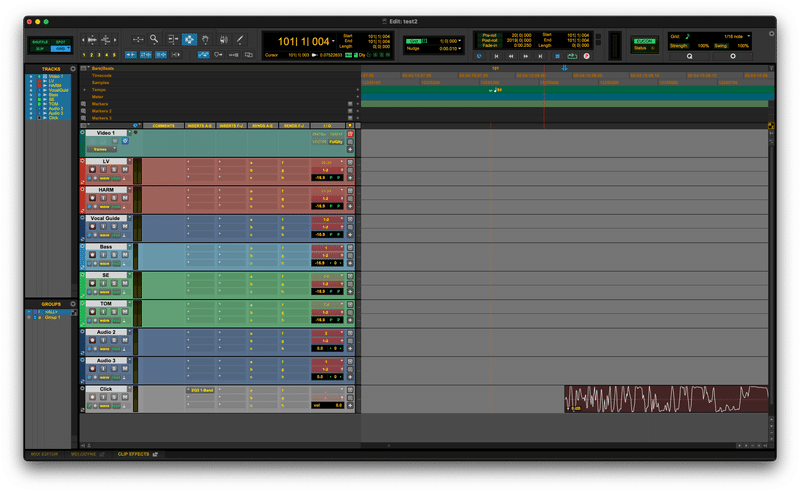
これは101小節目なので、つまりDupった先の最初の波形。
Clickなので当然グリッドに置いてあるはずが、ずれている。
他の波形も同様にズレる
これは説明するのがめんどいので雑に言いますが、映像は最小単位がフレームという単位で、それ以上小さく動かせない。
そのため映像と一緒にもっていくと、映像 : タイムラインのずれにオーディオも引っ張られてズレる。
ということです。
こうなっても音の波形の相互関係はずれていないので問題ないけど、
オートメーションがずれたり、
「ver1で作った歌のエディットをver2にコピペして」
みたいなことが起きたときに最悪になる。
なんにしてもめちゃくちゃ気持ち悪いので絶対に避けたいところ。
正しくは

Allで選択したあとにVideo Trackだけ選択を外す。
自分はVideo TrackをHideしておいてしまうことが多い。
そうするとずれません。
これ最初に覚えることな気がする。
・ノンモン
CMの話です。
まぁこれは流石に先輩に必ず教えられると思いますが。
詳細はノンモンて検索してください。
とにかくCMの現場では
「ノンモン切って聴かせて」
って言われることがあります。
映像の頭とお尻を0.5秒無音にする。
ということです。
音楽の入りはともかく、終わりは実際のCM尺よりも長く作られることがほとんどですので、
実際に「ノンモンで切って」聞くと、
どこで途切れるのか、どういう印象になるか、
ということを確認したいときに言われます。
全トラックVCAとか組んでビュン!って下げるとか、
Auxにまとまってるならそれにオートメーション書くとかしましょう。
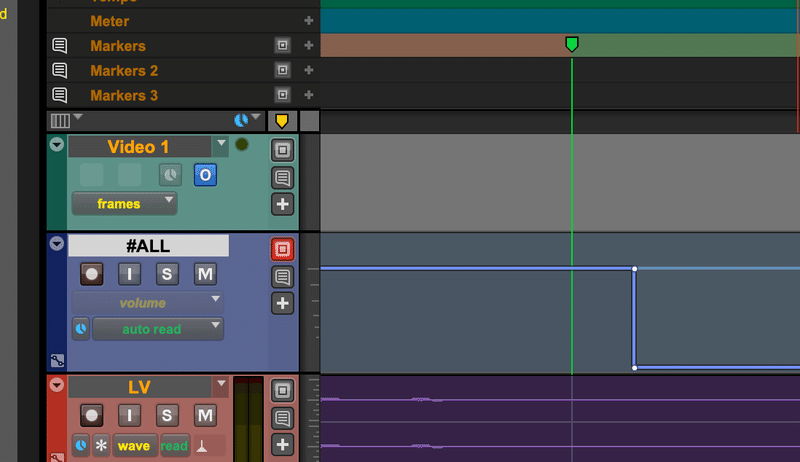
気を付けること
・ノンモンはテレビ放送に関する規定なので、webCM用だったりしたら気にしなくてよかったりする。気を回しすぎて「ノンモン切ってききますね」とか言うと「いやこれノンモンないから」みたいになる場合アリ!
・映像の実尺の前後0.5秒であるから。映像に黒身がついていたりしたらそこは除外しないとダメ。頭に丁寧にタイトル(なんていうんだろあれ)がついていたりする映像あるから気をつけましょう。
・HDMI信用するな
HDMIってなんにでも繋げられてまじで便利ですが、
ただのシンプルな映像情報ではなく、
コピーガード情報とか、最大伝送距離とか、いろいろ知らないことが秘められている。
そのためうつらね〜!ってなることがめちゃ多いです。
ディスプレイ持ってきたらもう一画面映るっしょ、というふうにすんなりいきません。
「Mac持ち込むからそれからディスプレイを〜」
とか
「ディスプレイ持ち込むからそれをディレクターデスクに置きたくて」
とか
そういう要望が出て、
「まぁ差し口は余ってるから」とか「一回その構成やったことあるから」とか
で安心しないように。
MacのGPUとかハブ、ディスプレイ、ケーブルの組み合わせで全然ダメなことは多いです。
事前に実物で試さないと安心できません。
あとなんか映像の、なんかのフォーマットによってとか!なんにもわからん!
Macのスペックにも書いてあるね
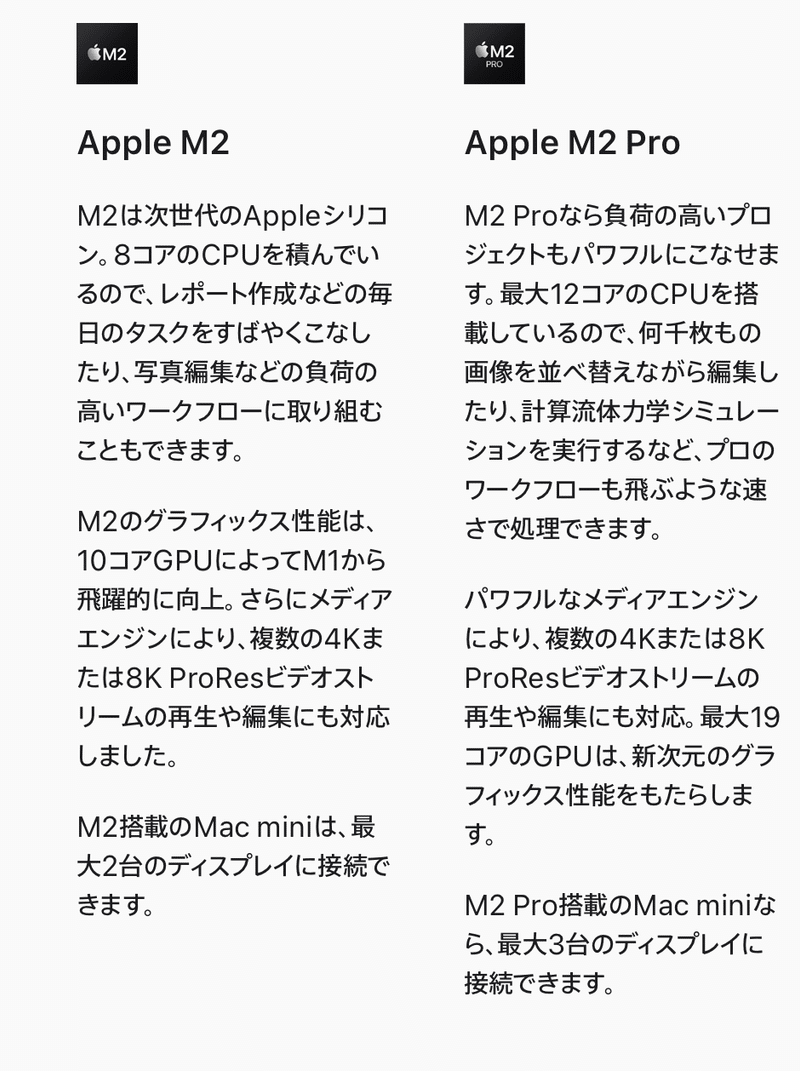
いったんこんなところにしておきましょう。
続きも書きます。
この記事が有用で私にコーヒーでもおごってやろう!という剛毅な方はこちらのQRコードからお願いします
こういう方法がnoteに怒られるかどうかもお試しです。
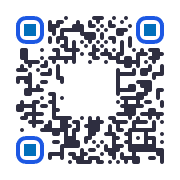
この記事が気に入ったらサポートをしてみませんか?
