AWSでインスタンスを立ててみよう! ~IT系の仕事を全く分からない人がプログラミング出来るまで ~
はじめに
前回はIPについて解説しました。インターネットがどのようにして構築されアクセスできるのかなんとなくわかったのではないでしょうか。
そろそろ手を動かしてみたい!と思う人は多いと思いますので、
今回はいよいよAWSでインスタンスを立ててみたいと思います。
AWSとは?
AWSとは(Amazon Web Service)の略でアマゾンが提供しているクラウドサービスになります。
簡単にサーバーを作ることができ、12ヶ月は無料です!(有料でも安い)
また、世界的なトレンドなので触って損はないはず!
AWSについて
https://aws.amazon.com/jp/about-aws/
クラウドとは?
ところでクラウドはなぜ使われているのでしょうか?
実際にサーバー買ってくればいいじゃんという人もいるかもしれません。
が、普通家にサーバー入ります?
お金かかるし、場所はかかるし、どんどん買い換えないといけないし。。
自分で管理するのが好きな人はいいと思いますが、自宅で管理するのはなかなかハードルが高いですよね。
ネット上でなんでもしちゃおう!ってのがクラウドの基本になります。
ブラウザでなんでもできたら実機のサーバーもいらないし、管理しやすいですよね。
AWSアカウントを作ろう!
ここを参考にして作りましょう!
ID登録に関して
https://aws.amazon.com/jp/register-flow/
インスタンス作成に関して
https://aws.amazon.com/jp/getting-started/projects/scalable-wordpress-website/01/03/
気をつける点
- 住所と名前は英語(ちょっと困惑するかも)
- SMSが送られなかった場合は、音声案内を受けてみよう
アカウントは作れましたか?
無料プランにして、以下の画面まで出せましたでしょうか?
ログインしてみると以下のコンソール画面が出ると思います!
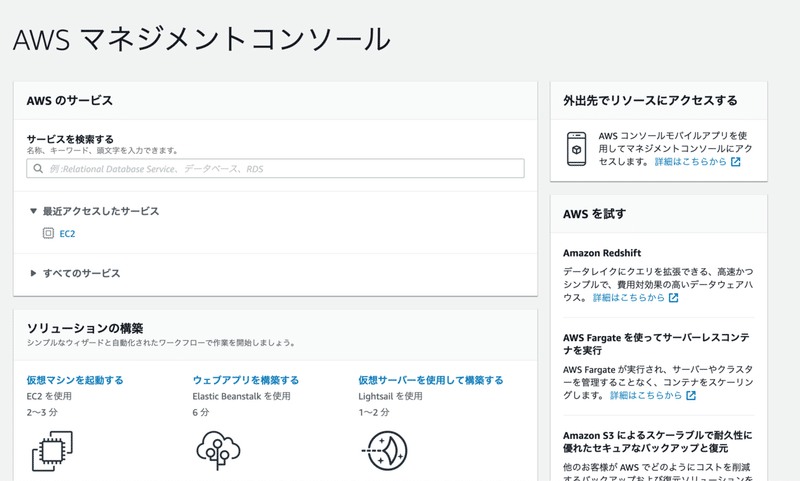
仮想マシンを起動してみる
コンソールから「仮想マシンを起動する」を押してみましょう

一番上のAWS Linux2を選択してみます。

無料枠のインスタンスを決定します。インスタンスとは仮想サーバーの単位と思ってください!仮想サーバーとはクラウド上にあるサーバーのことです。実際にはマシン自体はネット上にあります。
とりあえず、無料枠を選びましょう。
次の手順へと進む

ここもデフォルトでよさげ

無料枠なのでとりあえずデフォルトへ
もっと必要であれば課金しちゃいましょう
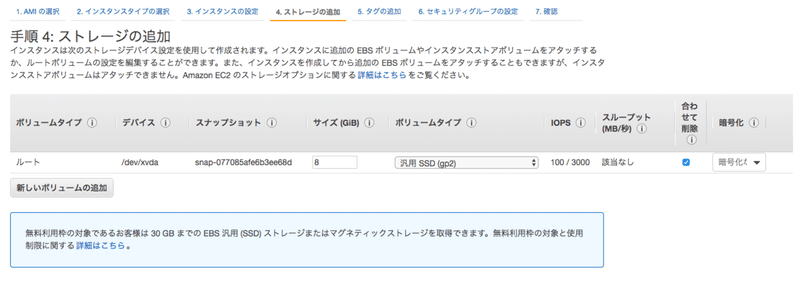
ここもデフォルトでいいと思います。

セキュリティグループに関してですが、自分は以下のように設定しました!SSHがどっからでもできるのは怖いのでマイIPに設定しました。あとはHTTPとHTTPSのデフォルトの設定を追加します。
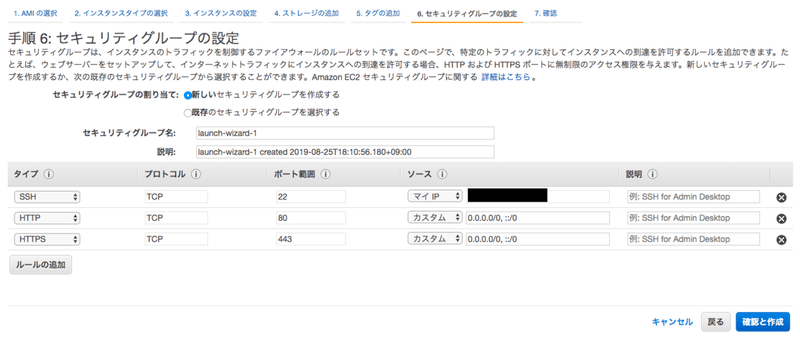
いよいよ確認画面へ

下の起動ボタンを押すと、こんなポップアップが出ると思います。

鍵名を入力すると思いますが、わかりやすい名前であればなんでも大丈夫です。
ssh というサーバーを遠隔操作するために必要な鍵になります。鍵をダウンロードしましょう!ダウンロードした鍵は絶対に他人には見せないでくださいね!
鍵がダウンロードできたら、インスタンス作成ができていると思います!
EC2ダッシュボードを開きましょう。
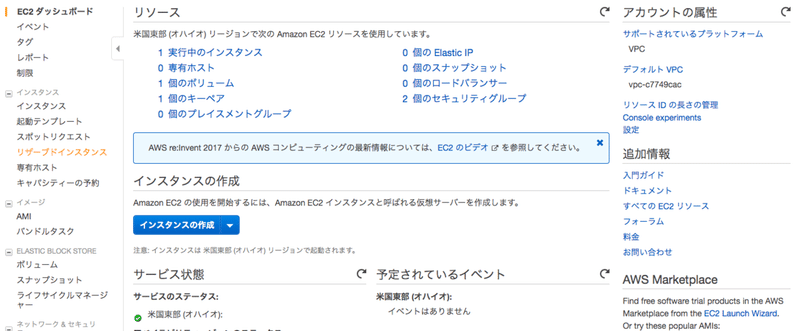
左のインスタンスを選択すると、無事にインスタンスができていることが確認できると思います。晴れてインスタンスが一個作成できました!名前もついてますね。

Elastic IPを振ってみよう
作成したインスタンスに固定IPを振ることができます。
下のページを参考にしてやってみましょう!
https://aws.amazon.com/jp/getting-started/projects/scalable-wordpress-website/01/04/
Elastic IPを触ればインスタンスが変わってもすぐに紐付けれることができるみたいです。
まとめ
以上で、AWSでインスタンスを作成し、IPも無事に振り分けることができました!
ヘルプも親切でわかりやすかったと思います。
次回は!
次回は、先ほど発行した鍵を用いて、実際にサーバーに入ってみたいと思います。ではまた!
この記事が気に入ったらサポートをしてみませんか?
