
Wi-Fiを知らなかった私が、オンラインでピアノを教えるまで2 (Zoom編)
Wi-Fi接続が終わって、いよいよレッスンの準備に入ります。
まずはZoomについて。
Zoomって何?

写真:ぱくたそ
Zoomとは「ビデオ会議用アプリ(アプリケーション)」のことです。ビデオ画面でお互いに顔を見ながら話せる通話システムで、アプリを使って行います。ダウンロード・使用、共に無料です。
ビデオ会議用アプリには
Zoom(ズーム)
Skype(スカイプ)
LINE(ライン)
Google Meet(グーグルミート)
Facebook Messenger(メッセンジャー)
など各種ありますが、ここではZoomを使ったレッスンをご紹介していきます。
Zoomの準備
最初の流れはこんな感じです。
1. Zoomをダウンロード
2. アカウントを登録する
3. ミーティングを開始する
4. 生徒さんとテスト通話
1. Zoomをダウンロードする
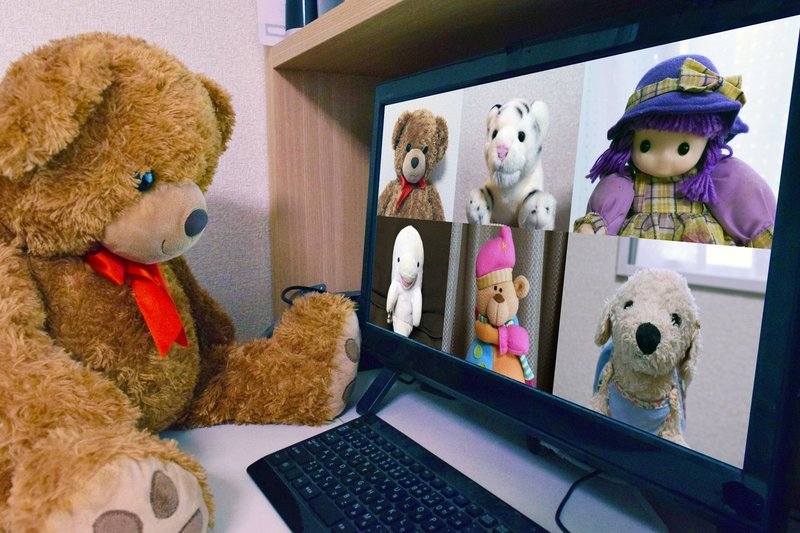
写真AC
まず自分の端末(タブレット/スマートフォン/ノートPC)にZoomをダウンロードします。ダウンロードは、下の1か2、いずれかの方法でできます。
ダウンロードの方法
1. こちらのリンクから「ミーティング用Zoomクライアント」をダウンロード
2. タブレットやスマートフォンの方は
Google PlayストアまたはApp Storeを開く→「Zoom」で検索→「ZOOM Cloud Meetings」をダウンロード
同じようなアイコンがたくさん出てくるので、アプリ名をよく確認してくださいね。
次に、生徒さんにも同じ手順で端末にアプリをダウンロードしてもらいます。(招待を受ける側の生徒さんがPCをご使用の場合は、ダウンロード不要です。招待メールのリンクをクリックすると、自動的にアプリが開きます)
Zoomの使い方については、たまたま知人(写真の人じゃないですよ。女性です)が毎週FaceBookに記事を載せていたので、何となく見ていました。有限会社マイカの『Webマガジン 別冊マイカ』です。とても分かりやすいのでリンクをお願いしました。マイカさん、リンクの許可をありがとうございます(^^)
デジタルに強い知り合いがいると、直接教わったりしなくても何となく新しい物に抵抗がなくなりますね。
2. アカウントを登録する
ダウンロードできたら、自分のアカウントを作ります。これはフリーメールなどのアカ ウント登録と同じです。ちなみに、生徒さん側は、会議の招待を受けるだけなら登録の必要はないようです。
◆アカウント登録の仕方は、こちら↓
3. ミーティングを開始する
いよいよテスト通話の段階まで来ました。生徒さんとテスト通話の日時を決めて、 ミーティングを開催します。
◆ミーティング開始の手順はこちら↓
4. 生徒さんとテスト通話
念のためお互い手元に電話を置いて、うまく行かない時に連絡が取れるようにしておきます。端末の配置については次回で説明しますが、とりあえずピアノの前でお互いに通話できるかどうかを確認してください。
なお、Zoomは3人(3台)以上で通話する場合の無料通話時間は40分です。(2台の場合は制限なし)実際のレッスンもその時間内で終わるようにします。60分や90分のレッスンをされる先生は、有料プランに申し込むか、途中でいったん終了して再接続します。
◆生徒さん側の手順はこちら↓前もって生徒さんに上のリンクをメールで送っておき、手順を把握しておいてもらいます。
◆よくあるトラブルはこちら↓
【はじめてのZoom】 声が聞こえない時には
【はじめてのZoom】映像(ビデオ)が表示されない
音声に若干タイムラグがありますが、不具合ではないので気にしないでください。
たまに通信環境の問題でレッスンができない事もあります。そういう時はビデオ会議システムにこだわらず、ピアノを弾いている動画を「LINE」で送ってもらい、コメントを返すなどしていました。
テスト通話がうまく行ったら、セッティング編に進みます。いよいよレッスンの準備です♪
この記事が気に入ったらサポートをしてみませんか?
