
[鳥取県湯梨浜町] 空き家物件の撮影 Pt.3 - 編集編 (完結)
この記事では、Adobe の Lightroom と Photoshop を使った写真編集について紹介します。
Pt.1 と Pt.2 を前提としていますので、過去の記事もついでに一読頂けると以降の話がわかりよいかと思います。
湯梨浜町の空き家物件はこちらで紹介しています ↓↓↓
それでは早速解説して行きたいと思います!
Adobeソフトで編集
Lightroom Classic & Photoshop 概説
Adobe のソフトって多すぎて何が何やらわからぬ、という方も多いと思います。私もそのうちのひとりです。とはいえ、写真の編集には Lightroom Classic と Photoshop だけあれば十分です。フォトプランに加入すればどちらも使えます。
2024年1月現在で、月額1,078円からとなってます。安い。サブスクのみで、以前あったような買い切り型 (永久ライセンス) は2024年現在ありません。
地域おこし協力隊の空き家担当の方でしたら、(自治体によりますが) 活動経費で使える可能性はあると思います。
ちなみに Photoshop の正式名称は "Adobe Photoshop" で、Lightroom の正式名称は "Adobe Photoshop Lightroom " です。両方に Photoshop が入ってます。参考書を買う時などに一度は混乱しますので、ご注意ください。また、"Lightroom Classic" は使用しますが、"Lightroom" は使用しません。
以降では、Lightroom Classic のことを Lightroom と省略して話を進めます。
Lightroom と Photoshop の特徴をそれぞれざっくり簡潔に言うと、下記となります。
Lightroom ・・・ 複数の画像をまとめて管理するソフト。編集もできる。デザイン作業や合成はできない。
Photoshop ・・・画像を1枚ずつ編集するソフト。Lightroom より複雑な編集ができる。デザイン作業や合成もできる。

2つのソフトで機能がかぶっている部分もありますが、空き家物件撮影においては、撮影した写真をまとめて Lightroom に読み込んで、写真の選別と基本的な補正をした後、Photoshop で細かい補正をし、Lightroom で書き出す、という感じで使用しています。
実際に編集してみる
SDカードの写真をPCに取り込む
USB Type C のポートがあるPCをお使いの方は、下のようなカードリーダーを使用して、SDカード内の写真をPCに移します。USB Type C のポートがない場合は、お持ちのPCのUSBポートに対応したカードリーダーを購入してください。
カードリーダーを経由してSDカード内の写真をPC上に表示させたら、まず最初に写真をPC本体 (ローカル) にコピーします。基本的にはSDカード内の写真をいきなり直接 Lightroom に入れて編集を始めることはありません。
次に、ローカルに保存した写真を Lightroom に流し込みます。
Lightroom に読み込ませたい写真をドラッグし、「ライブラリ」画面にドロップします。(「現像」画面にドロップしても反応しません。)
その後、画面右下に出てくる「読み込み」を押すと、Lightroom に写真が読み込まれます。
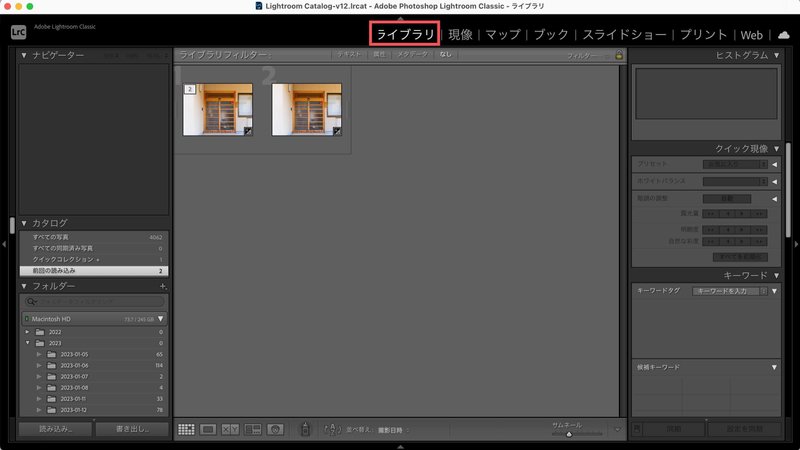
ライブラリ内に表示した写真のなかから現像 (編集) したい写真を選択し、赤枠のすぐ横の「現像」タブを選択し、現像画面に移ります。
写真を補正する
無事に現像画面に移れたら、写真の基本補正を行います。
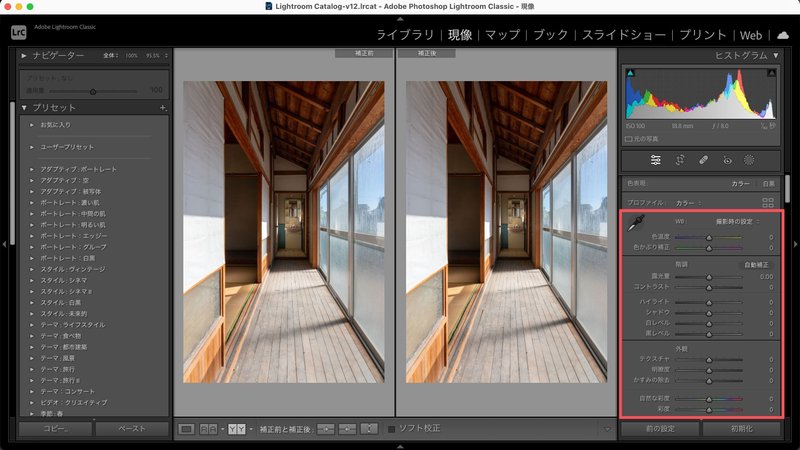
基本補正で何を調整できるのかを項目ごとに書くと長くなるので、実際にパラメータをいじってみるのが一番わかりやすいです。
空き家物件の写真編集においては、自然な (プレーンな) 写真になることを意識しているので、極端な補正は原則避けます。
「自動補正」機能というものもあり、どんなシチュエーションでも完璧に補正してくれるわけではありませんが、自動補正したものを基準にして自分でさらに微調整していく、という方法もありだと思っています。
「基本補正」が完了したら下にスクロールし、「トーンカーブ」「HSL/カラー」「カラーグレーディング」は飛ばして、「ディテール」に進みます。
(「トーンカーブ」などは作品づくりには必要になりますが、複雑なため、補正迷宮に迷い込む可能性がありますので、空き家物件の編集においては触らぬ神として遠くから拝んでおくことにします。)
ノイズを除去する
空き家は電気が通っていないことも多く通例暗いですが、光量の少ない環境でISO感度を上げて撮影したり、写真の暗い部分を補正で明るくすると、写真にノイズが発生します。撮影した写真を拡大して観察してみてください。写真が自然ななめらかさを失ってザラザラしたり(輝度ノイズ)、本来そこにはない色の斑点 (カラーノイズ) が生じます。
そこでノイズを除去するため、基本補正をするパラメータを下にスクロールしていくと、「ディテール」という見出しが出てきます。
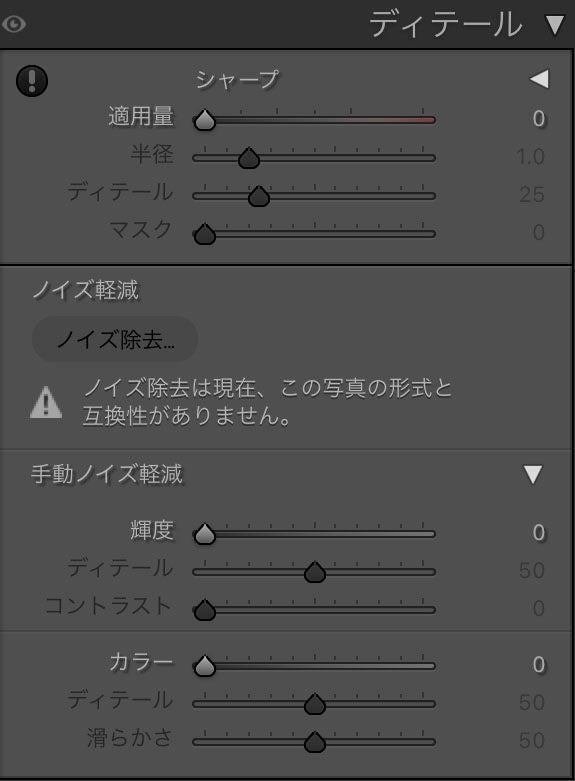
「手動ノイズ軽減」の「輝度」と「カラー」のどちらか or どちらもを調整していくと、写真のザラザラした部分がツルツルになって行くのがわかると思います。
しかし一方で、ザラザラな写真は不自然ですが、ツルツルになりすぎたり、輪郭が失われたりするのも考えものです。そこで、「輝度」と「カラー」の下にある「ディテール」「コントラスト」「滑らかさ」で、行きすぎたノイズ除去に自然さを取り戻す作業を行います。
「ノイズ軽減」の上にある「シャープ」によっても、写真にくっきり感を与えることができます。
レンズ補正
ノイズ除去が終わったら次はレンズ補正をして行きます。レンズ補正とは、レンズの特性上やむを得ず発生してしまう色収差 (被写体の輪郭などに現れてしまう本来そこにはない色) や歪みを補正する機能です。

「色収差を除去」「プロファイル補正を使用」にチェックを入れてください。
「プロファイル補正を使用」すると、その写真を撮影したレンズが自動的に選ばれます。これをすることにより、そのレンズ特有の歪みなどが補正されます。
物件撮影する時は超広角レンズなどを使うことになりますが、広角になればなるほど歪みが発生しますので、この項目で補正しておきましょう。
写真の四隅が暗いと感じられる時は、「周辺光量補正」値を上げてみてください。
傾きを修正する
Pt.2 撮影編の「部屋のタテ・ヨコを意識して撮る」のところで、大きく傾いた室内写真を紹介しました。その写真のタテ・ヨコをまっすぐにします。
Lightroom で傾きを修正したい写真を開きます。
現像画面で、赤丸がついているところをクリックします。
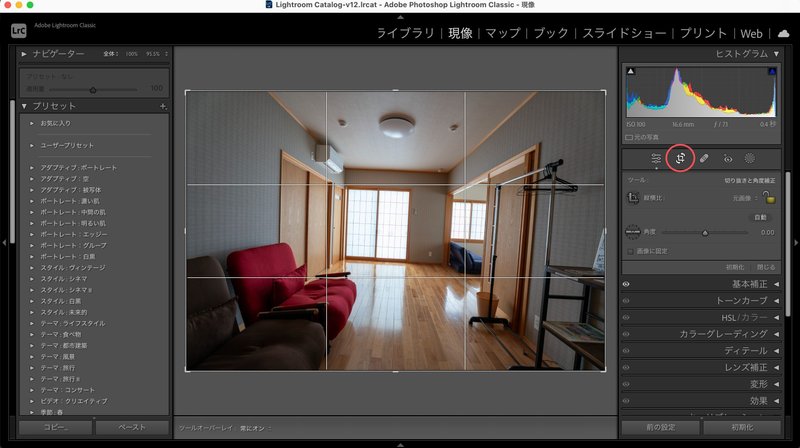
次に、赤丸がついている「自動」を押すと、写真の傾きが検出され自動補正されますので、それでOKでしたらエンターで確定します。
自動補正は必ずしも万能ではないので、傾きが思っているのとは違うかたちに補正されてしまうようでしたら、写真の四隅をマウスでつかんで回転させて手動調整します。
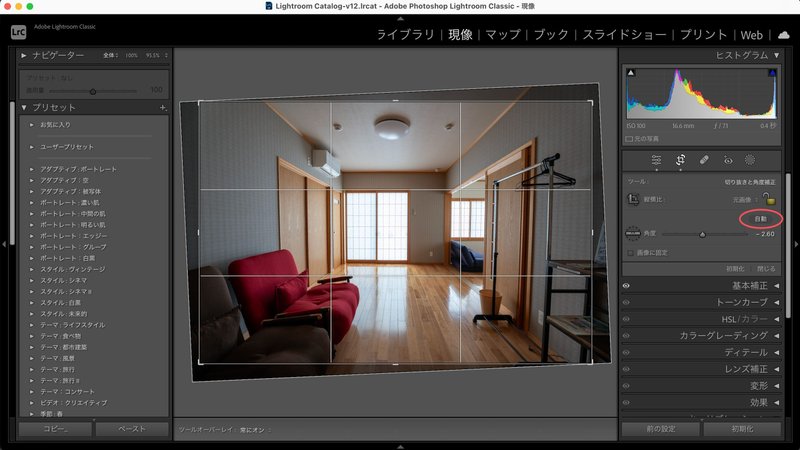
タテ・ヨコは撮影の段階で整っているのがベストです。というのも、この方法で傾きを補正すると、写真をトリミング (切り抜き) することになるので、画像サイズが撮影時より若干小さくなってしまうからです。
また、「変形」で歪みを取ることで、タテ・ヨコを整えることもできます。それについては次項で解説します。
変形で歪みをとる
建物のような幾何学的な物体を撮影する時には、最初から歪んでいるかもしれない自然の物体より歪みの影響が出やすいというか、歪みが目につきやすいです。
そこで編集時に「変形」で歪みを取ることは、結構重要になって来ます。
前項の続きとして、まずはタテ・ヨコが整っていない写真を、「変形」で補正してみます。
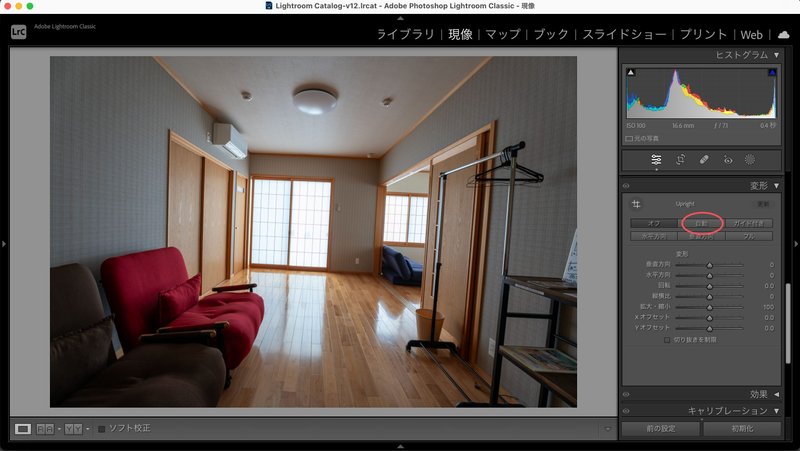
「変形」のタブの中の「自動」を押してみます。すると、次のように写真が補正されました。
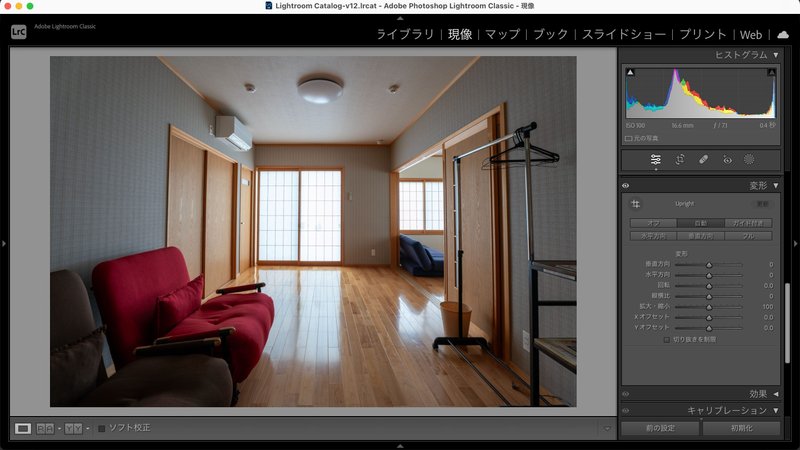
何が変わることによって補正されたかと言いますと、下の画像の縦の赤線2本と、横の黄色線2本を基準として、写真の他の部分がその線に引っ張られる形で補正された、という感じになります。歪みが取られたことによって傾きも一緒に直された、というイメージです。

傾きの修正と同じく、歪みも手動で取ることができます。「ガイド付き」と書かれたボタンをクリックすると、縦の線を2本、横の線を2本引くことができますので、写真のなかの基準としたいところに線を置いてください。自動だと思ったようにならず、手動で歪みを取る頻度もそれなりに高いです。
室内写真の歪みを補正する時に使えるのはもちろん、建物の外観写真を補正する時にも使えます。
撮影位置的に建物をやや斜め下から仰ぎ見るような角度でしか撮れない時などでは、実際の建物は直方体であるにもかかわらず、台形 (上方に行くにつれて細くなっていく) に映ってしまいます。そこで歪みを取ることで、建物が本物と同じく「縦に建っている」ように見せることができます。
ただし、歪みを補正できるにしても限界はありますので、歪み補正することで不自然にならないように注意します。
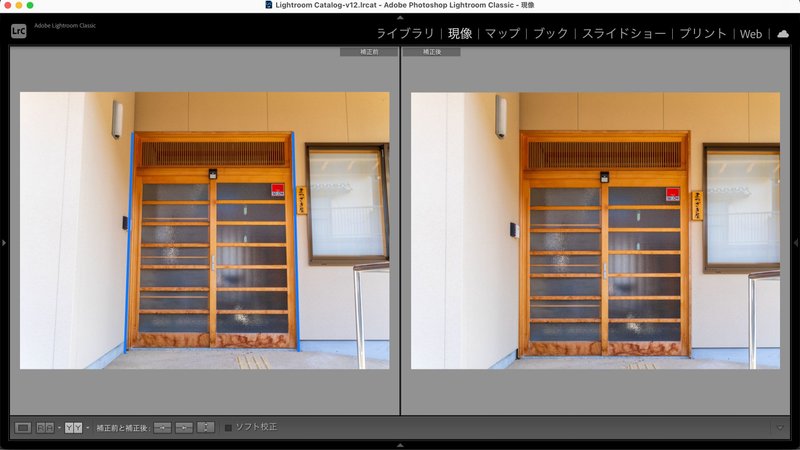
(右) 歪み補正で扉の左右の縦線に基準線を置いたところ、扉は本来の形である長方形に戻った
曇っている空を晴れにする (空を差し替える)
物件の外観写真は文字通りその物件の「顔」になるので、できる限り晴れている日に撮影したいのが親心というもの。(?) とはいえ、必ずしも晴れの日ばかりでないのは、私たちの人生と同じです。(??)
そこで、曇り空程度でしたら、晴れている空に差し替えることで対応します。(雨の空を晴れた空に差し替えるような極端な合成をしますと、随所で辻褄が合わなくなり、ルネ・マグリットの絵画のようになってしまいますので、合成は程々にします)
まず、空を差し替えたい物件写真を Lightroom の現像画面で開きます。
今回は↓の写真を例に使います。

合成作業は Photoshop で行います。
その方法は、「Lightroom の写真の上で右クリック -> 他のツールで編集 -> Adobe Photoshop で編集」を選択します。「Adobe Photoshop で写真を編集」というダイアログボックスが出てきますので、一番上の「Lightroom 調整でコピーを編集」を選択して、編集を押してください。すると、Lightroom での補正作業の結果を維持したまま、Photoshop の編集画面に移行できます。
空を差し替える方法はいくつかありますが、ここでは「空を置き換え」機能を使って解説します。
画面上部の「編集」タブの中の「空を置き換え」をクリックします。
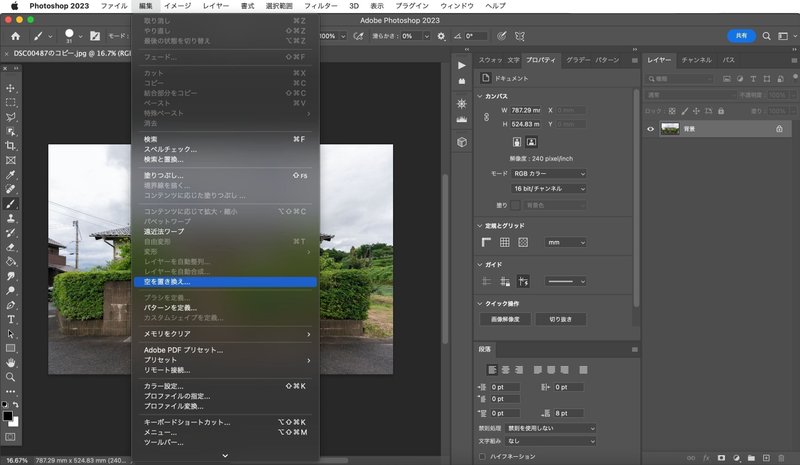
すると、下のように、空を修正する画面に切り替わります。
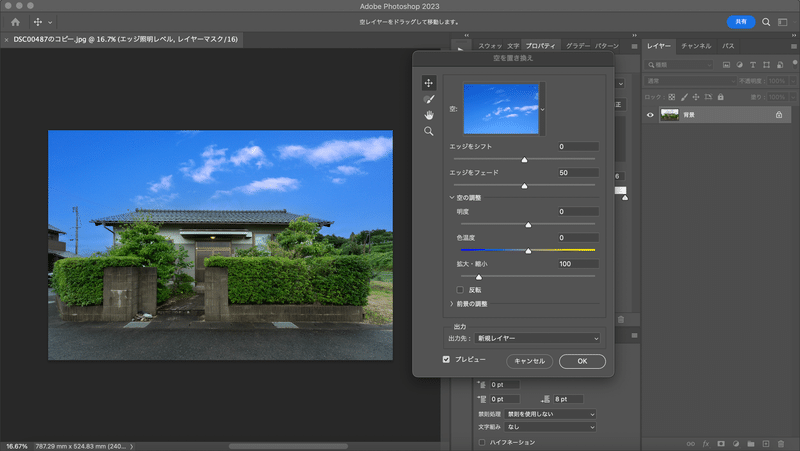
自動で空の範囲が検出され、空部分と、空以外の前景部分を別々に補正できるようになります。「空: 」の右側の空画像をクリックすると、空の種類を変更することができ、また、Adobe が用意してくれた空の画像だけでなく、自分で撮影した空の画像を合成することもできます。
拡大・縮小を用いることで雲のパターンを変化させ、複数の物件写真の空を差し替える時に、「空が全部同じ」になるのを避けることもできます。
空の明るさ (光) が変わると、当然光を受けている屋根瓦などの細部の色合いも変わってきますので、空と屋根瓦の境界部分などに注意しつつ、不自然にならないように補正してみます。
とりあえず↓のような感じでOKとしました。
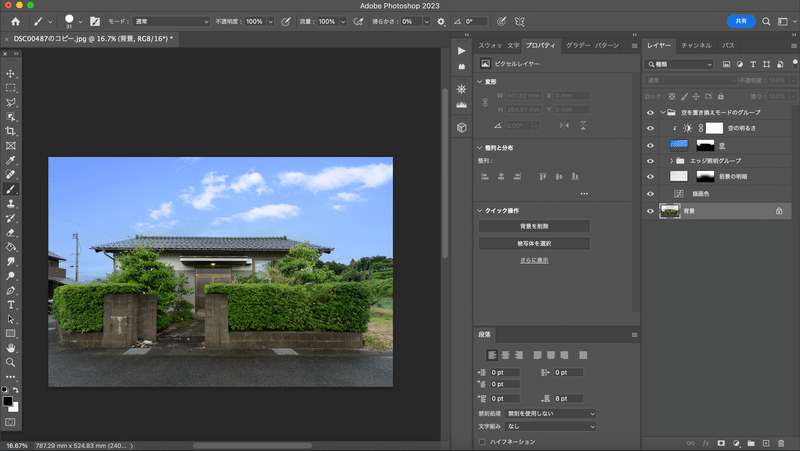
このままこの写真だけを Photoshop で書き出すこともできます (ファイル -> 書き出し -> JPGとしてクイック書き出し)。
Lightroom に戻るには、「ファイル -> 保存」をします。すると、Lightroom に戻った時に、空を差し替えた画像がライブラリに読み込まれます。この後に続けて補正をすることも可能です。
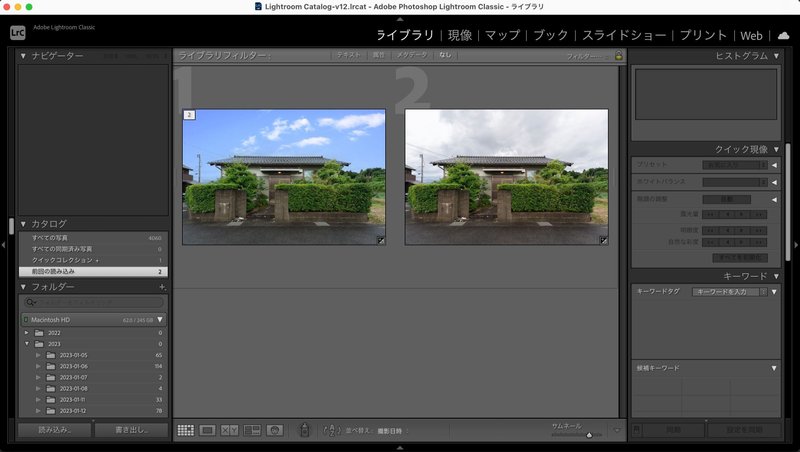
Lightroom で写真を書き出す
書き出したい写真を選択し、「ファイル -> 書き出し」をクリックすると、下のような、書き出しにあたっての設定をするウィンドウが開きます。
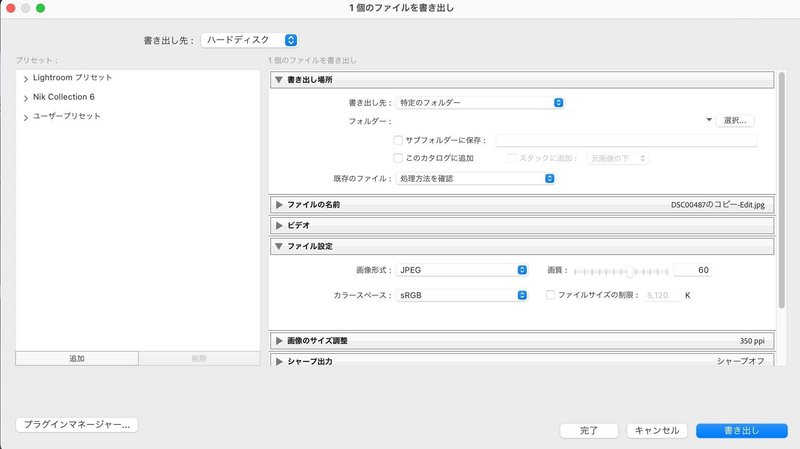
「書き出し場所」は適当なフォルダを指定して頂けばOKです。
「ファイル設定」の「画像形式」は JPEG にします。「画質」の箇所ですが、空き家写真を役場HPなどに掲載するにあたって、あまり高画質すぎるとファイルサイズが巨大になり、それはそれで取り回ししづらくなりますので、60前後にまで落としています。とはいえ、そこまで極端に画質が劣化するわけでもないので、役場HPに小さく掲載するレベルなら60で可としています。
編集時の注意
ぼかしによるプライバシー保護
空き家物件は新築や中古物件とは異なり、以前の入居者の生活感が色濃く残っている場合も多いです。空き家によくあるもののなかで、編集時に特に次のものにはぼかし処理を施しています。
ご先祖様の写真
表札
賞状
その他写真立てに飾ってある写真や、机の上に置かれている薬袋のおもてに書いてある名前など、個人情報につながる可能性のあるものは全て、編集時にぼかしをかけています。
ぼかし処理には、Photoshop を使用します。
例として、個人情報的には何の問題もありませんが、下の画像の表札部分にぼかしをかけます。(湯梨浜町のお試し住宅です)
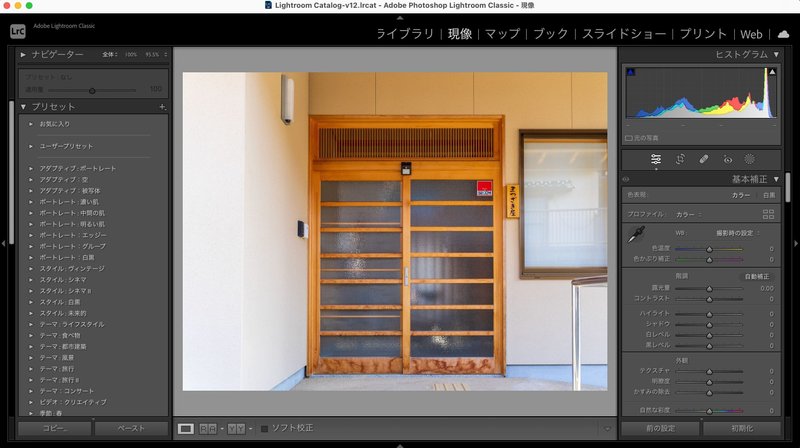
まず Lightroom の現像画面にて、「Lightroom の写真の上で右クリック -> 他のツールで編集 -> Adobe Photoshop で編集」を選択します。「Adobe Photoshop で写真を編集」というダイアログボックスが出てきますので、一番上の「Lightroom 調整でコピーを編集」を選択して、編集を押してください。
そうすると、Lightroom から Photoshop の編集画面に移れたと思います。もちろん、Lightroom を介さず直接 Photoshop から写真を開いてもOKです。
次に、ぼかしをかけたい部分を囲んで行きます。
やり方は色々ありますが、ここではまず左側にある (ことが多い) ツールバーの「ペンツール」を選びます。
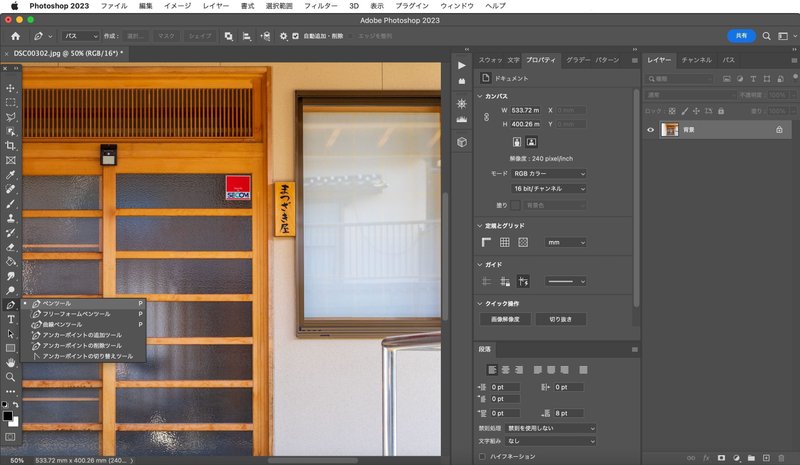
ペンツールを選んだら、ぼかしをかけたい対象を囲むように、表札の四隅をクリックして、最初にクリックした点と最後にクリックした点を結びます。

その後、写真の上で「右クリック -> 選択範囲を作成 -> ぼかしの半径: 0 pixel -> アンチエイリアスにチェック -> OK」で選択範囲を作成します。
選択範囲を作成したので、次にぼかしを、この選択範囲にのみかけていきます。(選択範囲の作成を行わないと、ぼかしが写真全体に入ってしまいます)
ぼかしをかけるには、一番上の「フィルター -> ぼかし -> ぼかし(ガウス)」をクリックします。「半径」でぼかしの強さを決めたら「OK」を押すと、処理完了です。
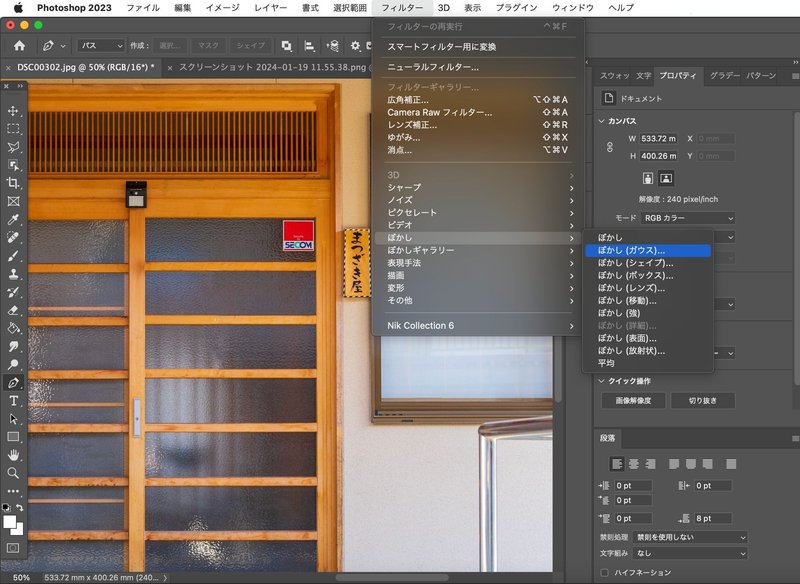
下のような感じで、ぼかしをかけることができました。
「ファイル -> 保存」で保存し、Photoshop から Lightroom に戻るとぼかしをかけた写真がライブラリに追加されています。
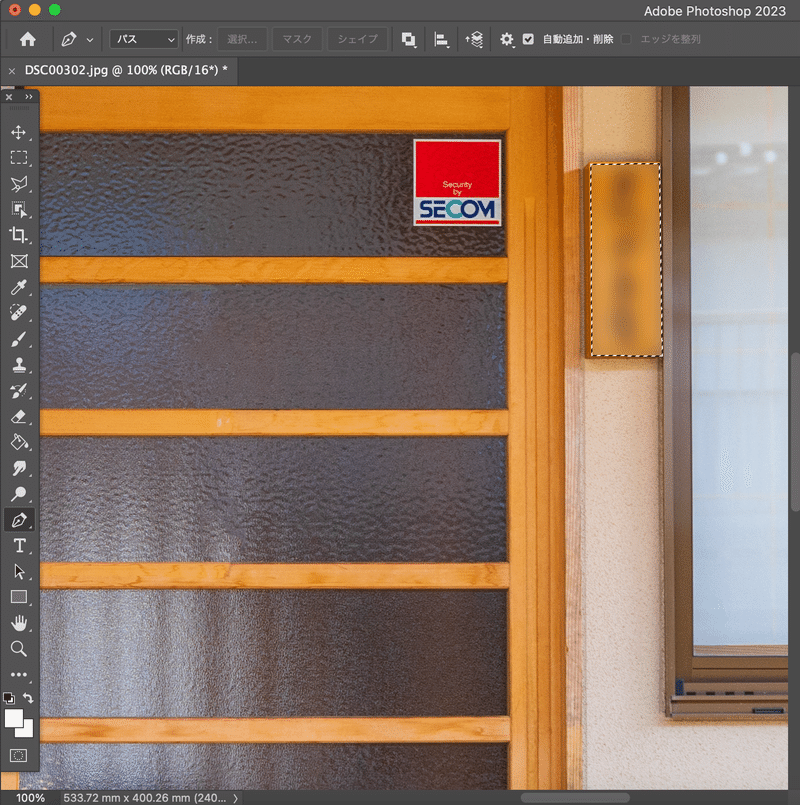
おわりに
最後に、意外と見落としがちな点ではありますが、空き家のなかには長年放置されて劣化している物件もあるため、どんな危険が潜んでいるかわかりません。(湯梨浜町の空き家バンクは、損傷や劣化の著しい空き家物件は登録できないため、掲載されていません)
撮影や内見などで室内に入る際は、天井や床、階段などが安全であることを必ず確かめてください。また、建物の外においても、屋根や瓦、塀などの倒壊の危険性を忘れないようにしましょう。
長くなりましたが、これで空き家物件撮影の一通りを紹介しました。空き家業務に携わっている方のお役に少しでも立てれば幸いです!
