
Mac初心者 or 作業効率化が好きな人向けの おすすめ設定+アプリ
こんにちは。普段PMをやっているものです。思うことをちゃんとテキストにまとめることって大事だなと思う今日このごろです。年末年始でもろもろまとめて行きたいなと思います。
これはなにか
最近MacBookを新しくしたときに、初期設定の内容だったり必ず最初に落とすアプリを自分用にメモしてたのですが「この内容はもしかしたら他の人の役に立つのでは???」と思い、noteにしてみました。
一つ一つはググれば出てくる当たり前のことなんですが、作業効率に向けた設定ってまとまってなかったりするのでまとめてみました。
個人的な好みが存分に出ている、かつ、気づいたら長文になってたので、目次を見て気になるところからぜひ参考にしていってください。
------
はじめに:各設定の基本思想
できるだけ作業のインタラクションコストを下げるように意識しています。そのために、下記のことを意識してます
・そもそもの操作を減らす
・都度の判断(=考える時間)を減らす
・操作時間を減らす
特に操作時間を減らすことについては、「マウスカーソルを操作して対象に合わせる→決定」よりも「キーボードを押す」方が操作完了までの時間は早い、と思っています。そんなことを考えて残った設定がこれらです。
また前提として「左手はキーボード、右手でトラックパッド」の操作が多いのでキーボード操作は左手側のみで完結できるように意識しています。
異論があればぜひぜひフィードバックいただきたいのでお待ちしてます。
----
【1.何も考えずにこの設定に慣れてほしい】
最初に気になったところだけ参考にしてくれと言ったもののここに書いてるのは鉄板というか、慣れてもらった方が後々便利だと思うので強いこだわりが無ければ設定してみて欲しいやつです。
キーボードでアプリケーション切り替えと選択をできるように
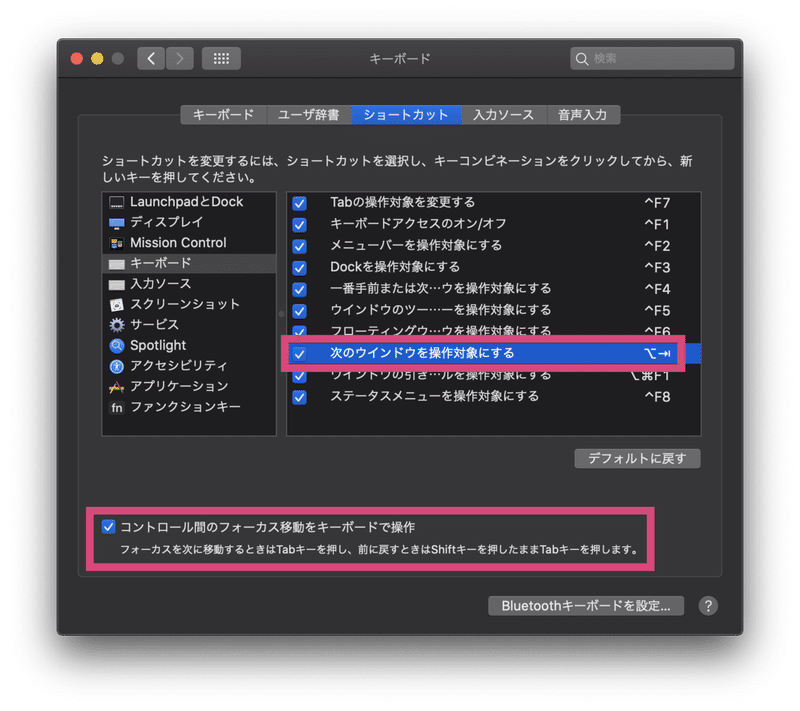
キーボードのショートカットタブ
キーボード→「次のウィンドウを操作対象にする」のショートカットキーを「⌥ + tab」に変更
デフォルトでは「⌘ + F1」になっていますが「⌥ + tab」に変更します。こうすると
「⌘ + tab」でアプリケーションを切り替え
「⌥ + tab」でアプリケーション内で別Windowに切り替え
ってことができるようになるので、親指の位置をずらすことで快適なWindow操作ができるようになります。(下記の例では、⌘ + tabでChromeとFinderを、⌥ + tabでChromeのWindowを切り替えてます)
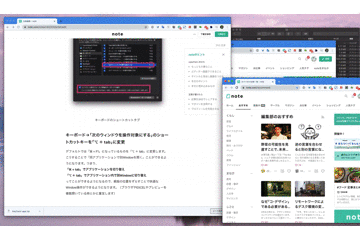
こんな感じでアプリとウィンドウを切り替えられる
「コントロール間のフォーカス移動をキーボードで操作」をチェック
こうすることでダイアログが出たときに、キーボードで操作・決定をすることができます。
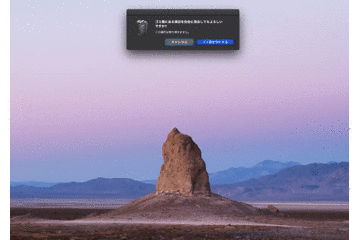
見ずらいけど、tabを押すと青い選択部分が移動してる
具体例としては、ダイアログ表示時に青い枠線(=選択中の表示)が出るようになり、このままスペースキーを押せば選択中の項目を選択(上記だと「キャンセル」)でき、Enterキーを押すと青いボタンを選択(上記では「ゴミ箱を空にする」)できます。選択項目が3つ以上あるときも、tabで順に移動できるので、「青ボタン押すなら即Enter / 青ボタン以外ならtabで選んでスペースで決定」と覚えればマウス操作なく、左手だけで選択・決定ができるので操作が早くなります。
リピート設定は最速に。touch barはControl Stripに。
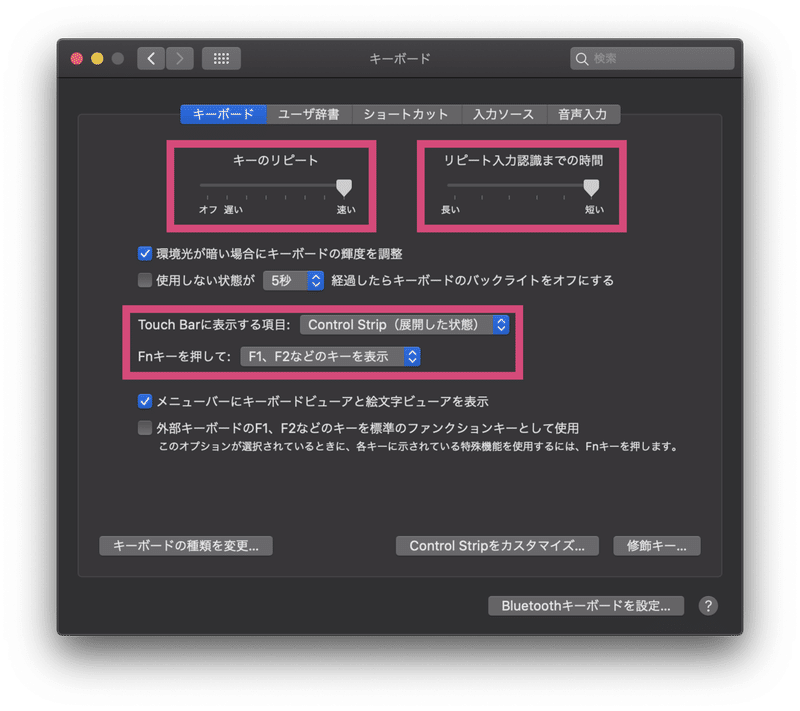
キーボードのキーボードタブ
「キーのリピート」「リピート入力認識までの時間」をそれぞれ最速に
これで文字入力だけでなく、コピペの繰り返し入力とかも快適になります
Touch Barに表示する項目をControl Strip(展開した状態)に
Control Stripとは、Touch Barに光度や音量調節ができるもの。使ってるAppを移動するたびに変化するため何が出てくるか覚えて使いこなすよりも、「どの状態でも使う可能性がある機能を常時表示」という派です。
スピードは最速。クリックよりもタップ。
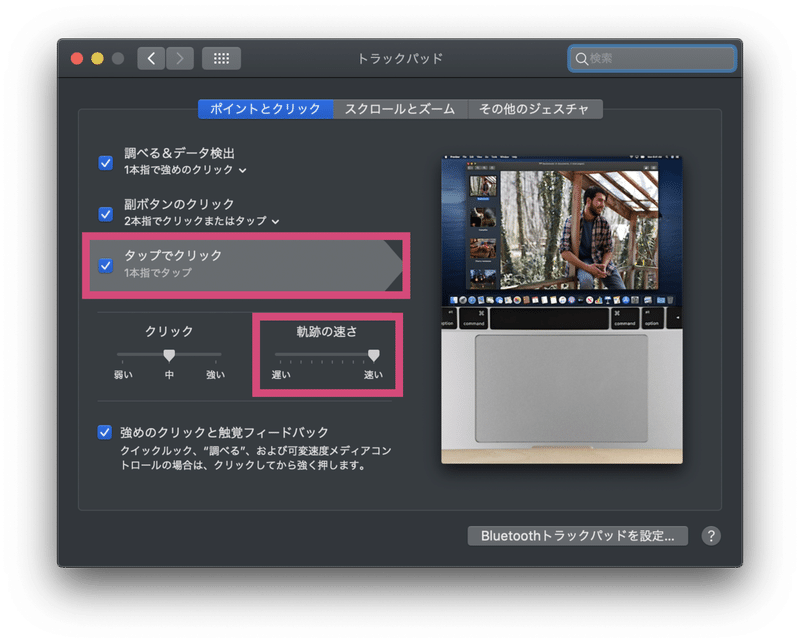
トラックパッド
「タップでクリック」をチェック
毎回クリックするよりは力もいらず疲れない(はず。)
「軌跡の速さ」を最速にする
この速さに慣れることで単純にカーソル移動の時間短縮になります
ドラッグは3本指で
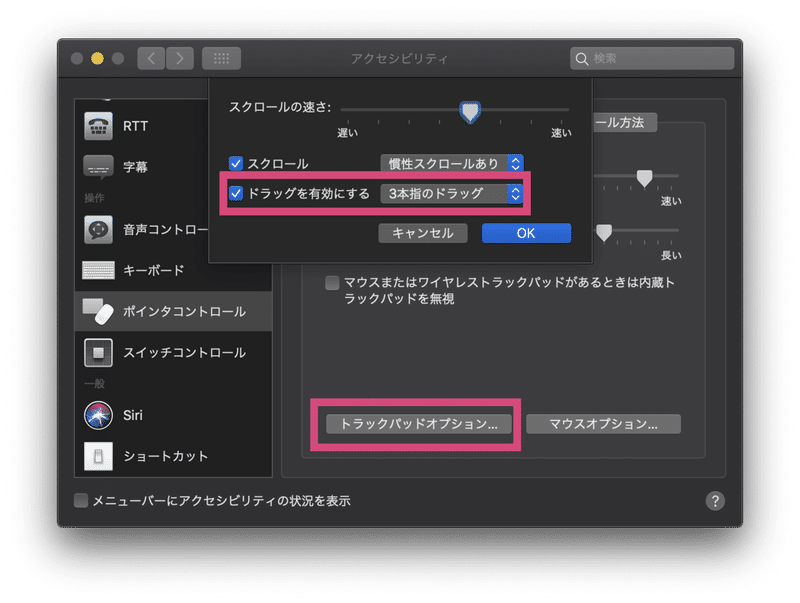
アクセシビリティ
ポインタコントロール→トラックパッドオプション→ドラッグを有効にする→3本指のドラッグ
3本指でドラッグができるようになると捗ります。クリックでドラッグするよりも力がいらず操作性が良いです。
---
【2.Mac最大の曲者、操作スペースとデスクトップ】
特にWindowsからMacに移って来た人は最初慣れるのに苦労すると思われるMacの操作スペースの概念。各々いろんな使い方をしている方がいると思いますが、自分が色々ためして結局落ち着いた形を紹介します。
ざっくりの概要
・操作スペースはアプリケーションの利用シーンのまとまりとして整理する
・デスクトップは「とりあえず」ファイルを置く場所にする
操作スペースはよく使うアプリケーションを使用シーン毎でまとめておき、スワイプで移動できるようにしています。そうしておくことで、該当の使用シーンになったときに、「サッとそのスペースに行く」ことができます。これの何が良いかというと、「どこになんのアプリがあるかを探す」よりも「こっちに移動すればあのアプリがある」という状態にできることです。
仕事や作業をしているとかなりの数のアプリケーションの切り替えが起こるので、やりたいことや見たいものにすぐたどり着けるようになるのは重要と考えます。(「検索したり⌘+tabで切り替えればいいじゃん」と思うかもですが、個人的には慣れるとこっちのほうが早いです。)また完璧に利用シーンを定義してスペースを整理するのは不可能だと思うので、後ほど紹介する検索ツール(Alfred)でイレギュラー対応をしていきます。
またダウンロードファイルなどの一時ファイルはすべてデスクトップに保存しておくと「ブラウザからのダウンロードしたファイルSlackで共有」などのよくある操作がシンプルになります。「デスクトップを表示→操作スペースを移動→ドラッグ&ドロップ」という操作になるので、「ダウンロードフォルダを開く」「ダウンロードしたファイルを探す」という作業が削減しやすいためです。(後述するYoinkを使えば更にスムーズになります。)
操作スペースは4つがオススメ

オススメの操作スペースの使い分けは4つです。参考までに自分はこんな感じで用途を分けています。
1.予備
2.コミュニケーションツール(メール/チャット系)
3.メインの作業スペース(ブラウザ/テキストエディタ/Office系)
4.たまに見る系(カレンダー、音楽プレーヤー、その他雑多なもの)
メインを中心の位置にしておくことで「左に行けば○○、右に行けば△△が見れる」という状態になるのでおすすめです。
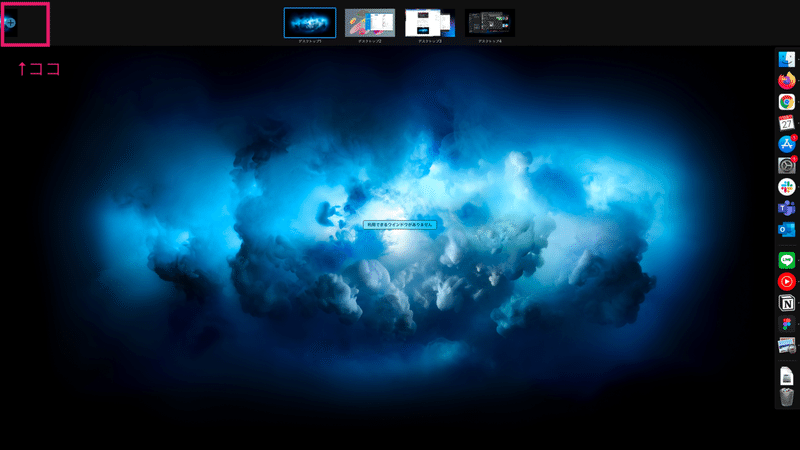
ちなみに操作スペースを増やすにはココをクリック(分かりづらい…)
操作スペースをスワイプで切り替える
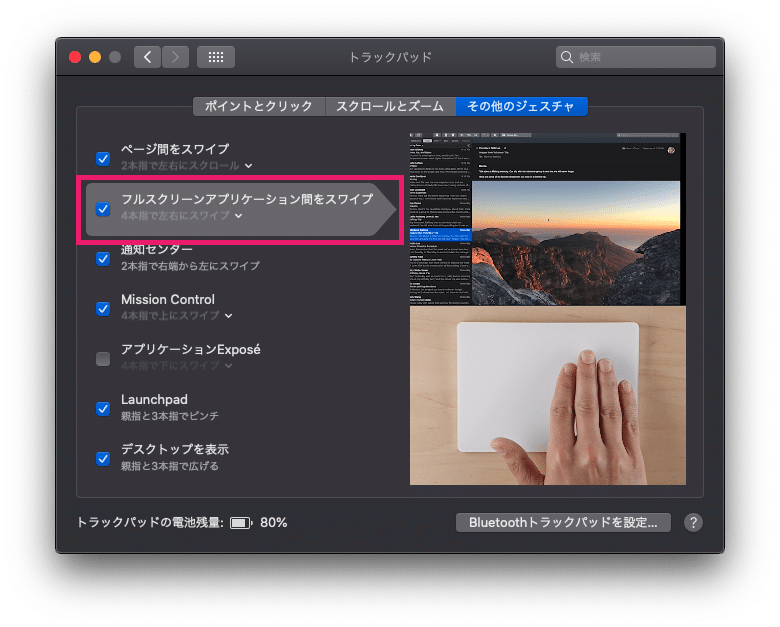
トラックパッド→その他のジェスチャ
「フルスクリーンアプリケーション間をスワイプ」をチェック
また「3本指でドラッグ」できるようにしているので、干渉しないために4本指での作業にしておきます。
操作スペースは並び替えない
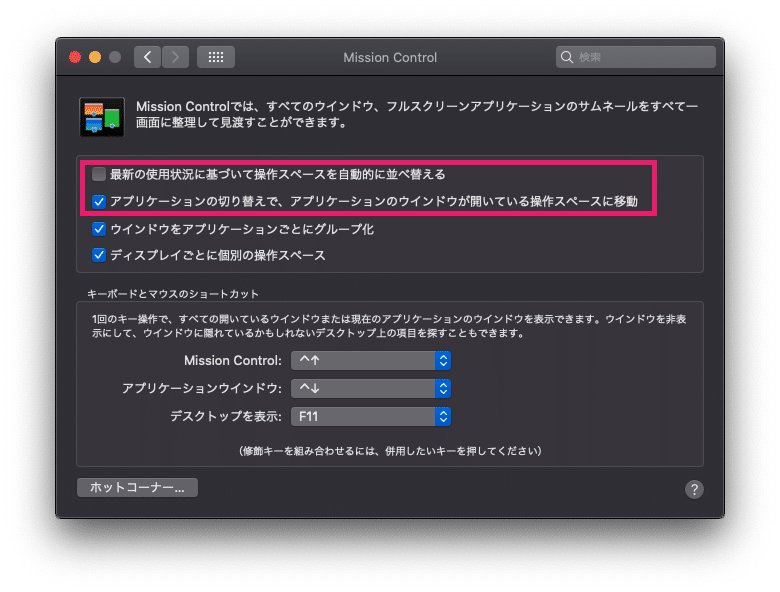
Mission Control
「最新の使用状況に基づいて操作スペースを自動的に並び替える」→チェックを外す
この設定をしないと操作スペースの位置が勝手に入れ替わってしまうので要注意です。
「アプリケーションの切り替えで、アプリケーションのWindowが開いている操作スペースに移動」をチェック
この設定をしないと「⌘+tab」で別のスペースに移動できなくなります。
デスクトップは右上が常に最新になるように
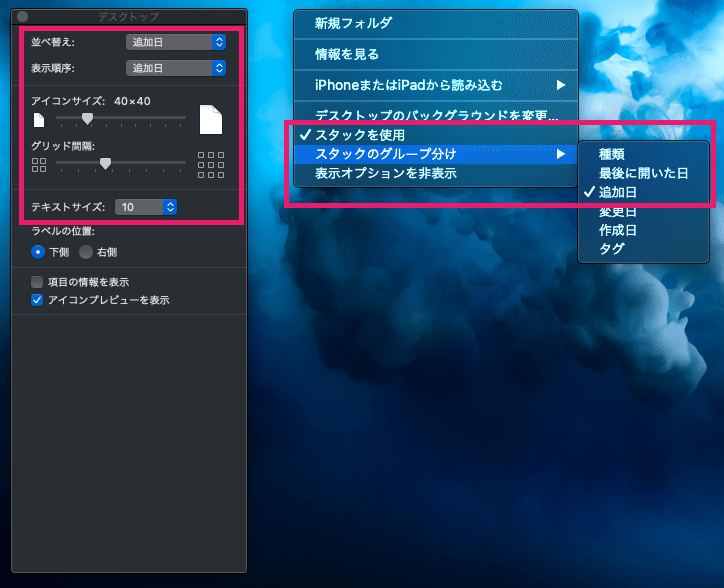
デスクトップの表示設定
「スタックを使用」にチェック。グループ分けは追加日がオススメ
スタック使用することで、デスクトップに置いたファイルをよしなにまとめてくれます。追加日でソートすることでダウンロードしたファイルが上位に来るようになります。
「並べ替え」「表示順序」も追加日に統一
こちらも追加日に統一します。これで「デスクトップに置いたファイルは右上が最新」とすることができます。
アイコンサイズは40x40、グリッド間隔も狭めに設定、テキストサイズは10多少小さめにしておくことでデスクトップに表示できるファイルを増やしておきます。個人的にはこれくらいのバランスがちょうどいいです。
Docはできるだけ使わない
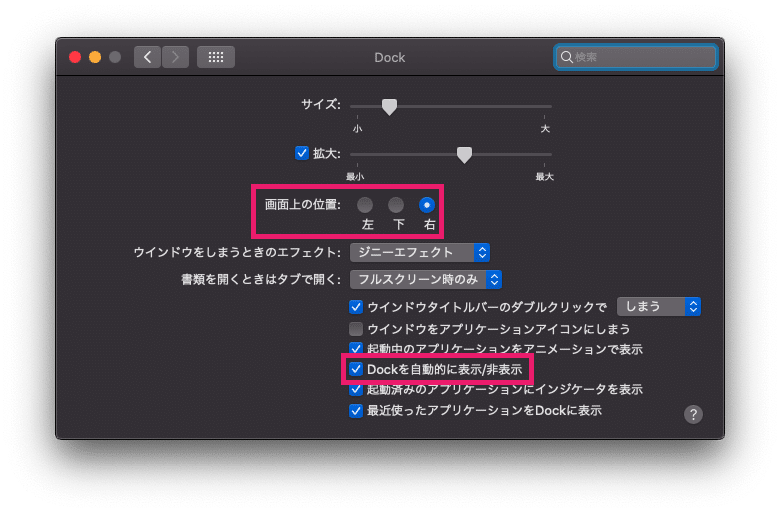
Dockの設定
位置は右へ。「自動的に非表示」にチェック
せっかくの画面の大きさを圧迫するDocは不要です。欲しい時に出れば良いので必要な時以外は隠しておきます。また画面は高さが貴重なため、位置は右にしておきます。
Finderはすべてのデスクトップで表示

アプリケーションの画面割り当て設定
Finderアイコンを右クリック→オプション→「すべてのデスクトップ」に設定
このアプリケーションをデスクトップに割り当てるという機能。ざっくり解説すると下記のような形
すべてのデスクトップ
・現在の操作スペースでアプリ起動
・操作スペースを移動してもアプリは付いてくる
このデスクトップ
・紐付けた操作スペースに移動してアプリ起動
・操作スペースを移動してもアプリは付いてこない
なし
・現在の操作スペースでアプリ起動
・操作スペースを移動してもアプリは付いてくる
最初は上記の意味が分からないですが、Finderはよく使うはずなのでこだわりが無ければ「すべてのデスクトップ」に設定しておき、どのスペースにいても使えるようにしておいたほうが無難です。
ダウンロード先をデスクトップに
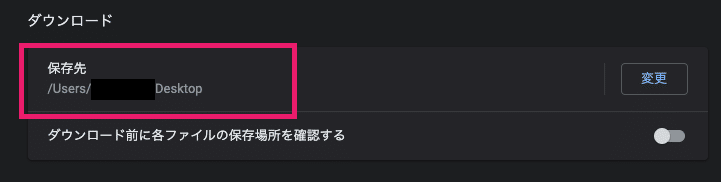
Google Chromeの設定
あくまで一例ですが、ブラウザなどやチャットツールのダウンロード先はすべてデスクトップにしておくことをおすすめします。
---
【3.三種の神器Alfred, BTT, Karabiner】
Macには必須で入れてるアプリケーションをご紹介します。
「Alfred」Spotlightの上位互換ランチャーアプリ
Spotlightと似たような見た目のランチャーアプリなのですが、強くおすすめするアプリがAlfredです。無料版でも捗り具合がすごいのでぜひ入れてみてください。
まずは公式サイトからインストールしてみてください。
初期設定
・「Hotkey」を「Control + Space」に(※特に「caps lock」を「Control」に上書きしてるとさらに使いやすい)
・Force Keyboardを 「alphabetnumeric」※Google 日本語入力の場合
アプリケーションの起動
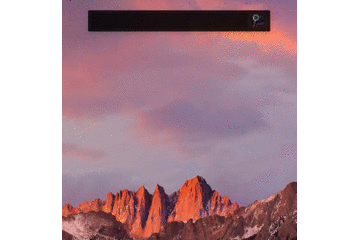
これができると、アプリの起動が圧倒的にスムーズになります。アプリをキーボードで起動することに慣れることをオススメします。
ファイル/フォルダの検索
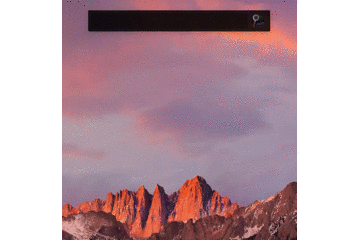
Alfredを開いたらスペースを押して「'」を入力すれば、ファイル/フォルダの検索ができるようになります。これができるので、資料などを作成時に日付を付けたりフォルダの名前を覚えておけば、ファイルを探す時間がかなり短縮されます。
ブックマーク検索
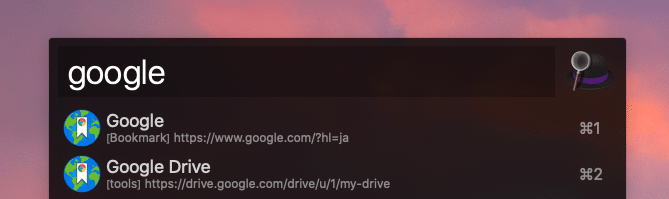
さらにAlfredの強力な機能としてブックマークの検索機能があります。これがあることで、よく開くページはすぐブックマークして開けるようにしています。「bookmark」っていうフォルダを作っておいて、ブックマーク保存時に開くときに覚えて起きやすいプレフィックスを付けて置くと便利です。
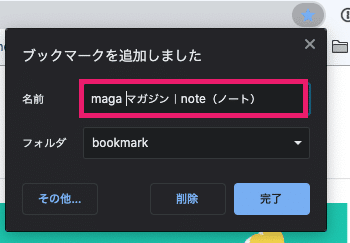
例えば「maga」とか付けてあとから検索しやすくしておく
有料版だとクリップボード履歴や様々なWorkflowが使える
有料版にするとクリップボード履歴が使えるようになるのでそれだけでもおすすめです。テキストだけでなくimageも保存でき、クリップボード内を検索もできるので、もはやこれ無しでは生きられない…。
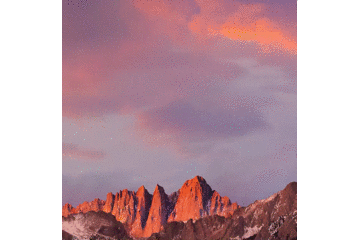
これで圧倒的にコピペがスムーズになります
(Alfredだけで1記事書けるくらい気に入ってるアプリケーションなのですが長くなりすぎてしまうのでこの記事ではここらへんにしておきます)
「BTT(Better Touch Tool)」トラックパッドにアクションを割り当てる
Better Touch Toolはトラックパッドやキーボードからの入力に任意のアクションを紐付けることができるアプリケーションです。かなり自由度が高くかなりいろいろ設定できます。諸説あるかと思いますが、特によく使ってるトラックパッドのおすすめの設定を紹介します。
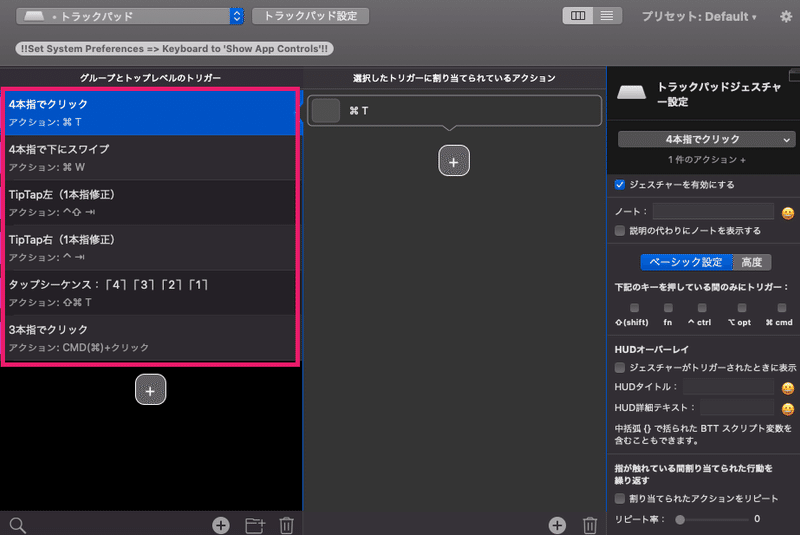
Better Touch Toolのトラックパッド設定
⌘+T : 4本指クリック
Chromeで「新規タブを開く」に該当するショートカットキーです。新規で検索したいときとかによく使います。
⌘+W:4本指で下にスワイプ
Macのほとんどのアプリで「閉じる」に該当するショートカットキーです。タブを閉じるときの挙動として下スワイプのイメージだったので下スワイプに割り当ててます。✕ボタンをクリックしにいくよりもスワイプの方が早いので最もよく使うアクションです。
⌃ + tab :TipTap右
Chrome(とだいたいのアプリ)で「次のタブ」に該当するショートカットキー。TipTapというちょっと特殊なアクションですが、なれると片手でブラウザ操作がサクサクできるようになるので、騙されてやってみて下さい。
⇧ + ⌃ + tab :TipTap左
上記の反対のアクション「前のタブ」に該当するショートカットキーです。直感的なトラックパッド操作で左右へのタブ移動ができるようになります。
⌘ + Click:3本指クリック
「別タブで開く」アクションに該当するショートカットキーです。検索して、複数のページを別タブで開いてそれぞれ見る、みたいなアクションをする際に重宝します。
「Karabiner」 ※USキーボード人向け
「USキーボードがなんかカッコいいよね」と思っていままでJIS配列を使っていたにも関わらずUSキーボードにしてしまった人向けです。それ以外の方は読み飛ばしていただいてOKです。
まずは下記からKarabinerをインストールしましょう。KarabinerもBetter Touch Toolとキーボードを上書きしていろいろカスタマイズしてくれるアプリケーションです。US配列にして困りがちな英数⇔かな切り替えを直感的にできるように設定します。
英数⇔かな切り替えをJIS配列っぽくする
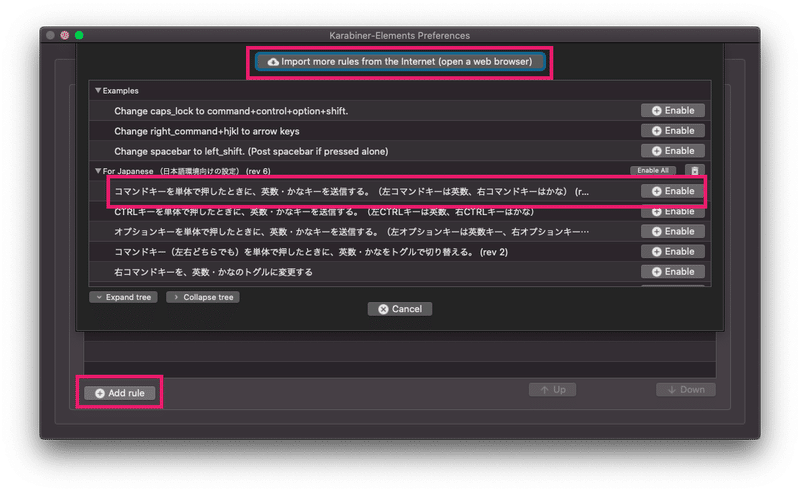
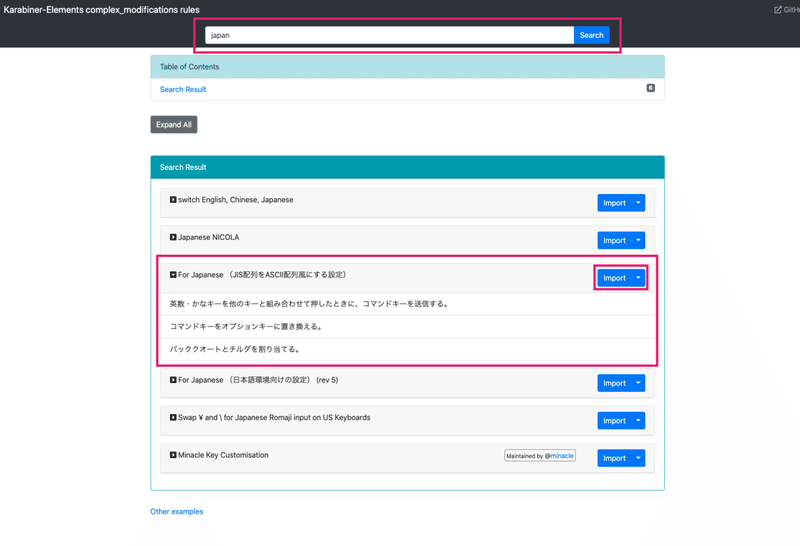
「complex modifications」 →「Add rule」→「import more rules」→ ブラウザが開かれるので'japan'で検索 → 「For Japanese」の設定をインポート →「(Karabinerに戻って)コマンドキーを単体で押したときに、英数・かなキーを送信する。」をEnable
こうすることで、スペース右の⌘を押すと「かな」に、スペース左の⌘を押すと「英数」にすることができます
あとは好みですが「caps lock」キーを使わない人は下記のように「Control」キーにするのもおすすめです
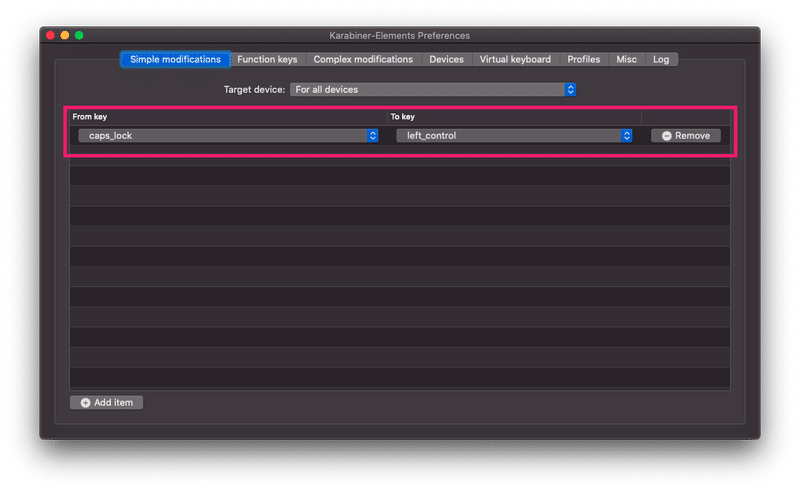
---
【4. +αの作業効率のために】
「magnet」ウィンドウをスムーズに整える
有料アプリ(12/29現在 400円)のmagnetはWindowの大きさをキーボードで快適に変えることができるアプリケーションです(実はがんばって設定すればBTTでもできる)。
キーボードショートカットが覚えやすい形になっていて「⌃ + ⌥」を押した状態で、該当のキーを押すとサクッとその形にしてくれるスグレモノです。
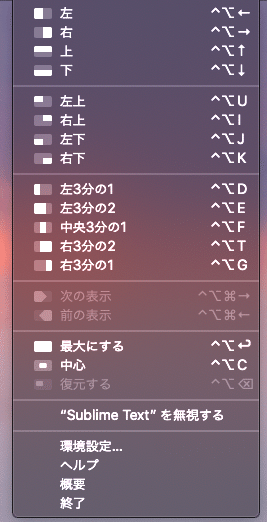
Magnetのショートカットキーの一覧

キーボードでの位置
1番よく使うのは、Enterの最大化。画面共有してる時とかにサッと拡大できると気持ち良い。どこに行ったか分かりづらくなるMacデフォルトの画面最大化(緑のボタンのやつ)はMagnetがあると使わなくなりますね。
「Yoink」ドラッグ&ドロップがより快適に
こちらも有料(12/29現在 980円)ですが神アプリの1つ。これは説明するより動画を見たほうがイメージ付きやすいですね。
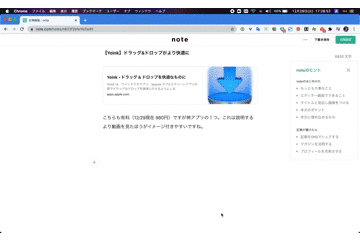
1.デスクトップを表示(3本指と親指でピンチアウト)
2.ファイルをドラッグ(yoinkが出てくる)
3.yoinkにドロップ
4.ブラウザ等のアプリケーションを表示
5.yoinkから再度ドラッグ
という操作をスムーズに行えるので、デスクトップを一時退避場所としておくてさらに効果が増すアプリとなってます。地味に作業効率に効いてきます。
---
最後に
ショートカットキーを覚えることが最強だと思う
だいたいのMacアプリで「⌘+?」を押すとショートカットキーがでてきます。あとはツールバー眺めるとショートカットキーも併記されてます。
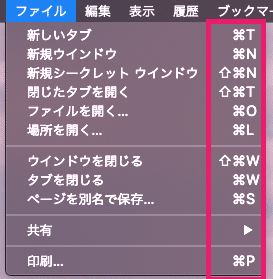
できるだけショートカットキーで使うようにすると、だんだん体がおぼえてくるのでオススメです。あとショートカットキーが共通の意味だったりする時もあるので、勘でキーを押してもあってるときがあります。
設定も見てみるとよい
あとは新しいアプリ使ったら「⌘ + ,」で設定を開けるので、積極的に開いてみると良いです。開いてみるとこんなこともできたの、っていう設定や機能があったりします。
参考にしてもらいつつ…
ここまでさんざんいろんなこと言ってきましたが、あくまで一例なので自分の使いやすいやり方が一番なので、自分なりにカスタマイズしてみて下さい。
気づいたら7000字を超える長文になってしまった、、、最後まで読んでいただいた方、本当にありがとうございますm(_ _)m
この記事が気に入ったらサポートをしてみませんか?
