
Win11でAirPods Proのマイクを認識してくれないときのメモ(個人用)
音声は聞こえるんだけど……
Windows 11 Pro(23H2)にAirPods ProをBluethoothで接続したとき、音声は聞こえるんだけどマイクを認識してくれない事象が発生。
ググってみてもそれっぽい解決策が見つからず、しばらく悩んでいたんだけど……。
下記手順で試してみたところ、そこはかとなく認識してくれるようになったっぽい。
忘れないように&誰かの役に立つかもしれないので、メモとして残しておく。
手順はこちら
AirPods Proとのペアリングは済ませておく
「設定」アプリを開く(開く方法は下記参照)
スタートメニューから開く
「Windows ロゴ」キーと「I」キーを同時に押す
「アクションセンター」の右下にある歯車マーク(すべての設定)をクリック
左側のメニューから「Bluetoothとデバイス」をクリック
(キャプチャ #1を参照)右側のメニューから「デバイス」をクリック
(キャプチャ #2を参照)下の方にあるメニューから「その他のデバイスとプリンターの設定」をクリック
(キャプチャ #3を参照)「デバイスとプリンター」ダイアログが表示されるので、その中にいる「AirPods Pro」のアイコンを右クリックし、「プロパティ」をクリック
(キャプチャ #4を参照)「AirPods Proのプロパティ」ダイアログが表示されるので、「サービス」タブを選択、「オーディオシンク」のチェックを外す
(キャプチャ #5を参照)ちょっと時間を置いてから試してみると、マイクが使えるようになっているはず
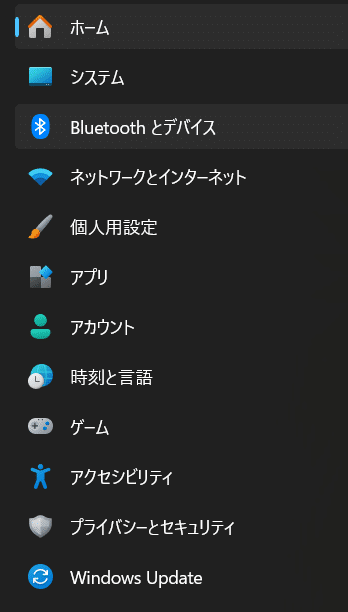
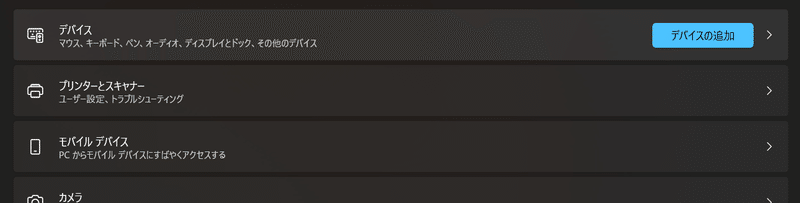
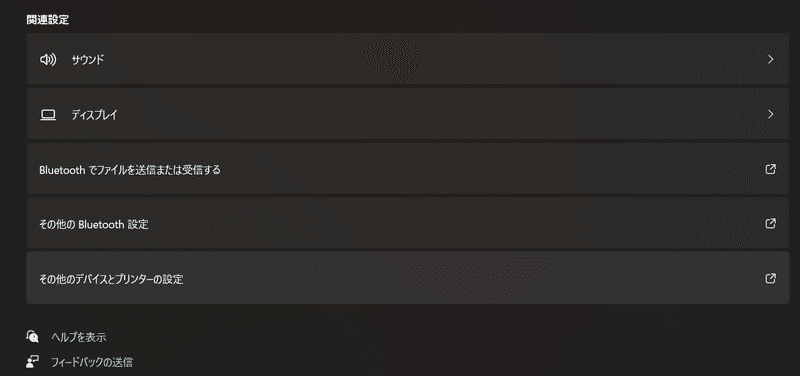
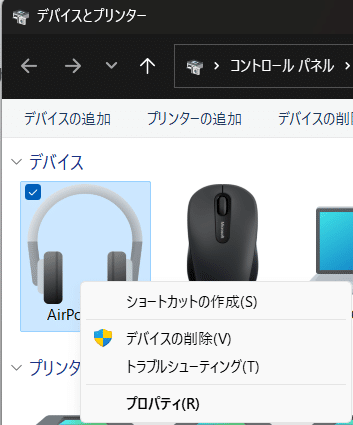

優先的に使われるBluetoothのプロファイルを手動で切り替えるイメージ
上に記載した手順の通り操作すると、「A2DPプロファイルをOffにする」という設定をしたことになる。
チェックが付いている残りは
ハンズフリーテレフォニー:HFP
リモートで制御可能なデバイス:HSP
リモート制御:AVRCP
なので、結果的に「音楽視聴用」のモード(A2DP)が無効化されて、「ヘッドセットモード」(HFP/HSP)が有効になる(厳密に言えばアレなんだけど)……って動きをしている
ということは……。
この手順はAirPods Pro専用ではなく、Bluetoothなヘッドセット(音声入出力が可能なデバイス)なら共通して使えるはずなのである。
例えば、家ではINZONE H9というヘッドセットでもマイクが使えない問題に頭を抱えているわけだけど、理屈上はこれと同じ手順を踏めば使えるようになるはずなんだよね。
「必ず使えるようになるよ!」とは言えないけど、まあ「Windows 11でヘッドセットのマイクだけ使えない」みたいな状態になったら試してみる価値はあるかも。
注意点:音質落ちるよ!(多分)
ちなみにこの設定をすると、多分音質が落ちるはず。
Webミーティングとかなら許容範囲だと思うんだけど、映画を見たり、ゲームをしたり、音楽聴いたりするときはオススメできない。
手動で「オーディオシンク」をOnにするか、別な再生デバイスを使うのがオススメ!
……もっと簡単に切り替えられるか、上手いこと制御してくれたらいいんだけどね(´・ω・`)
この記事が気に入ったらサポートをしてみませんか?
