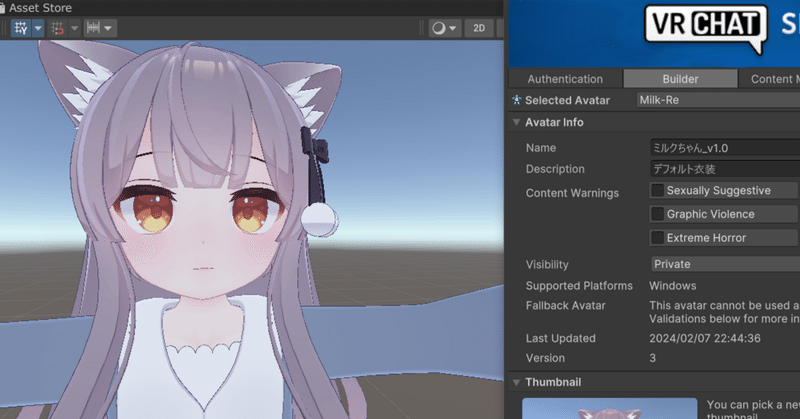
【2024年2月版】BOOTHで購入したアバターをVRChatにアップロードする手順
こんにちは、ゆうげです。
この記事は、BOOTHで購入した3Dアバターを、何もいじらずにそのままVRChatへアップロードする手順を記したものです。
VRChatへの道しるべとして、何かしらの参考になると幸いです。
準備するもの
・購入した3Dアバターのunitypackageファイル
・購入した3Dアバターで使用するシェーダーのunitypackageファイル
(liltoon や ユニティちゃんトゥーシェーダー など)
・VRChatにログインするためのユーザ名とパスワード
・unity Editor 2022.3.6f1
・VCC (Vrchat Creator Companion)
(Web版VRChatにログイン→Download 項目からダウンロードできます)
unityの起動
unityをまだインストールしていない方は、以下の記事を見ながらインストールしましょう~
VCCを起動する

右上の Create New Project をクリックする

New Project が開くので、以下の手順を行う
・Avaters 2022 をクリック
・Project Name に何のプロジェクトか自分でわかる名前を入力
・Create Project をクリック
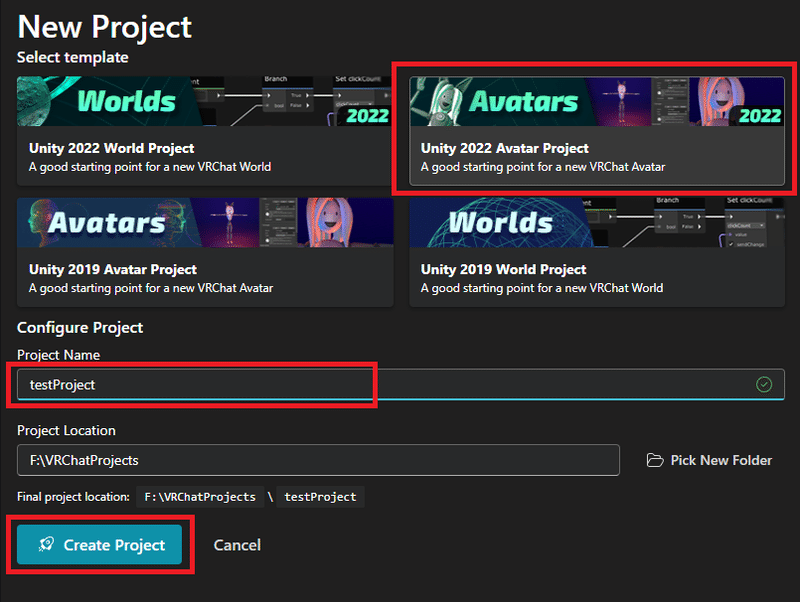
Manage Packages 画面が開くので、右上の Open Project をクリック

すると、unityが起動してきます。
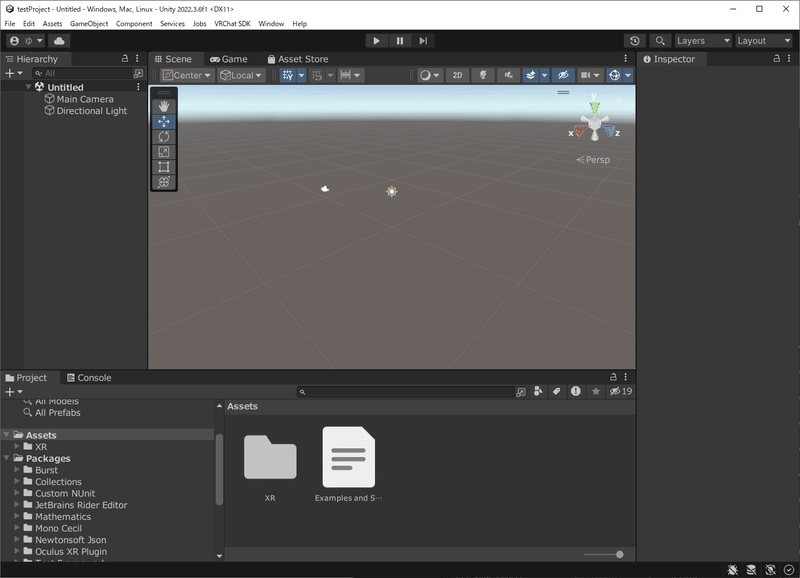
シェーダーの導入
3Dアバターの商品ページに「〇〇シェーダー使っています」と書かれて
いる場合には、ここでシェーダーを導入します。
シェーダーが必要ない場合は、この項を飛ばします。
以下の例では、liltoon 1.7.2 を導入します。
liltoon_1.7.2.unitypackage を unity の Assets の下にD&Dします。
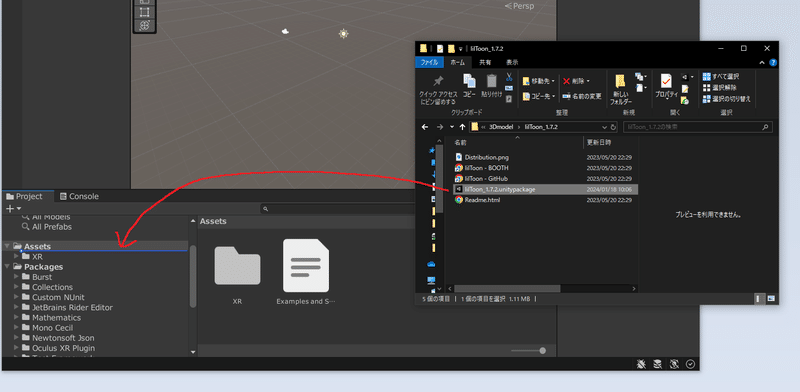
Import unity Package の画面が出たら、右下の Import をクリックします。

しばらく待つと、Assets の下に lilToon が追加されます。
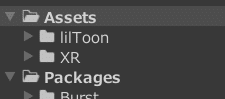
3Dアバターの導入
シェーダーの導入が終わったら、3Dアバターを導入します。
この例では、ミルクちゃんを使っています。
3DアバターのunitypackageをAssetsの下にD&Dします。
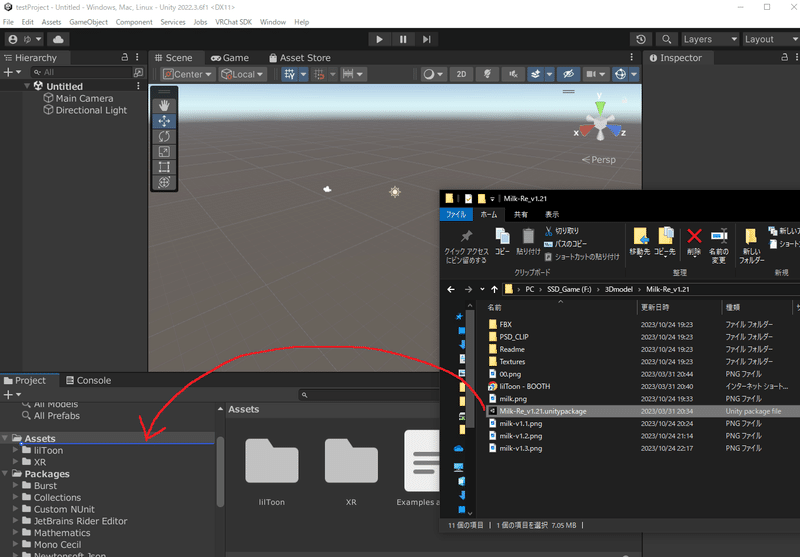
Import unity package の画面が出るので、右下の Import をクリックします。

しばらくすると、ミルクちゃん(の親フォルダAmatousagi)がAssetsの下に表示されます。

アバターの表示
アバターの階層の中を探っていくと、しっかり服を着た prefab という種類のファイルが見つかると思います。

このファイルをヒエラルキーにD&Dします。

ヒエラルキーにミルクちゃんが入り、画面内にミルクちゃんがちっちゃく表示されます。
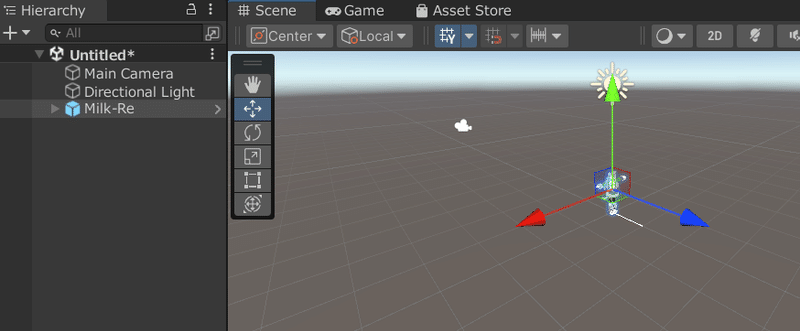
拡大すれば大きく見えます。

カメラの設定
アバターをアップロードするときに、それがどんなアバターなのかを参考画像としてアップロードするための画像をカメラで作ります。

ヒエラルキーの Main Camera をクリックします。

すると、ビュー画面の右下に現在のカメラから見た画像が表示されます。
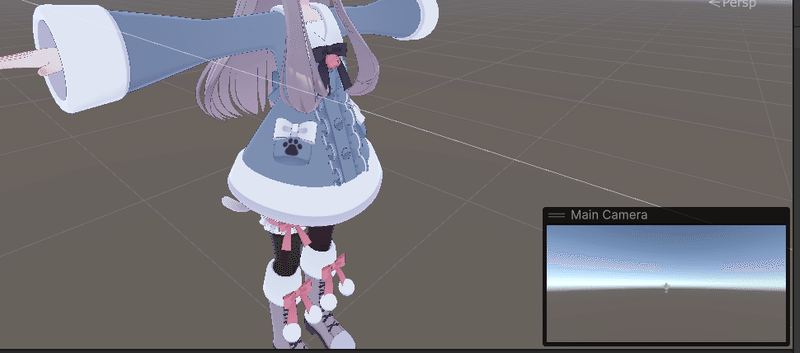
そして、unity画面の右にある インスペクター 内 の Transform の値を変更します。
・position Z を -10 → 1
・Rotation Y を 0 → -180

すると、メインカメラに表示される画像に変化が。
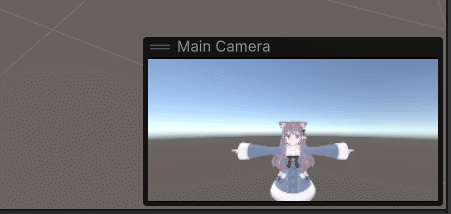
値を変更してみたり、カメラを動かしてみたりして、こんな感じにしましょう。
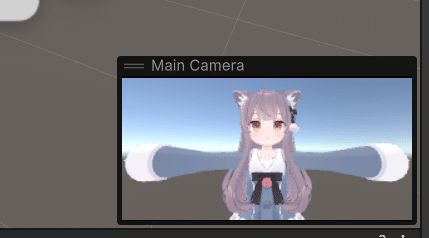
tips:保存はこまめに
unityはなんやかんや結構途中でクラッシュします。
せっかくやっていた作業も最初からー はやる気をそぐので
ここで一度保存をしましょう。
File→Save を選ぶと、初回はファイル名を聞いてくるので適当な文字を入力して 保存 をクリックします。
保存はこまめにするのがお勧めですよ(ほんとに
unityからVRChatへログインする
メニューバーのVRChat SDK から Show Control Panel をクリックします。
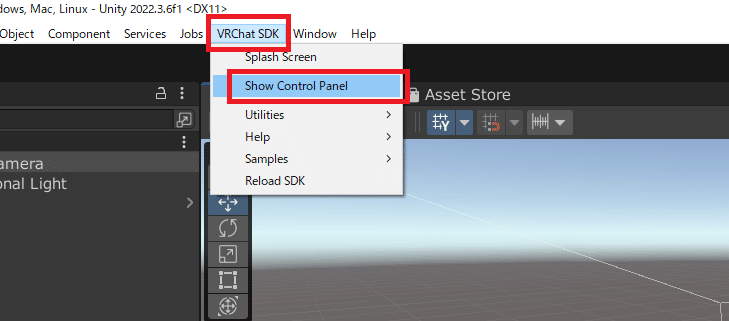
コントロールパネルが開いてくるので、ユーザ名、パスワードでサインインしましょう。
2段階認証をかけてる人は、登録しているメールに認証コードが届くので、コードを入力してサインインしましょう。
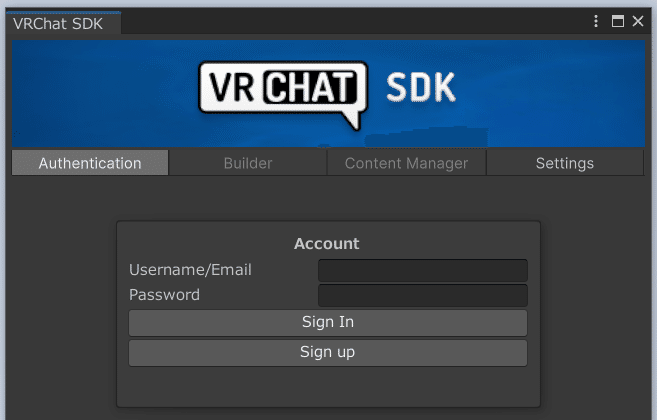
サインインができたら、Builder をクリックします。

アップロード情報の入力とPublishing
まずは名前や説明などを入力します。自分しか見ないものなので適当に。
ただし、Visibility は必ず Private にします。自分専用 という意味です。
Public にするとほかの人にも使われてしまいます。多くのアバターの使用許諾契約で禁止されている事項なので注意を。
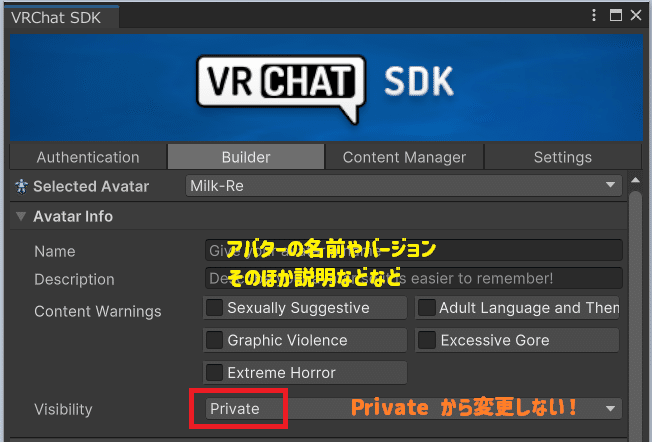
次にThumnailです。
参考画像です。さっき設定したカメラの画像を使いましょう。
まずはCapture From Scene をクリックします。
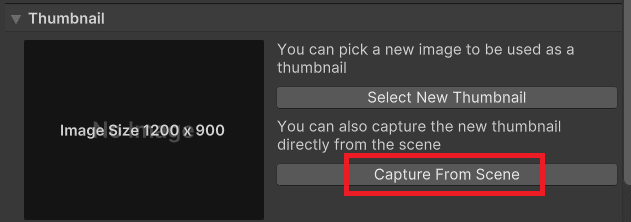
出てきたメニューの Use Custom Camera にチェックを入れ、ヒエラルキーの Main Camera を Thumbnail の Camera にD&Dします。
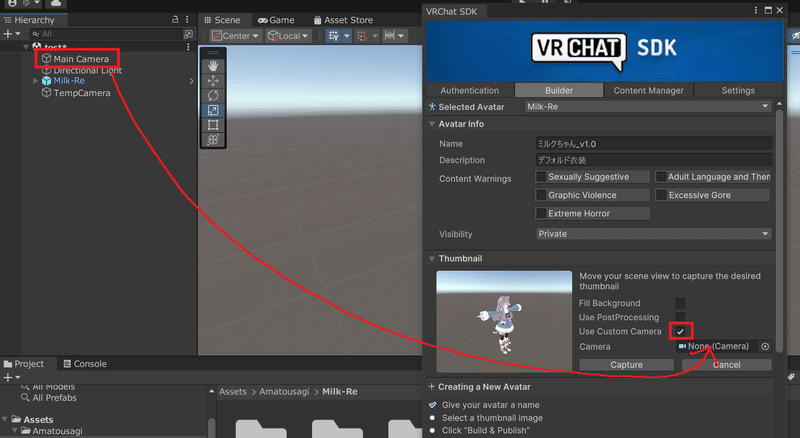
するとメインカメラの画像が表示されるので、 Capture をクリックします。
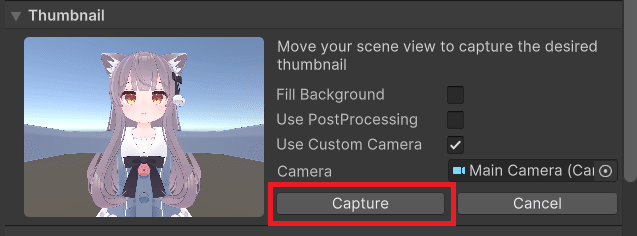
Validations ですが、データの整合性や設定不備箇所があるとエラーとして表示してきます。
赤い△で中に!マークがあるものは無視できないレベルのエラーなので修正します。
AutoFix というボタンが表示されていれば、それをクリックすることで修正できます。
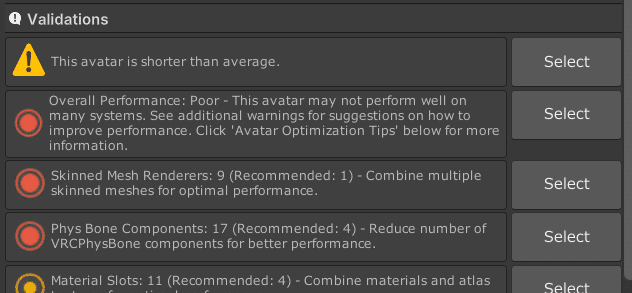
ではアップロードしましょう。
一番下の Build にある、「The information provided above is accurate and I have the rights to upload this content to VRChat」にチェックを入れます。
意味は「入力した情報は正確で、私にはアップロードする権限があります」みたいな同意です。
今一度、入力内容をチェックしましょう。
VisiBility が Privateになっていますか?そこが一番重要です。
入力内容に間違いがなければ、 Build & Publish をクリックします。

しばらく待って、Upload Succeeded! と緑色で表示されればアップロード完了です!
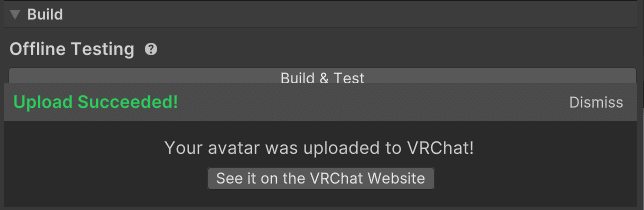
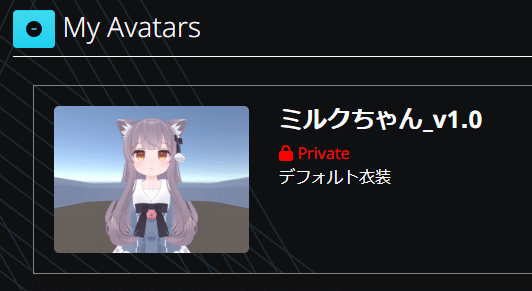
最後に・・・
私自身unityはまだまだ全然わかりませんwww
が、わかることがあれば説明できるので、記事で不明な点があれば聞いてください。
良いVRChatライフを!
この記事が気に入ったらサポートをしてみませんか?
