
Magician X2 組み立て完全解説!!!
由椰のnoteに遊びに来てくれてありがとうございます♪
このnoteでは3Dプリンターをはじめとした3Dに関する話をまとめています📝
今回はFDM方式の3Dプリンター『Magician X2』の組み立てをおこなったので、そのやり方をご紹介しようと思います!!!
というのも、この『Magician X2』の取扱説明書。。。。
完全に英語のみなんですよね😢
そこで組み立てに困っちゃうヒトもいると思うので、今回も画像付きで徹底解説していきたいと思います!!!
ちなみにこの記事の最初では、この3Dプリンターを入手した経緯をお話しているので、組み立て方法を知りたいんだ!!!という方は目次の『使用物品』から読み進めてください♪
特にすぐにプリントしたいんだ!!!というヒトに1つトラップが待ち受けていますので(私がそうだったw)、まずは組み立てに必要な物品のチェックからやってみてくださいね♪
本題の前に自慢させてもらってもいいですか?
さっそくですが自慢話です!!!ww
実は昨年末に3Dプリンター業界の大手『SK本舗』さんがXにて、3Dプリンターが当たるクリスマス企画を開催してくださいました🎅(企画のポストは下記リンク参照)
そこで何と!!!!!!
ずっと欲しかったFDM方式の3Dプリンターが当たってしまったのです😭💕💕💕
本当にSK本舗さんありがとうございます💕
//
— 3DプリンターSK本舗 (@3dprinter_SK) December 13, 2023
🎄SKサンタ/クリスマス2023🎅🎄
最新型3Dプリンターの抽選会です✨
\\
🥳応募方法🎯
1⃣@3dprinter_SK をフォロー
2⃣本投稿をリポスト
✅当選者にDMでご連絡
⏰12月25日(月)23:59迄☃️
願いを込めたリプライor引用リポストで、
プレゼント当選確率大幅🆙🎯#クリスマス抽選会 #3Dプリンター pic.twitter.com/79NLxX6AGm
そんな幸運で手に入れた3Dプリンターがついに届いたのです!!!!
ということで今回は、当選したFDM方式の3Dプリンター『Magician X2』を組み立てていきます♪

使用物品
今回は『Magician X2』の組み立てに必要なものだけを紹介していきます。
印刷に必要なものは別の記事で改めて紹介しますね😊
3Dプリンター

Mingda社製『Magician X2』の組み立ての記事なので、これがなければ始まりませんねw
SK本舗さんのリンクを貼っておくので、この商品が気にになる方はのぞいてみてくださいね♪
OA(3P→2P変換)アダプタ

実はこのMagician X2の電源は3ピンのプラグなのです💦
私もさっそく印刷しようとしましたが、電源がささらず変換アダプタを購入することに💦
私が購入したのは雷サージ対応のやつ⚡
正直なところ、気にならなければどんな変換アダプタでもOK!!!
むしろ3ピンが入るコンセントがあるなら変換アダプタも不要ですからね👌

組み立てる前にお伝えしておきたいこと
それではさっそく組み立てて、、、、とその前に1つお伝えしておきたいなぁということがあったので、お伝えさせてもらいます♪
これはまだMagician X2を購入してないよぉってヒトに向けてのメッセージになるので『もう買っちゃよ!!』ってヒトは(ほとんどがそうかもですが💦)、作業手順に進んでください😊
はい!ということで、私がお伝えしたいことなのですが、もし何かのキャンペーンとかで大きく値段が違うよ~~という場合を除いて、基本的にMagician X2を購入したい場合はSK本舗さんで購入することをオススメしています♪
その理由としては、日本語の取扱説明書がダウンロードできるから!!!!
この記事の最初の方でお伝えしたとおり、Magician X2の取扱説明書は全部英語で表記されています💦
これ英語できるひとは良いけど、私のような日本語しかわからん!ってヒトにはなかなか厳しいですよね😭
実はSK本舗さんでMagician X2を購入した場合(私は当選でしたが)、SK本舗さんからメールで日本語の取扱説明書のデータが送られてくるのです!!!!
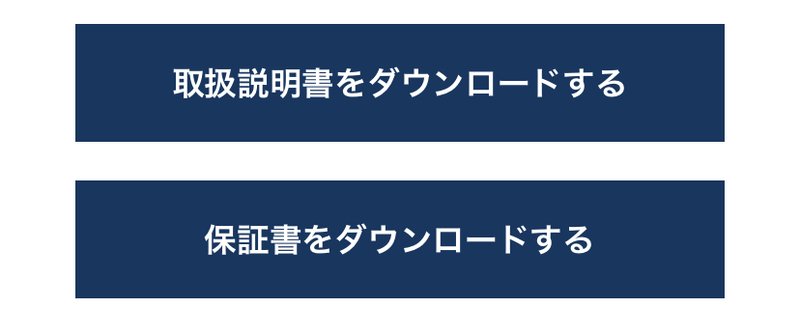
これは本当にありがたかった🥹
なのでもし、まだこれからのご購入を検討されている方はSK本舗さんでの購入を検討してみてくださいね♪
ちなみにSK本舗さんでのお買い物が10%OFFになるクーポンもご紹介しておきます♪
もしご興味あるかたは、こちらのクーポンも使ってみてください😊
作業手順
それではMagician X2を実際に組み立てていきます!!
できるだけわかりやすいように、細かく解説していきますよ😁
中身の確認
まずは中身のチェック!!!
段ボールを空けると、最初に英語で書かれた紙が、、、、
こういう風に触ったらダメだよってことが書かれているんだと思いますw
画像をみて、そういう風に触らないように気を付けてやっていきましょう🙂

中身を取り出した状態が下の画像です♪
説明書の中にある部品の『Nozzle』ってやつは最初から取り付けされている状態でした。

なかなかないけど、部品が足りないってなったら困るので(過去に植物ラックの購入で1度だけ経験あります)、必要な部品が全部あるかチェックしてみてくださいね!!!
ガントリーの取り付け
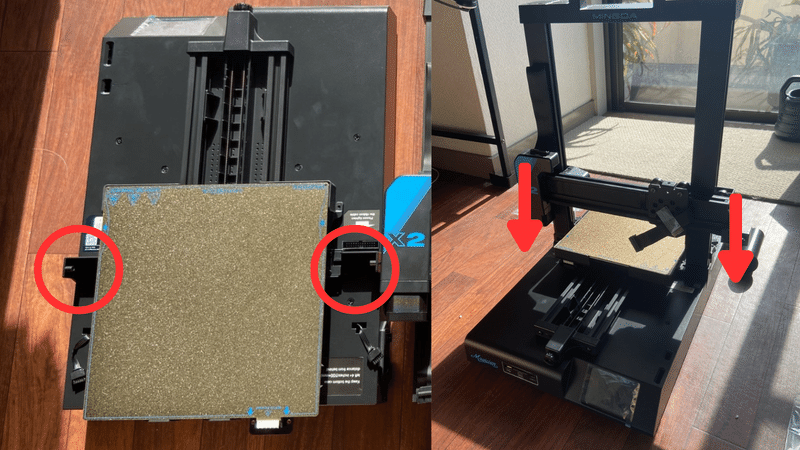
画像の左側のメインシャーシにガントリーを取り付けていきます。
赤い〇のところにガントリーの接続部を差し込むだけで簡単に取り付けできます♪
ちなみに液晶部分がある方向にMINGDAのロゴが向くように取り付けてくださいね😉

ガントリーを取り付けることができたらメインシャーシの底面のつなぎ目のところをネジで固定します。
付属の黒いネジの一番大きいやつを付属の六角レンチで止めていきます。
左右それぞれ1カ所ずつ止める場所があるので、本体を横にして固定してください👍
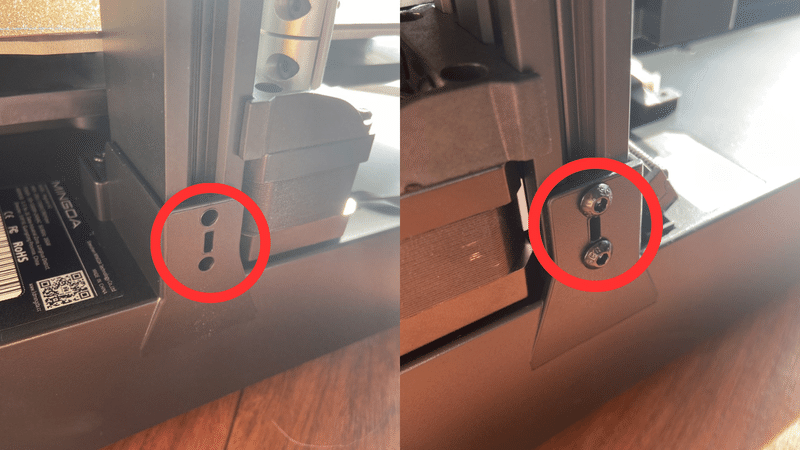
底面の固定が終わったら、次は側面を固定していきます。
画像のように止める場所が左右それぞれ2カ所ずつあるので、2つ目に大きい黒いネジで固定します🔩
これでガントリーの取り付けは終了です。
フィラメントホルダーの取り付け
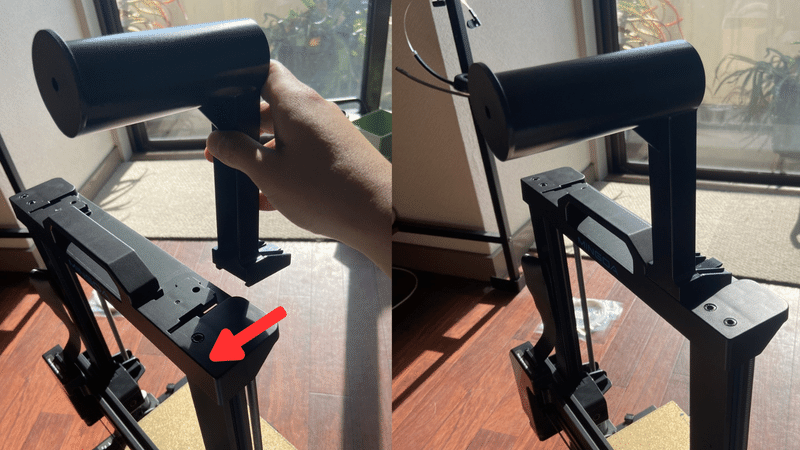
次にガントリーの上部にフィラメントホルダーを装着していきます。
ガントリーの前面に飛び出すような向きでカチャッとはめていきます。
このとき左右にフィラメントホルダーをつける場所があるのですが、これはどちらにつけてもらっても大丈夫👍
配置場所に都合の良いようにつけてみてください😊
ケーブルの接続
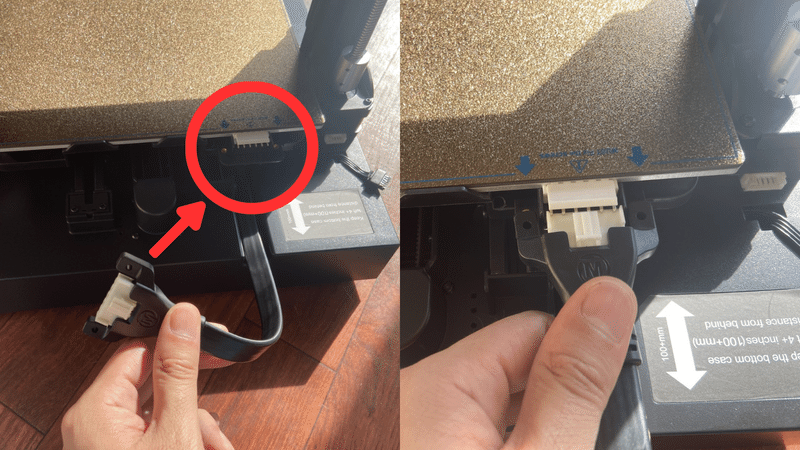
つづいてケーブルの接続をしていきます。
まずはプリンターの背面にある大き目のケーブルを接続します。
画像の赤い〇の部分に、背面から出ているケーブルを接続します。
このとき『ケーブルが見当たらないぞ💦』って方は、下の画像のように金色の台を押してみてください。中に隠れている可能性大です!!!

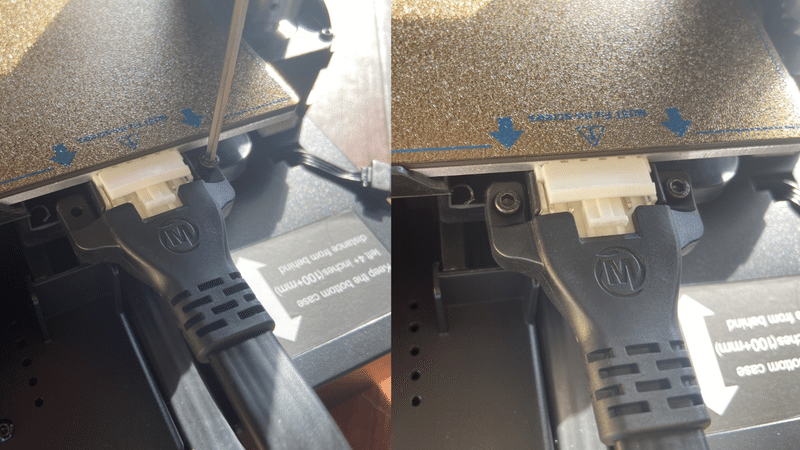
接続できたら黒いネジで固定します。
ケーブルの左右2カ所をしっかりと固定してください。
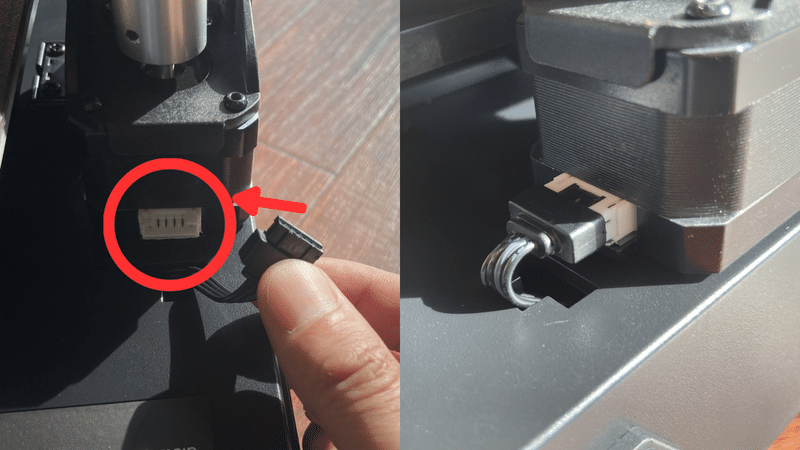
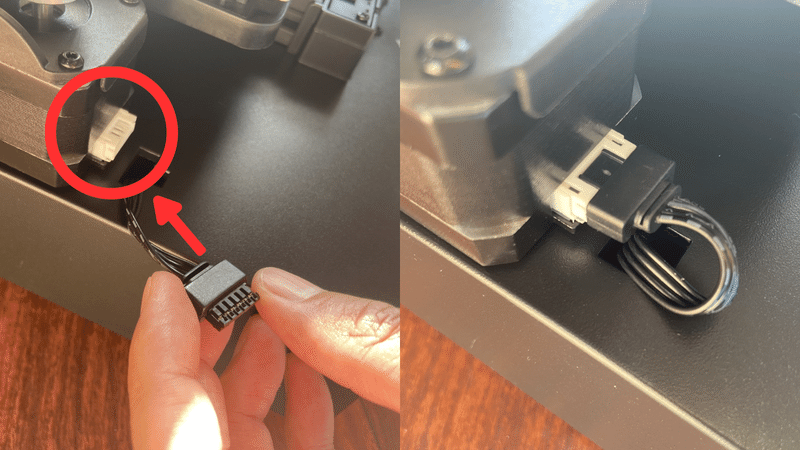
次にガントリーとメインシャーシのつなぎ目の後ろ側にあるケーブルを接続していきます。
ケーブルは左右それぞれにあるので固定していきましょう。
このケーブルはネジがないので、はめ込むだけでOKです👍
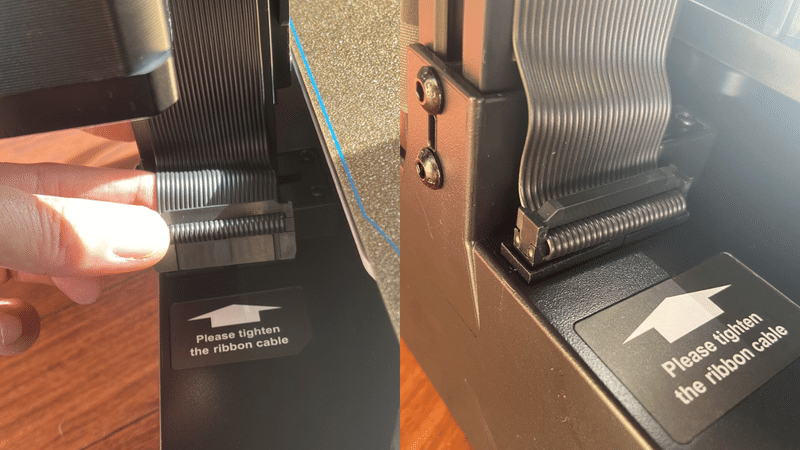
最後にガントリーを正面からみて左側にあるケーブルを接続します。
ケーブルを少し持ち上げると、はめ込む穴が見えてくるのでカチッとはめてください😉
エクストルダーを取り付ける
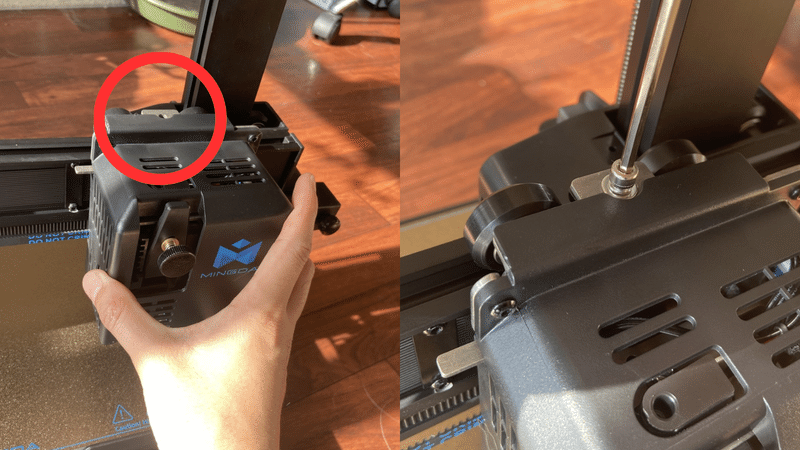
最後にエクストルダーを取り付けます。
ここまでの取り付け作業では、ほとんどがネジで固定する前にある程度の固定ができていました。
しかしこのエクストルーダーは、カチッと固定されるタイプではないので、ネジで固定されるまでは油断せずに支えているようにしてください。
ネジは2カ所固定する場所があります。まずは赤い〇のところに銀色のネジで固定をしていきます。

エクストルーダーの上面のネジが固定できたら、プリンターの後ろ側に回ってネジを固定します。
先ほどと同じ銀色のネジで固定してください。

固定が終わったら、エクストルーダーにケーブルを接続して完成です!!!
使用物品のところでも説明しましたが、Magician X2は3ピンのケーブルなので、電源にさせるようになったらテストプリントをしていきましょう💕
まとめ
今回はFDM方式の3Dプリンター『Magician X2』の組み立てについて解説していきました😊
実際やってみると意外と簡単でしたよね???
問題は説明書が英語だというところだけ💦w
今回は組み立てというところだけをまとめさせて頂きました。
次回はテストプリントするところをまとめていこうと思いますので、そちらも楽しみにしていてくださいね♪
この記事が気に入ったらサポートをしてみませんか?
