
Luminar のアンバサダーデビューした話
こんにちは。 フォトグラファーの杉本です。
自粛も今月いっぱいで終わるのではないか!という期待のもとに生きています。
こんなに出かけない時間が自分の人生に訪れるとは思ってなかったです。
こんな状況でもありがたいことに仕事がなくらなずに、忙しく過ごさせて頂いております。
タイトルにあります様にLuminarとアンバサダー契約を結びました。
元々は今年のCP+で登壇する予定だったのですが、今年は例のウイルスちゃんが大暴れしてるので登壇というか、CP+そのものがなくなってしまったので、こればっかりは仕方ないですね。
そんなわけで、真剣にスライド作って納品までしていたのですが、そのお披露目はまたの機会にするとして、使ってみた感想を書いて綴って行こうかなと思っています。今回はレイヤー機能。レイヤーがわからない、という質問も非常によく聞きますし、Luminar4への挑戦を機に理解して積極的にワークフローに取り入れてみてください。
便利なレイヤー機能
Luminar4は全く新しい写真編集ツールです。
基本補正や色補正、グレーディングを含めた従来の編集ツールの装備はもちろんのこと、オートン効果やスキンレタッチを始めとした、他のツールではちょっと手間がかかることもスライダーを滑らせるだけで実現できます。
複雑な操作が苦手な人には特におすすめの優しさに溢れたバファリンの様なユーザーインターフェイスで構成されています。
そしてその便利な機能の一つがこのレイヤー機能です。
レイヤーというのはよく聞く言葉に言い換えてしまえばフィルターと思ってくれて構いません。厳密には違うけど、厳密には違うよねと思える人はすでに解釈を終えてる人なのでスルーしてください。かなりの人数に教えてきましたが、今のところ理解度の高かった説明でいきます。
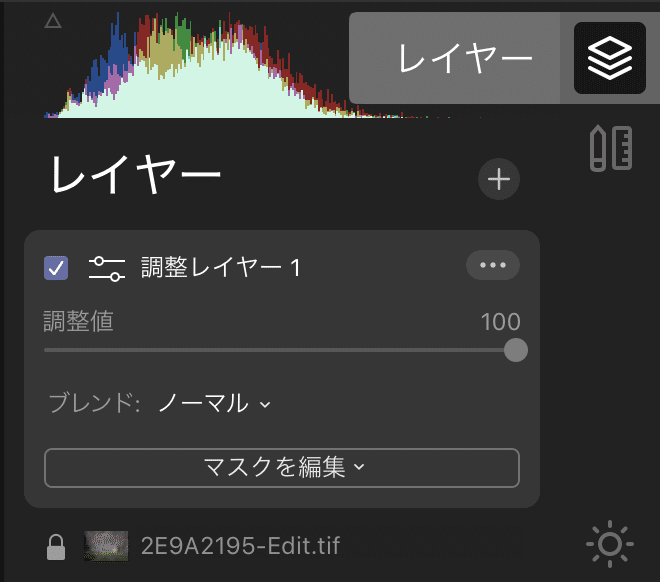
Luminar4を開いたときに右上にあるこの座布団が重なった笑点のマークがレイヤーです。このレイヤーと大きく書かれた右にある+をポチっとして
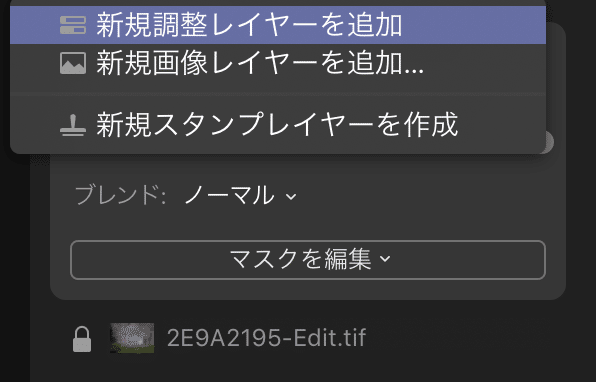
「新規調整レイヤーを追加」でレイヤーを追加できます。
この時点で写真はなんら変化しません。
完全なる透明のフィルターを写真の上に乗せたと思ってください。
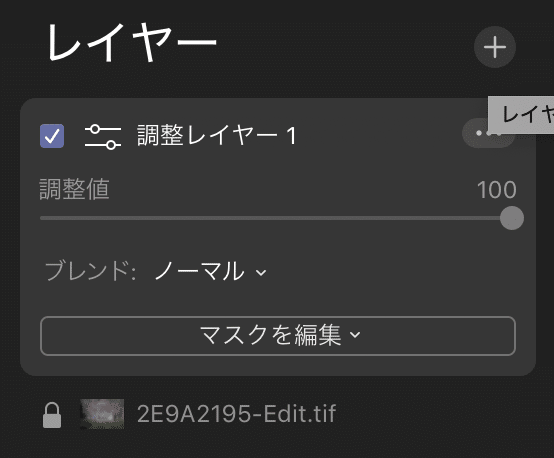
ちなみにレイヤーは青いチェックボックスのチェックを外すと無効化できます。
先にレイヤーを一つ作っておいてレイヤーを編集すると、失敗したときストレスフリーで初期の状態に戻れるのでオススメです。
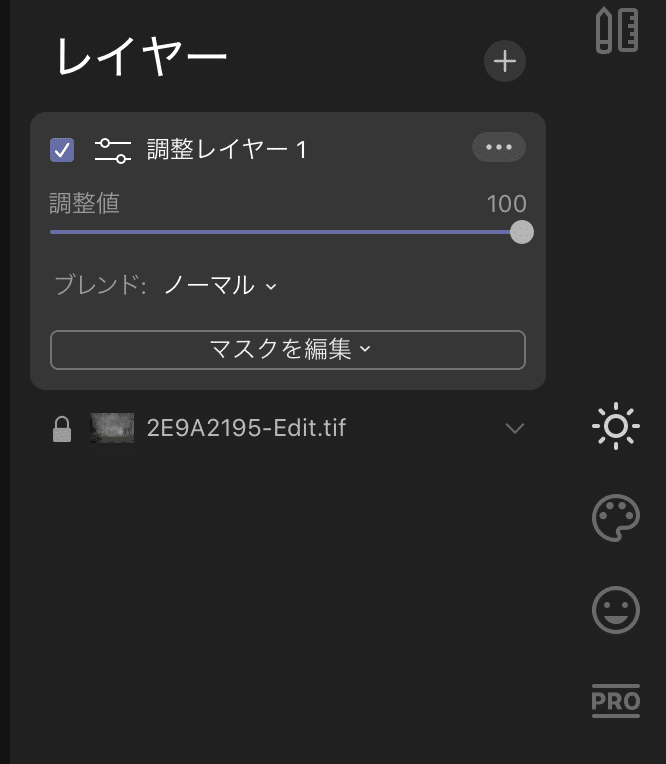

レイヤー1を選択した状態で右のライト?太陽?みたいなマークで基本補正をテキトーに動かしました。
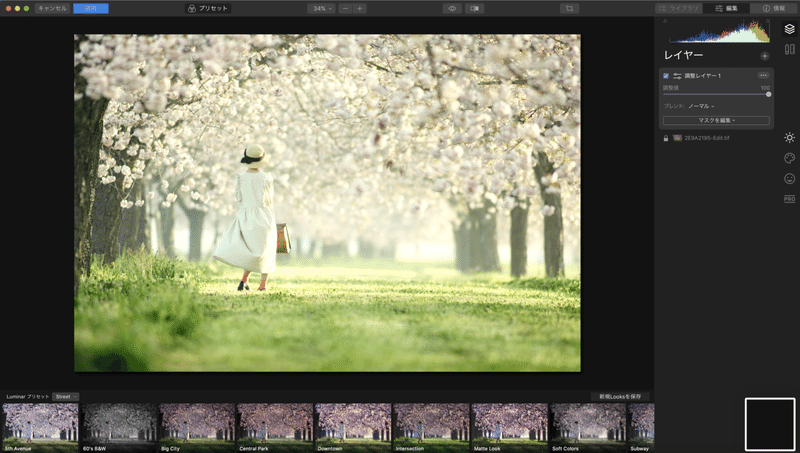
写真はこの様に変化しました(繰り返しますがとりあえずテキトーです)
で気に入らなかったら、レイヤーのチェックを外すか、レイヤーを削除すればいつでも初期化できます。
これをレイヤーを作らず元の写真を編集してしまうと、右下に初期化が入っているものの、複雑なレタッチになった時は手間です。
ま、細かい話はこのあとレタッチを見せながら説明するとして、元の状態とくらべたり、細かい調整をするときにはレイヤー機能は便利なんだよというのを前提としてわかっていただけたらOKです。
豊富な標準装備のフィルター群
Luminar4には優秀なフィルターが揃っています。僕は3も購入していますが、フィルターについては3の時から優秀だったと記憶しています。
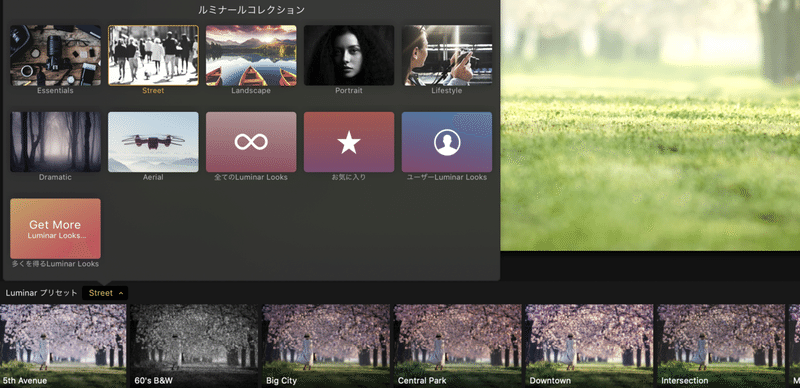
この様にシーンごとにプリセットが搭載されています。色々試しましたが、別にカテゴリーに関わらず使い回せると思います。また、フォトグラファーが作ったプリセット(フィルター)を購入したり、お気に入りとしてとく使うプリセットをまとめておくこともできます。文字のみでプリセットネームが連なるのではなく、下にそのフィルターをかけたらどう変化するかわかる窓があるあたりもバファリンですね。
フィルターを使ってみよう
一旦さっきのテキトーな編集は消しますね、そこまで悪いとも思わないけど。
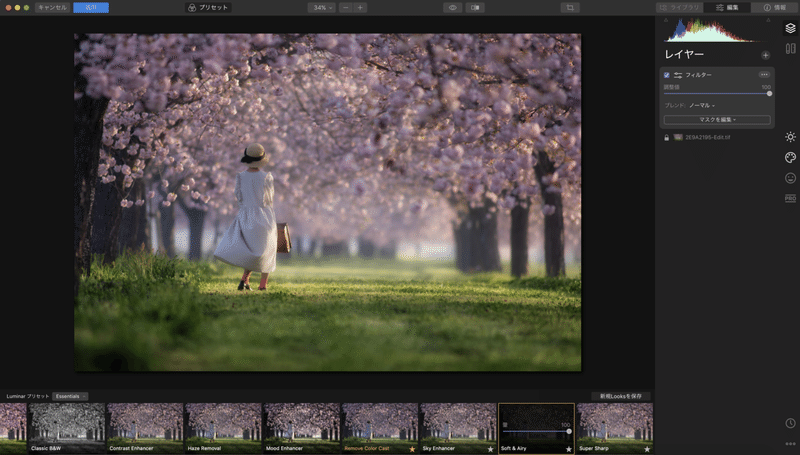
わかりやすい様に派手目のフィルターを使っています。
だいぶ淡いですね。
レイヤーの名前をわかりやすい様にフィルターにしました。
次に基本補正はまたレイヤーを作ります。
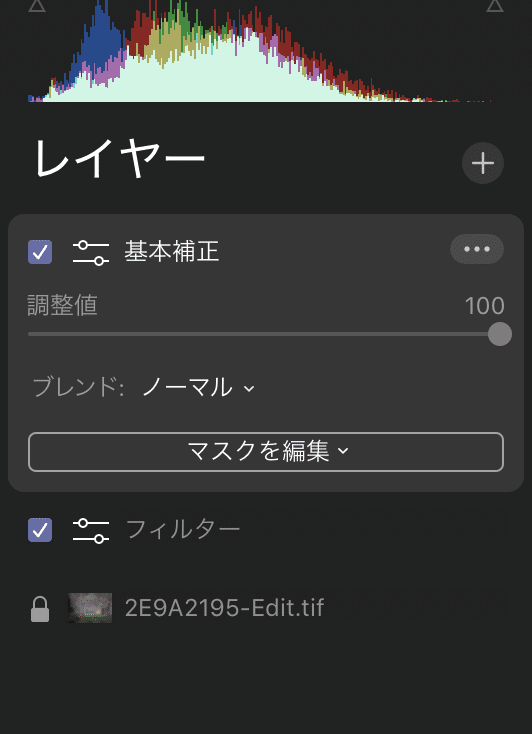
こういう感じ。
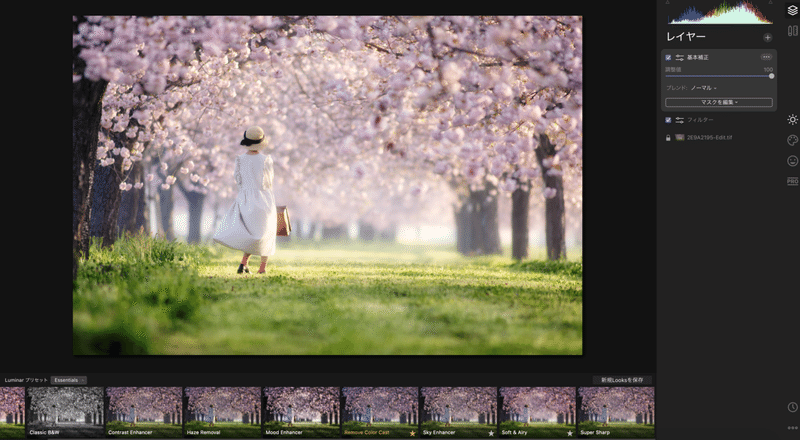
とりあえずこんな感じで。
で、フィルター強いな。。。。。と思ってます今僕は。

フィルターだけを調整値を下げて効果量を小さくしました。
まぁ正直これくらいならレイヤーなくてもできるんですけど、いずれレイヤー化する習慣があるほど楽だなと思う時がくるはずなので覚えておいて損はないと思います。
Before/After


フィルターを一つと基本補正だけでこれです。
Luminar 4は時短ツールとしても優秀です。
またレイヤーを分けることでトーンカーブを複数使えたり、フィルターを重複させることもできます。弱い効果量で2つのフィルターを組み合わせることで、標準装備とは言え、組み合わせの確率言えば十分にオリジナルのフィルターを作るとこもできます。このプリセットの効果量を調整できるだけでもとてつもなく便利だなと思います。
とりあえずLuminar4の代表的な機能であるレイヤー、フィルターについて書いてみました。今後も機能にフォーカスした記事を発信できればなと思います。
なんかリクエストあったら教えてください。ネタ考えるのが一番エネルギー使いますね。毎日の献立を考えてくれる嫁さんに改めて感謝。
ではまた。
サポートして頂いたお金は大切にカステラを買わせて頂きます。もしくは機材投資に当てさせて頂きます
