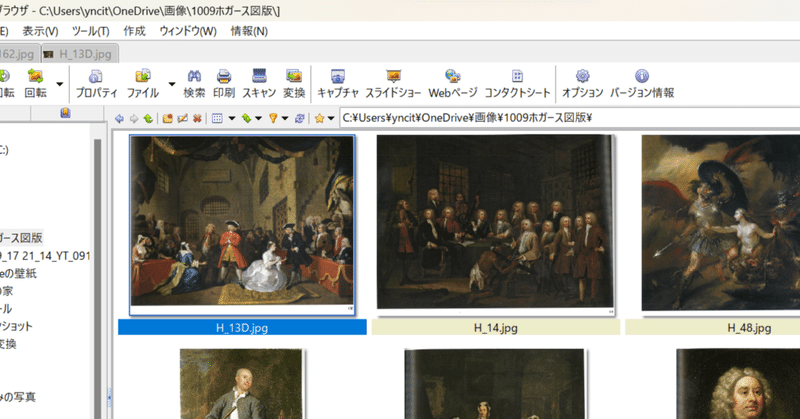
画像管理ソフト「XnVeiw」Tips-基本編-
Xnviewを使用していて、一瞬とまどった部分を記録していく
・画像のみを表示する
表示>フィルタ>画像

・サムネイルにファイルサイズ(縦×横)・画像解像度(dpi)を表示させる

画像解像度とは、画像の精細さをあらわす数値で、dpi(dot per inch)や、ppi(pixel per inch)という単位が使用されます。 Photoshopではppiで表記されますが、呼び方はdpiが一般的です。 (本来は画像そのものの画像解像度はppiで、印刷など出力時の解像度をdpiといいます。)
ファイルサイズ:
オプション>サムネイル>サムネイルラベル>ファイルサイズ
>矢印で右側へ移動(右側が実際のサムネイル表示項目になる)
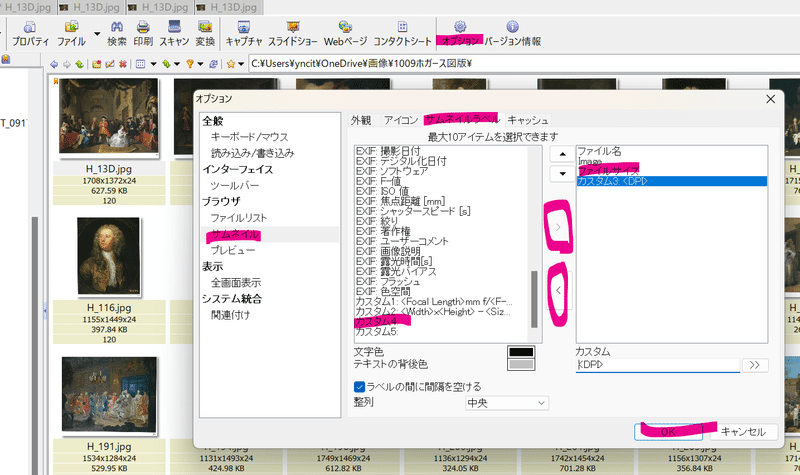
dpi:
サムネイルラベル>カスタムを右へ移動>「>>」をクリック
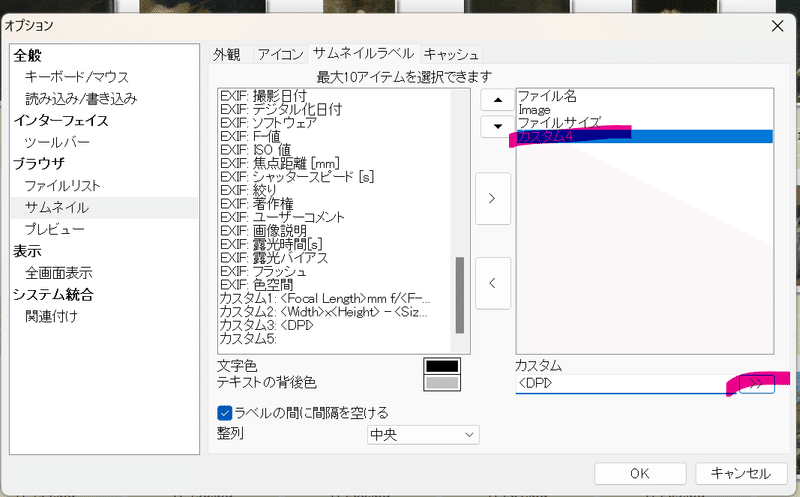
画像>DPI>OK

こんな感じになる。一目で画像の情報がわかるので、便利。

・フォルダ選択のコツ
上のほうの「ライブラリ」からは開けない。
下のほうからフォルダを選択するとうまくいく。
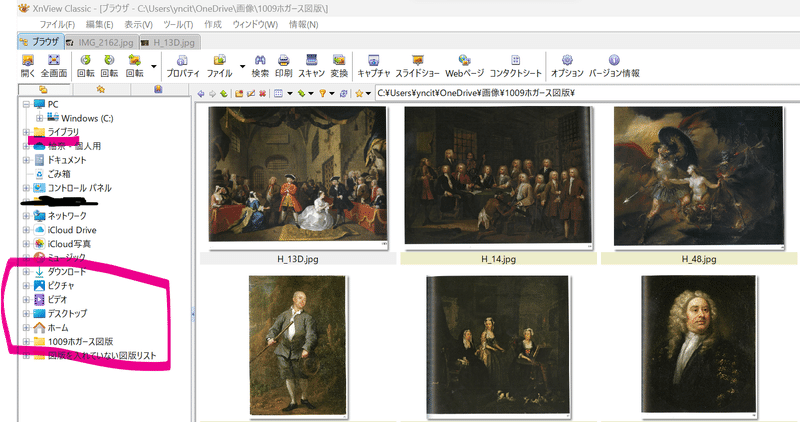
・開いた画像を閉じる
タブを右クリック+閉じる(右上の×をクリックするとソフトごと閉じるので注意)

・画像コピー&ペースト
フォルダを開いた状態でのコピーでも
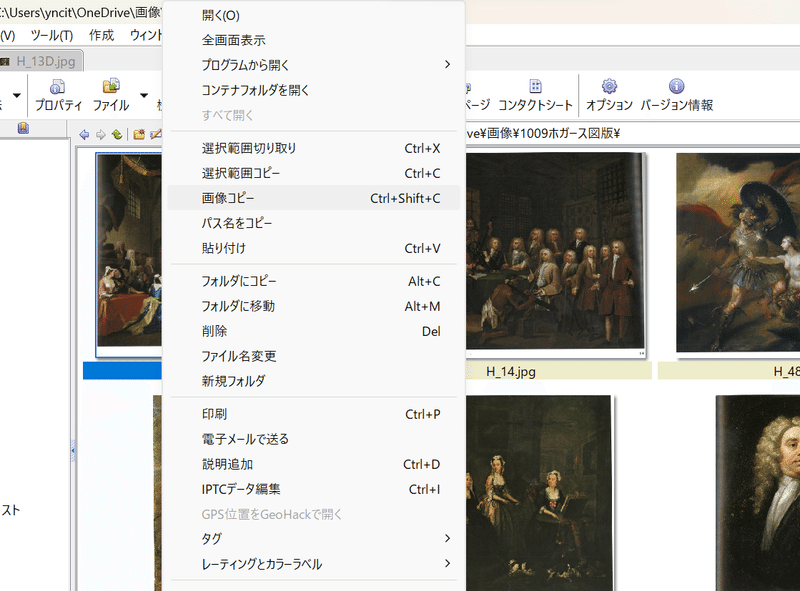
ダブルクリックでファイルを開いた状態でCtrl+Cでも

Ctrl+Vで貼り付けできる。
Windows11へのアップデートで画像のコピペがさくっといかなくなったので、これが楽なのは便利。

・トリミング
画像を開いた状態で切りたい部分をドラッグで選択
(始点をドラッグし、マウスポインターを範囲の終点まで動かす)
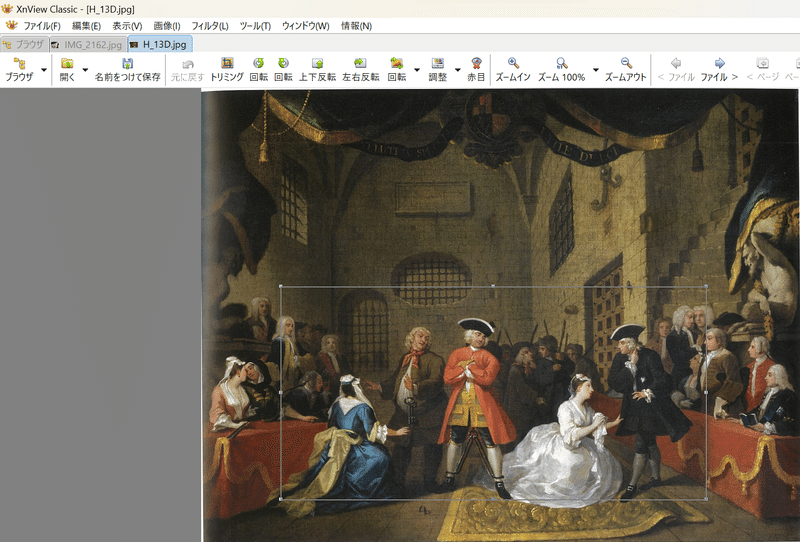
トリミングボタンを押すとトリミングできる
この機能のポイント
・トリミングした状態でそのままCtrl+Cコピー、ペーストできる
・名前をつけて保存しなければトリミングされた画像は保存されない
・元に戻すボタンを押すと元に戻る
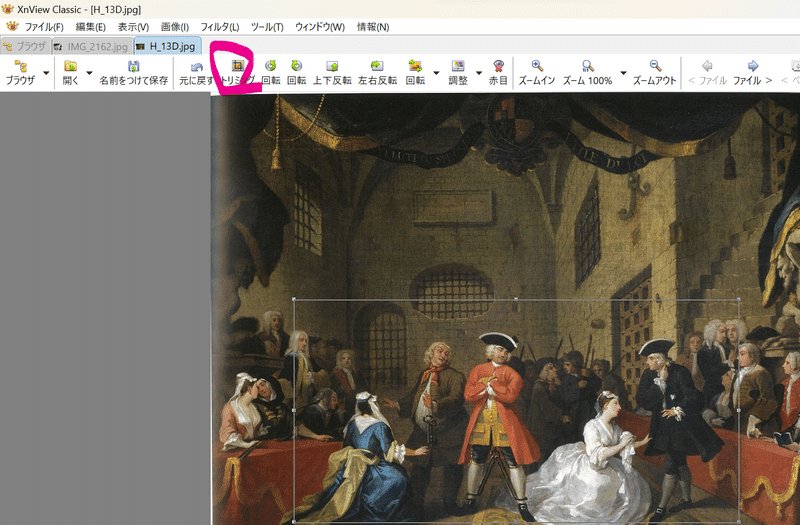
・色調整
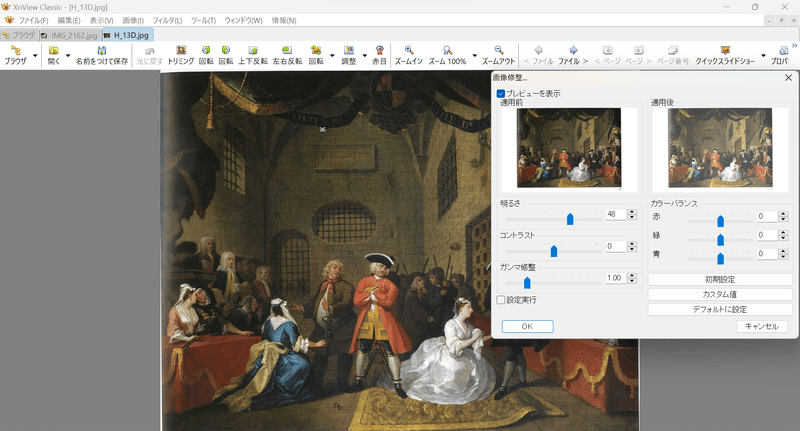
Windowsデフォルトアプリ「フォト」よりも操作感がよい
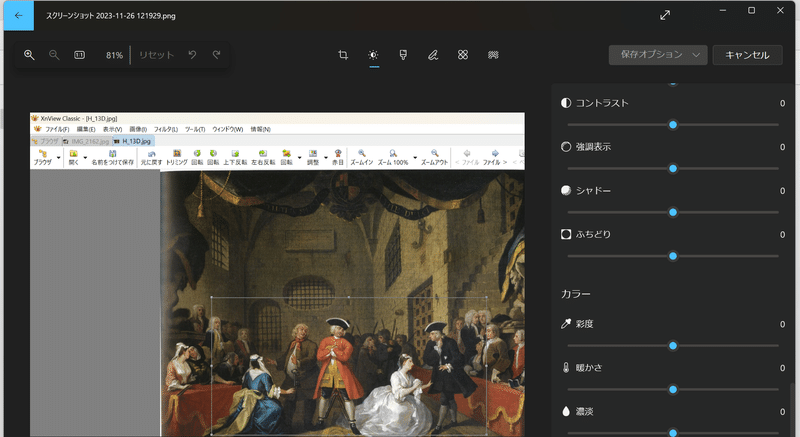
・拡張子変更
最近Iphone用に新しい画像の拡張子「HEIC」ができたそうでこれがJPEGやPNGと違いWindowsに対応していないため、Windows上で扱いにくい。
したがって「HEIC」ファイルはJPEGやPNGに変更するのがよいのだが、
これもXnviewを使うと早い
以下の記事を参考にプラグインをいれXnviewでHEICが使えるようにする
↓プラグイン
http://www.xnview.com/download/plugins/heif_x32.zip
ファイル選択>変換>実行

この記事が気に入ったらサポートをしてみませんか?
