
Zoomピアノオンラインレッスン音声トラブル対策
この記事では2022年後半あたりから起こっている、Zoomを使ったピアノオンラインレッスンの音声トラブルの対策方法を、解決難易度順に説明しています。
(パソコンでZoomを使った場合について書いています)
前半が無料記事、後半が有料記事になっています。
また、必要な方には有料記事から個別対応を申し込めるようにしています。
まずは無料記事部分をお読みいただき、必要であれば有料記事にお進みください。
Zoomピアノオンラインレッスンを行う人全員に起こることではないのですが、こんなことを書いている人がいると頭の隅に置いておいていただければいざという時に役に立つかもしれません。
※転載は固くおことわりいたします。
パソコン買い換え時に起こる音声トラブル
私はピアノなど鍵盤楽器を指導する音楽教室を経営しています。また、前職がIT関係だったこともあり、個人事業主のITサポートも行っています。
音楽教室業界では、コロナ禍にピアノオンラインレッスンが一気に普及しました。私も日常的にオンライン会議システムZoomを使ってピアノのオンラインレッスンを行っています。
先日ある同業の先生から、
「新しいパソコンでZoomオンラインレッスンをしたら、生徒さんに自分(講師)のピアノの音が聞こえないと言われた。声は聞こえている。」
という相談を受けました。
「古いパソコンの時は問題なく使えていた。同じように使っているんだけど」とも。
その先生と実際にZoomでつながり音を聞かせてもらったところ、声はばっちり聞こえるが、ピアノの音はまったくというほど聞こえない。
拍手やシェーカーの音も聞こえないという状態でした。
私自身には起こっていないトラブルでしたので、情報を収集したところ、
2022年後半位から同じトラブルで困っている人がいる
Windows11が入っているパソコンに買い替えた人に起こっている
(今のところ、Macで起こったという話は聞いていません。)ピアノ以外の楽器でも起こっている
ということが分かりました。
この時点で、
Zoomのバージョンアップにより新たに発生したトラブル
新しいパソコンにしたことが原因のトラブル
のどちらかであると仮説を立てました。
しかし、前者であれば私にも起こるはずですし、世の中の多くの音楽講師がもっとSNS等で騒ぐはず。
なので、新しいパソコンにしたことが原因ではないかと予想しました。
この同業の先生から正式にご依頼を受け、このトラブルの原因を探してみたところ、無事原因を見つけて解決することができました。
また、別の先生からもご依頼を受けたことにより、ほぼ解決方法が確立できたのでここでシェアいたします。
原因は様々だった
複数の先生のサポートをした結果、
Zoomのオーディオ(音声)設定に問題があるケース
(新しく購入した)パソコンに問題があるケース
の両方がありました。
1.の場合、パソコンを買い替えたこととは全く関係がありません。
ただ、古いパソコンの時にZoomのオーディオ設定を行っていたけれど、新しいパソコン上でZoomを使い始めたときに、Zoomのオーディオ設定のことはすっかり忘れていたということなのです。
(ついでに書くと、このオーディオ設定、コロナ禍の3年間で仕様がコロコロ変わりました。)
広い意味では「新しいパソコンを購入したのが原因」なのかもしれません。
ですので、まずはZoomのオーディオ設定を確認し、それでもダメな場合にパソコンの設定を確認するという流れで原因を探します。
基本:Zoomのオーディオ設定を確認しよう
Zoomは元々オンライン会議のためのシステムでした。
そのため初期設定では、"声"がきれいに聞こえるように設定されています。
声以外の、例えば空調の音や犬の鳴き声、食器の音などの雑音はZoomでカットし、声のみを相手に届ける仕組みになっています。
この仕組みを雑音抑制とかノイズリダクションなどといいます。
そして!
Zoomの初期設定では、ピアノなど楽器の音は「雑音」として扱われるのです。
そのため初期設定では、
ピアノの音が雑音としてカットされる→相手に聞こえない
となるわけです。
そこで、Zoomの設定を雑音抑制をせず、そのまま相手に届けるように変更します。
Zoomのオーディオ設定手順
1.左下の[ミュート]の右隣の[^]をクリックし、[オーディオ設定]をクリックします。
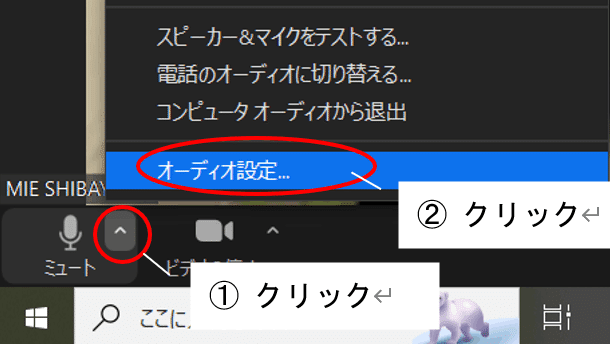
2.次のように設定します。

(※画像内のエコー除去に関する注釈)
自分のスピーカーから出る音が自分のマイクから再び入ること(回り込み音現象)により、相手から「自分(相手のこと)の声にエコーがかかる」と言われる場合があります。
ヘッドホンやヘッドセットを使わず、ミュージシャン用のオリジナルサウンドを選択している場合に、この現象が起こりやすいです。
この現象を避けるために、エコー除去に✓を入れてください。
3.Zoomの画面に戻り、左上の表示が[ミュージシャン用のオリジナルサウンド:オン]と表示されるように、文字の上をクリックします。
この操作は、楽器のオンラインレッスンの時には毎回行ってください。
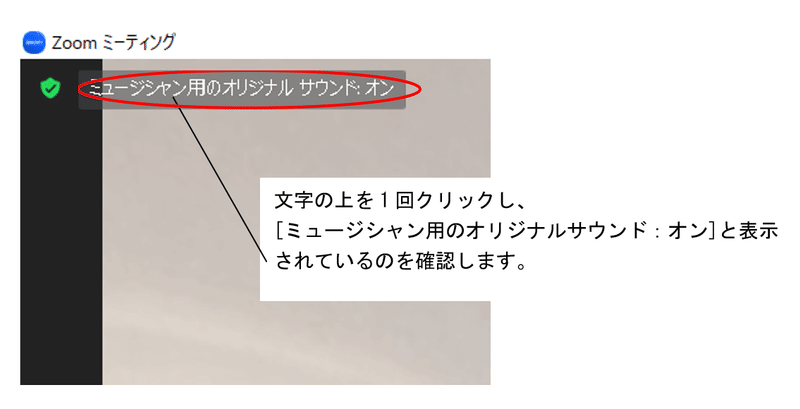
それでもピアノの音が聞こえないときは
以上、1~3の操作を行ってもピアノの音が聞こえないと言われる場合は、次のいずれかの設定も試してみてください。
「高忠実度音楽モード」「エコー除去」「ステレオオーディオ」のチェックの付け方を変えてみる。
チェックの付け方を変更することにより、ピアノの音が聞こえる設定が見つかる場合があります。
ミュージシャン用のオリジナルサウンドでうまく聞こえない場合は、Zoomのオーディオ設定のオーディオプロファイルを、次のように変更する。
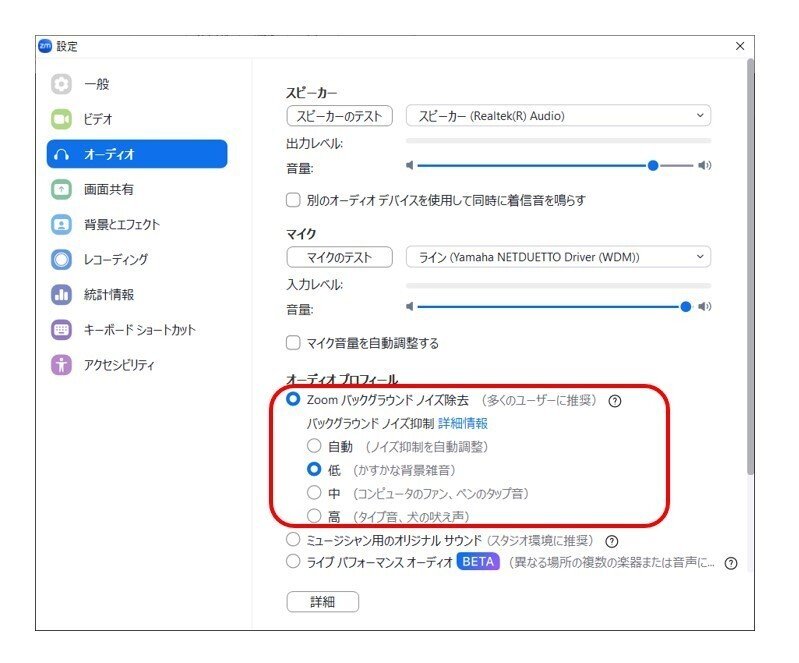
この設定にすると、ミュージシャン用のオリジナルサウンドほど良い音ではありませんが、無難に聞こえるようになる場合があります。
以上の設定を行い、相手にピアノの音が聞こえるようになればOKです。
それでもピアノの音が聞こえない場合は、パソコンそのものに原因があるので、パソコンの設定を確認します。
これ以降を読み進めてください。
※有料記事は、noteに登録しなくても購入できます。
ここから先は
¥ 1,100
この記事が気に入ったらサポートをしてみませんか?
