
【DIY】Googleドキュメント&スライドで名刺印刷してみました
こんにちは。
自立に向けてログハウス・ビルドを始めたとっとです。
今日は、GoogleドキュメントとGoogleスライドを使って自分で名刺を印刷してみたので、ご紹介したいと思います。
Googleドキュメントやスライドには名刺印刷用の機能はないため、試行錯誤した完全に自分なりのやりかたになります。
概要としては、
スライドで1枚の名刺コンテンツを作成し、
ドキュメントの表機能をつかって名刺10枚分をレイアウトし、
それをA4のマルチカードに印刷する、
というものです。
慣れない名刺
2023年の3月に前の会社を退職するまでずっと技術系の会社員でしたので、名刺をもち歩く習慣が全くありませんでした。
けれどログハウス事業の代表になってからは、何かにつけて持ち歩くように心がけています。
今更ながら社会人の基本を勉強している感じですが、それでも慣れていないため、持ち歩くのを忘れてしまいます。
忘れるだけならまだしも、先日は名刺入れごと洗濯してしまい、20枚ほど無駄にしてしまいました。。
こんな感じですから、自分でいつでも気軽に名刺を作れたほうがいいと思うようになりました。
Officeのワードでも作れるけど
もともと、名刺ぐらい自分で印刷しようと、ネットで調べてマイクロソフトのWordにある差し込み機能というものをつかって、ラベル印刷でA4のマルチカード紙に印刷をしていました。
それはそれでうまくいっていたのですが、普段持ち歩いているノートPCがmacbookなこともあり、自宅のWindowsマシンでないと印刷できないというのに不便を感じています。
そこで、パソコンを選ばずにどこでも使えるGoogleドキュメントあたりで名刺を作れないか、模索したのでした。
プリンタと印刷用紙の準備
前提として、普通のパソコン用プリンタと、印刷用紙は事前に用意します。
私の場合は、前々からブラザーのプリンタをつかっています。

A4印刷ができればなんでもいいと思いますが、名刺になるマルチカード紙が普通紙より厚いため、場合によっては手差し印刷ができるタイプのもののほうが良いかもしれません。
印刷用紙は、あらかじめ名刺サイズで切れ目の入ったマルチカード紙にします。
いくつも種類があり、私の場合は地元の文房具屋さんで厚みのあるものを選びました。

1シートがA4サイズで名刺10枚分の切り込みがあり、それが8シートありますので、無駄にしなければ名刺80枚分でこのぐらいの値段でした。

パッケージに切り込みのレイアウト寸法が記載されており、これが後々大事になってきます。
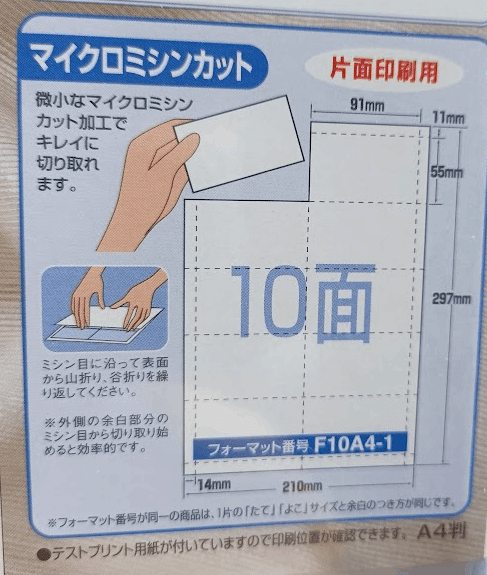
スライドで名刺イメージの作成
なにはともあれ、名刺コンテンツを作成します。
コンテンツは文字や画像を自由にレイアウトしやすいGoogleスライドで作成していきます。
ページ設定
新規スライドを作成し、まずはページ設定します。

プルダウンでいくつか選べるので、カスタムにして適用。

買ってきたマルチカードのパッケージを見ると、1つの名刺サイズは91mm✖️55mmとありますので、
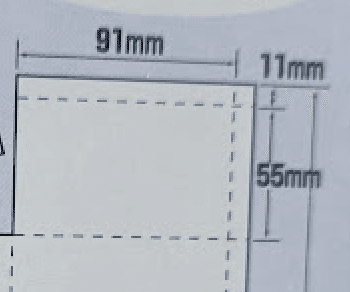
スライドのページ設定を9.1cm✖️5.5cmに設定します。

コンテンツ記入
好きなように名刺のコンテンツをつくります。

スライドはこれで一旦おいておきます。
ドキュメントで名刺イメージを10個レイアウト
A4のマルチカードに印刷するため、Googleドキュメントで名刺コンテンツ10枚分をレイアウトしていきます。
ページ設定
新規ドキュメントを作成し、こちらもページ設定します。

マルチカードに合わせてA4の縦にし、余白を全部ゼロにします。

表を挿入
マルチカードにレイアウトされている10枚の名刺分と同様、2列✖️5行の表を挿入します。
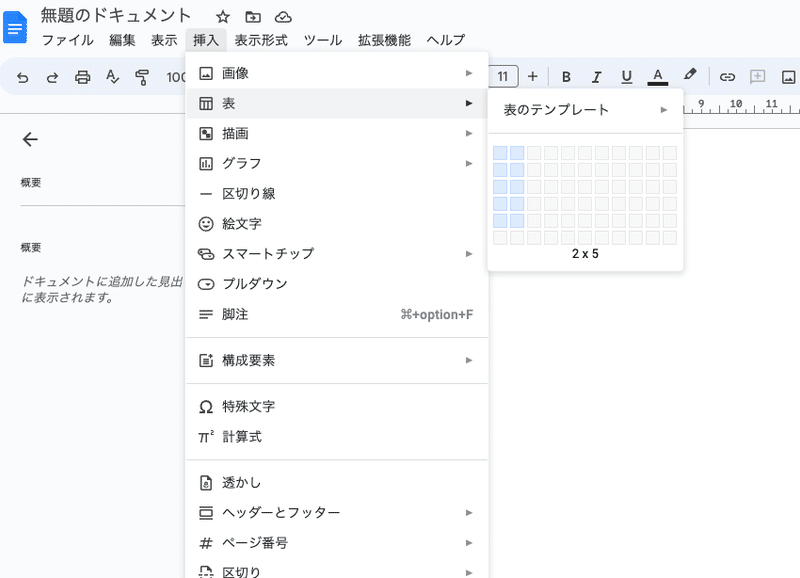
表のセルサイズを名刺サイズに整形
表を挿入したら、すべてのセルをドラッグした状態で右クリックし、表のプロパティでセルの大きさを名刺サイズにあわせていきます。
選択したセルにのみ変更が適用されるので、全部のセルを選択します。
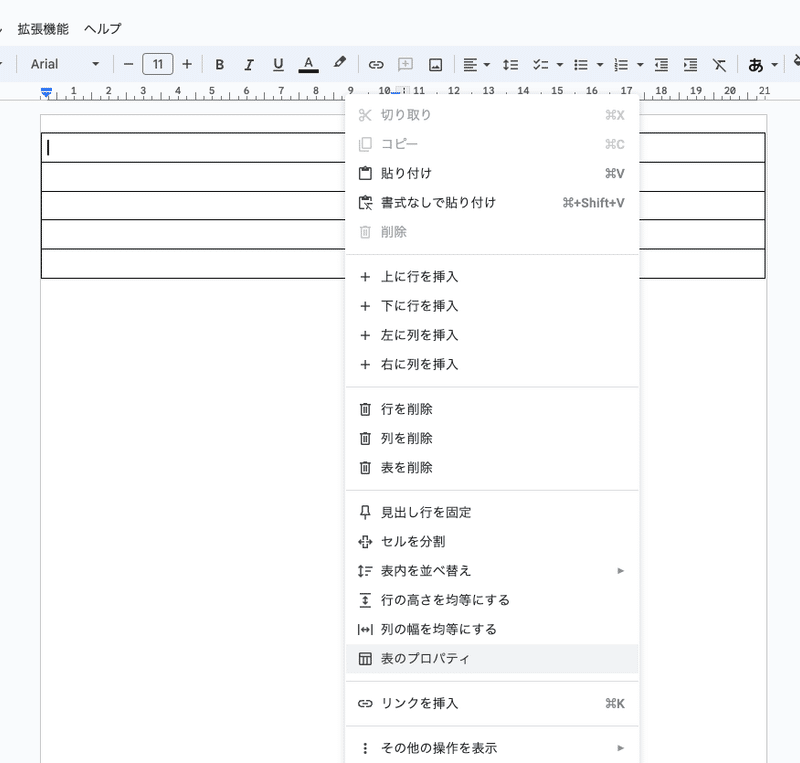
表の配置を中央、列の幅を9.1cm、行の高さを5.5cmにします。

ここまででセルサイズを名刺サイズにあわせ、表の配置を中央にしたことで、用紙に対する横方向の余白は指定どおり14mmにそろったはずです。
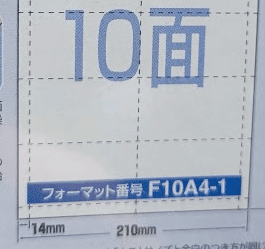
あとは上下の余白を11mmとなるよう表を下にずらせば配置完了です。

ここは試行錯誤しました。
ドキュメント上、表の上(外側)に一行文字入力行があり、その行がどうしても消せないので余白設定では調整できず、またヘッダ機能などをいじってもうまくいきませんでした。
結果として、表の上に存在している文字入力行のフォントサイズを23ptほどにすると、ちょうど良い感じになりました。
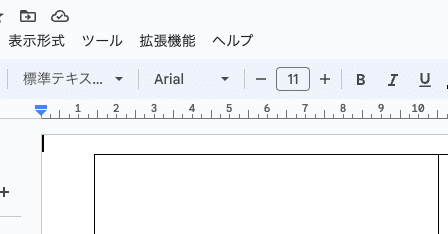

名刺コンテンツをセル10個にコピペ
レイアウトが決まったので、最初につくったスライドの名刺コンテンツを画面キャプチャして、画像としてセル内にはりつけていきます。

注意点は、貼り付けした際に微妙にセルの大きさが広がってしまう場合があり、その場合は画像サイズを調整してセルサイズを元に戻します。

調整完了したドキュメント内の名刺コンテンツ画像を、他のセルにコピペしていきます。

表の枠線を削除
表のプロパティで、枠線のサイズを0ptにして枠線を消します。

以上でできあがりです。
印刷確認
試しにドキュメントで作成した10枚の名刺ページを普通のA4用紙に印刷し、マルチカードと重ねて切れ目が合っているか確認しました。
この時に表の枠線が印刷されたほうが位置確認しやすいかもしれません。

問題なかったので、マルチカード紙をプリンタにセットし、無事に印刷できました。
まとめ
どこでも名刺の印刷ができるよう、GoogleドキュメントとGoogleスライドを使った名刺作成の様子をまとめてみました。
もし名刺コンテンツを変えたくなったら、スライドを編集して、再度ドキュメントの表に貼り付ければOKです。
ここまでコンテンツが準備できると、今度は持ち運びできるプリンタが欲しくなりました。
(そんなにしょっちゅう名刺を洗濯してしまわないよう気をつけます。)
最後まで読んでいただき、ありがとうございました!
ログハウス・ビルド23年の軌跡をYouTubeでも配信しています。もしよろしければ、こちらもぜひ覗いてやってください!
この記事が気に入ったらサポートをしてみませんか?
