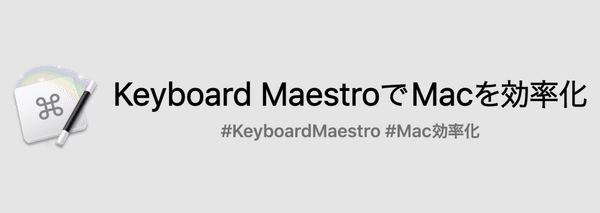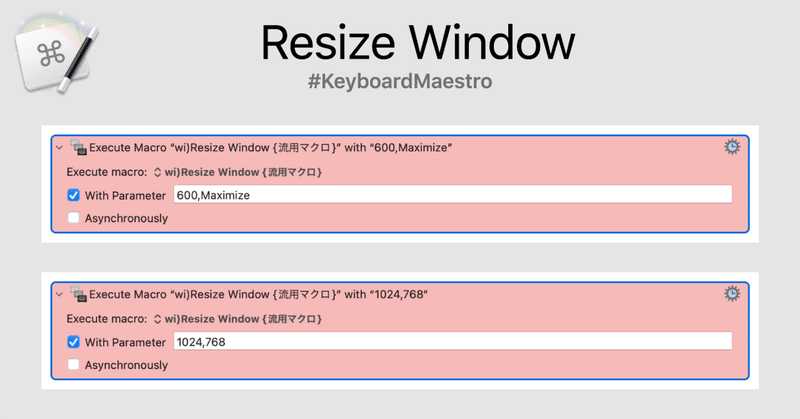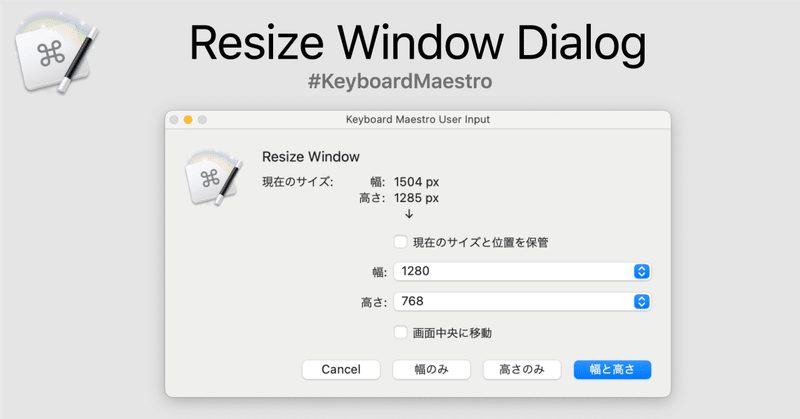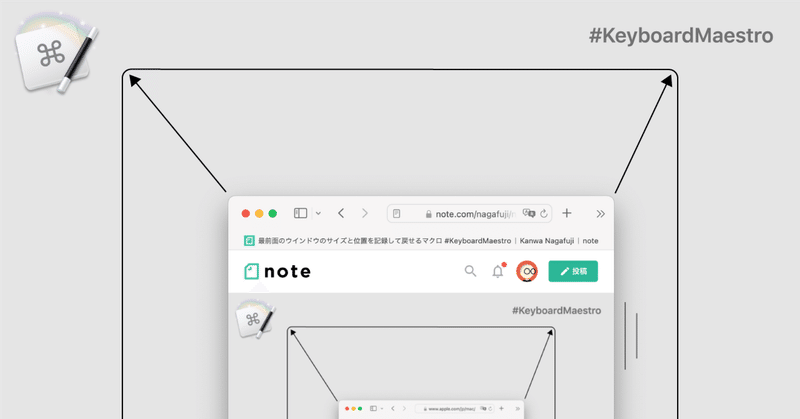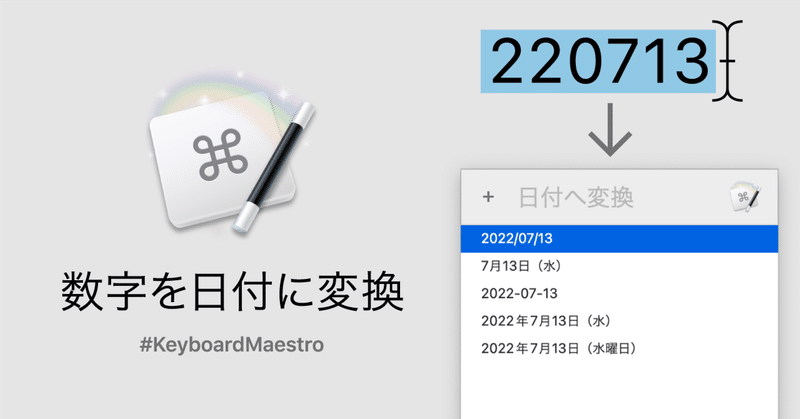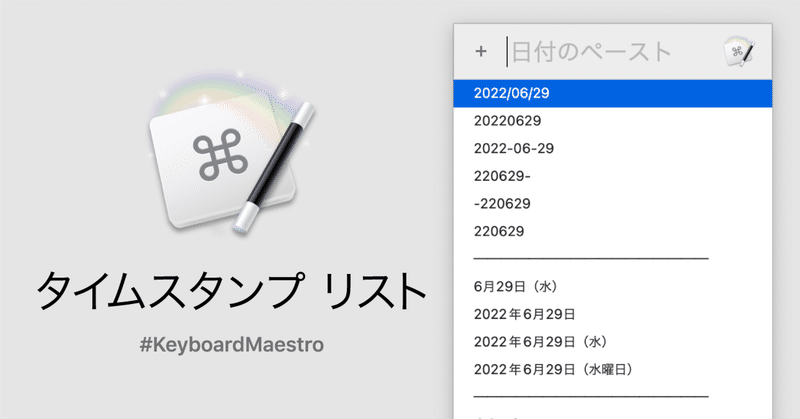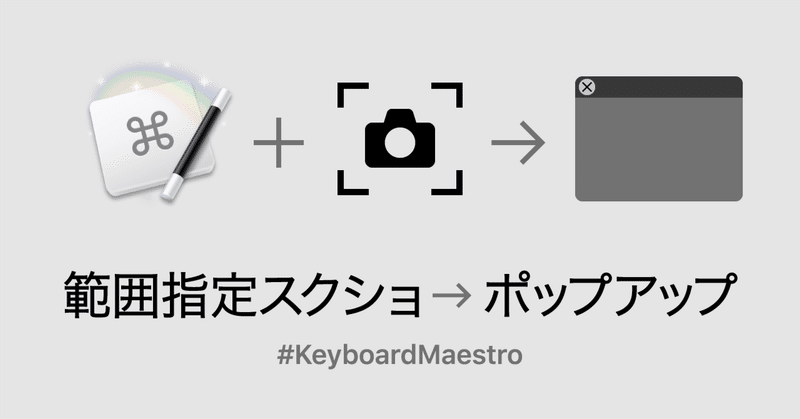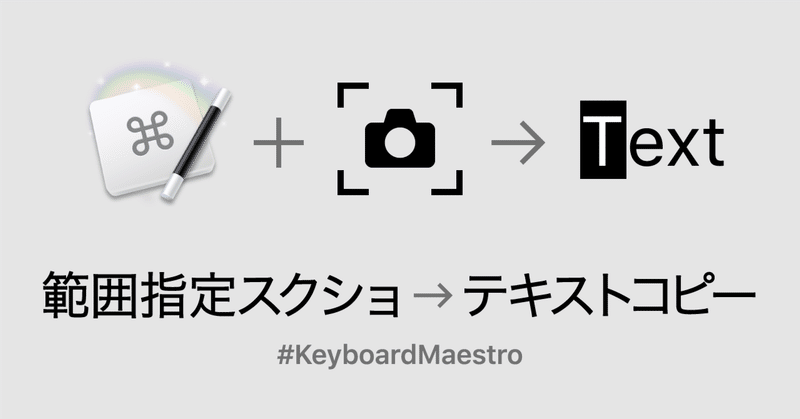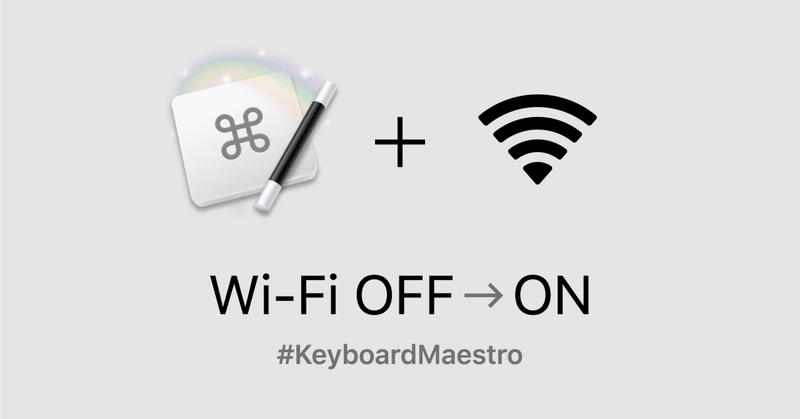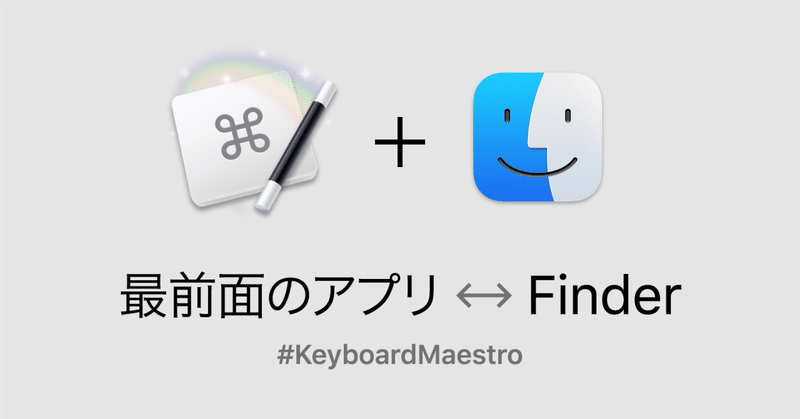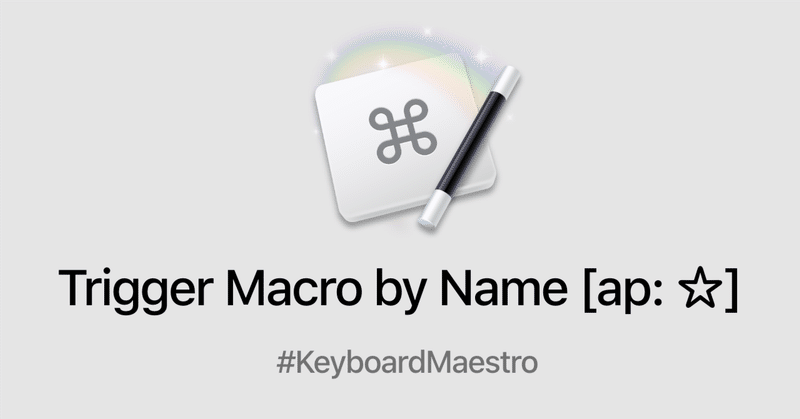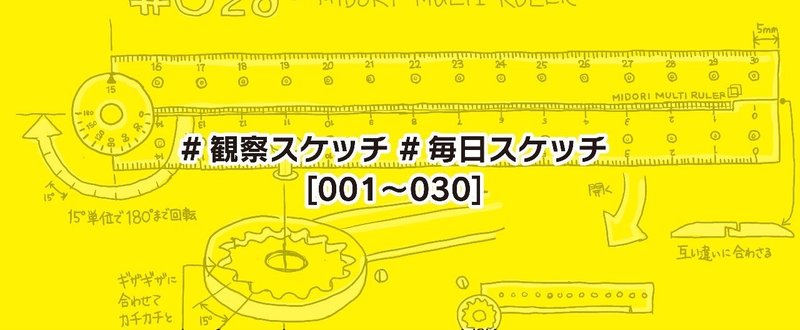NAGAFUJI Kanwa
記事一覧
最前面のウインドウをリサイズするマクロ #KeyboardMaestro
前回の記事「Resize Window Dialog」のダイアログ経由ではなく、ひとつずつマクロに設定をするタイプです。個別にショートカットキーを割り振れるし、頻度が高い設定の場合はこちらを使うほうが楽かもしれません。個人的には「Trigger Macro by Name」経由がおすすめです。
実行するマクロの修正
大本のアクションは「Resize Window {流用マクロ}」というマクロに
サイズ指定で最前面のウインドウをリサイズできるダイアログ #KeyboardMaestro
自分で決めた幅や高さに最前面のウインドウをリサイズするマクロです。前回の「最前面のウインドウのサイズと位置を記録して戻せるマクロ」では適当なサイズを記録してましたが、スクリーンショットを撮る際はある程度サイズを決めておきたかったりします。
マクロの実行時
マクロを実行するとダイアログが出るので、ドリップダウンから幅と高さのサイズを選んで「幅と高さ」ボタンを押すと最前面のウインドウをリサイズしま
最前面のウインドウのサイズと位置を記録して戻せるマクロ #KeyboardMaestro
ウインドウをスクリーンショットで撮る作業をしている際に、ふと意図しないサイズにリサイズしたり位置を変えてしまって、ワタワタするのを防ぐために最前面のウインドウのサイズと位置を一時的に記録し戻せる2種類のマクロです。とてもシンプルなマクロたちです。
好きなショートカットキー (New Trigger)に割り振るか、「Trigger Macro by Name」で実行すると楽だと思います。
2種類の
4,6,8桁の数字を日付に変換するマクロ #KeyboardMaestro
前回本日の日付を簡単に入力するマクロの記事「今日の日付をペーストするタイムスタンプ リスト」を上げましたが、メールやSlackで日付を入力する機会は今後の打ち合わせ日や過去の日付が多いと思います。そして何気に月や日、曜日などを入力するのは面倒です。そこで、4,6,8桁の数字を日付に変換するマクロを作りました。リストが表示されるので、そこから好みの書き方を選ぶとペーストします。4桁数字の場合は今年の
もっとみる今日の日付をペーストするタイムスタンプ リスト #KeyboardMaestro
タイムスタンプを挿入する方法はいろいろあると思うのですが、個人的に気に入っているのは、実際に挿入される今日の日付や時間を確認しながら、様々は記述方法をリストアップした「タイムスタンプ リスト」を愛用しています。すべてのアプリで実行できるように、Global Macro Groupに入れています。
リスト内容
例えばこの記事を書いている2022年6月29日(水)にこのマクロを実行すると下図のよう
範囲指定のスクリーンショットで撮った画像を予め決めたディレクトリと名称で保存するマクロ #KeyboardMaestro
macOS標準のスクリーンショット「選択部分のピクチャをファイルとして保存」を頻繁に使用してたのですが、個人的に下記のことができないのが不安でした。
デスクトップ以外のディレクトリに保存できない
ファイル名を自由に指定できない
保存した画像を Finder で選択してくれない
同様の機能を実現するアプリがあるにはあるのですが、Keyboard Maestro のマクロで作りました。
下準
範囲指定のスクリーンショットで撮った画像をポップアップウインドウで表示するマクロ #KeyboardMaestro
例えば仕事をしていて、ちょっとした数字を覚えるのが苦手だったりします。デザイン作業で言うと、オブジェクトの幅、高さのサイズやXとYの位置情報の4つを覚えようと思ってもすぐに忘れがちです。以前はメモを取ったり、スクリーンショットを撮ったりしていましたが、わざわざそのために数秒を無駄にするのが嫌でした。
そこで 範囲指定のスクリーンショットを撮ったら小さなポップアップウインドウで表示するマクロを作り
範囲指定のスクリーンショットで撮った画像をテキスト化してコピーするマクロ #KeyboardMaestro
テキストとして選択できないアプリのUI部分や画像の文字情報を Keyboar Maestro のOCR機能を使って手軽にテキスト化するマクロです。
macOSの他のスクリーンショットとショートカットキーと合わせるために「⌃⇧⌘2」に割り振ってますが、適宜変更してください。
「⌃⇧⌘2」でスクリーンショットを撮って、テキストエディタに「⌘V」でペーストしている動画サンプルです。 Keyboar M
Mac で Wi-Fi を一旦OFFにしてONに戻す #KeyboardMaestro
マウス操作でメニューバーから Wi-Fi のオン/オフボタンを押すより、ほんの少しだけ効率化できます。主に外出先で Wi-Fi の調子が悪いときに使っています。
私は「Trigger Macro by Name」で「wifi」と入力して実行しています。
マクロのダウンロード
ダウンロード後にファイルを開くと Keyboard Maestro にこのマクロが読み込まれます。マクロのダウンロード
最前面のアプリと Finder を交互に切り替える #KeyboardMaestro
最前面で作業しているアプリからすばやく Finder に切り替えつつ、再度実行するとさきほどまで最前面だったアプリに戻すだけのシンプルなマクロです。
Command + Tab で Finder を探すのが面倒な時やとにかくすばやく Finder に移りたい時に便利です。
ショートカットキー (This hot key)は Command + Control + Tab に割り振ってますが、好み
#KeyboardMaestro の Trigger Macro by Name で覚えるショートカットキーを減らしたい
個人的な課題と解決方法
Keyboard Maestro に登録してあるマクロ数が1000個を超えたあたりから、ショートカットキーを覚えるのが面倒くさくなってきました。数が多いと割り振るための修飾キーの組み合わせが不足してきますし、年齢的に忘れやすくなったせいもあります。とはいえ折角登録したマクロたちを死蔵させておくのはもったいないです。ここ数年の個人的なミッションはいかに覚えるショートカットキ
iFontMakerで全文字書いてみた
iFontMaker という iPad 専用手書きフォント作成アプリがあるのですが、年末年始にテレビを見ながら何かするには丁度いいなと思い、インストールしてみました。
公式サイトにはアルファベット+数字の計62文字をたったの5分と謳っていて、日本語も作れるのも素晴らしいですね!どうせやるならと、作れる文字を全部書いてみましたが、のんびりやって3、4日かかりました。
現時点のバージョン(Ver 2
#観察スケッチ #毎日スケッチ まとめ [031〜053]
最後に描いた観察スケッチから、半年以上時間が経過してしまいましたが、年内に消化しておきたかったので、残りのスケッチをまとめました。連続記録は帰省のため52日でストップし、その後宣伝も兼ねての#053までをまとめました。2019年はまた少しでも再開できるといいな。
[031] ipow 茶漉し ティーストレーナー主に紅茶や緑茶を飲むときに使用してる「茶漉し」。フタが受け皿にもなっているので、使った
#観察スケッチ #毎日スケッチ まとめ [001〜030]
巷で流行りの観察スケッチが1ヶ月続いたので、まとめてみました。他の方と同じようにきっかけはこちらの記事を拝見したから。
デザイナーという仕事柄、アイデアスケッチとしてちょくちょく描いている方だったのですが、「観察目的のスケッチ」に魅かれて始めてみました。
自分ルールとしては「ボールペンで下書きなしの一発描き」で始めたのですが、3週間目から「iPadで描くこともOK」にしました。詳細は伏せますが