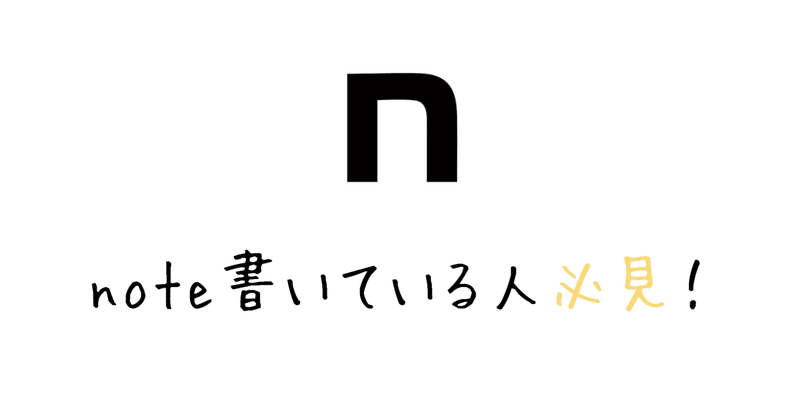
【超簡単】noteで使えるきれいな写真はこう作る!
はじめに
💡この記事はこんな人におすすめ💡
・記事に使う写真をおしゃれにしたい!
・写真の撮り方を知りたい!
・簡単におしゃれな写真に編集したい!
・note記事を書いている
こんにちは。わちゃです。正直に言います。今回はnote記事を書いている人必見の技です。自信をもって紹介できます。
と、珍しく自信満々に意気込んでしまいました。ちょっと恥ずかしいですね。さっそく本題へ。
先日、「noteを見てもらうには?」という記事を執筆しました。反響がかなりあった様子で、この投稿以降、コメントがかなり増えました。いつも読んでいただいているおかげで、励みになっています。ありがとうございます。
そのコメントの中で野田犬さんという方から、「わちゃさんのきれいな写真も見てくれる人を増やしてるのかなー(中略)写真撮影のコツを記事にしていただきたいです!」と嬉しい言葉をいただきました。ありがとうございます。こういう言葉めちゃめちゃ嬉しいです…!

記事にしてみようかな~と考えていたところだったので、本記事では、きれいな写真の撮り方と簡単な編集方法について紹介していきます。

最近の記事画像①

最近の記事画像②
撮影のコツ
さっそく撮影のコツですが、実は私は記事の写真に「時間と労力」をかけてはいません。時間と労力をかけすぎると、記事を書くのが億劫になり、続かないからです。なので、より簡単で手軽な方法で綺麗な写真を撮るようにしています。要は、ズボラ流ですね!ではさっそく実際に使っている方法を紹介してきます。
※今回はスマホでの撮影方法と編集方法を紹介していきます!一番、手軽ですからね。
背景に気を遣う
一つ目は、「背景に気を遣う」です。これは、気を付けてできている人も多そうですね。「当たり前じゃん!」という声が聞こえてきます。
1枚目は、背景に気を遣わず、適当な場所で撮ったマウスです。

では、背景が白い場所に置いてみましょうか。できれば光に反射しない白い背景がいいです。私は白いシートを机に常に貼っています。身近なモノで用意するなら、100均で売っている白い画用紙で十分です。なんならコピー用紙を数枚重ねたものでもOKです。逆に背景を黒くしてもいいです。一色で統一できるといいですね。
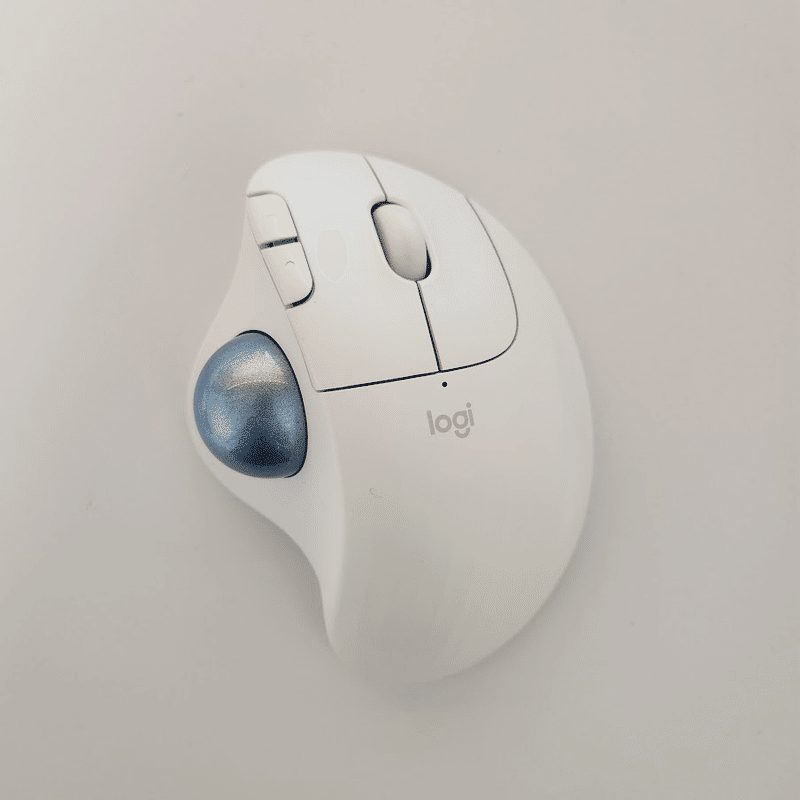
真っ白。
背景に気を遣うだけで、なかなかマシな写真になってきたのではないでしょうか。でもこれだと、まだ「のっぺり」した印象があります。それをさらに良くしていきましょう。
光を使う
二つ目は、「光を使う」です。では、実際に光を使ってみましょうか。さっきと同様にスマホで撮ってみました。光を出しているのは、デスクライトです。

のっぺりとした印象がなくなり、くっきりと明暗ができ、立体感がでました。
以下のリンクのようなデスクライトを使ってみました。こういうデスクライトも100均に売っています。
「もっといいライトがほしいな~光が強いのが欲しいな~」という方は、以下の記事で紹介しているポケットライトをおすすめします。ただ、値段が高めなので、デスクライトで十分だと思います。本当に。
編集方法
背景を工夫してもまだ、「綺麗な写真」とは言えません。さらに綺麗に仕上げていきましょう。編集方法は二つです。VSCOと純正写真アプリです。どちらを使ってもOKです。それぞれコツも含めて紹介していきます。
VSCO
私が使っているのはスマホのVSCOというアプリです。簡単におしゃれな写真に編集できます。普段はPCのソフトを使って展示会用の写真の編集をしています。が、記事に使う写真ぐらいなら、このアプリで一括でパパっと編集してしまった方が簡単なので、VSCOを使っています。一部課金が必要ですが、無料版でも十分使えます。
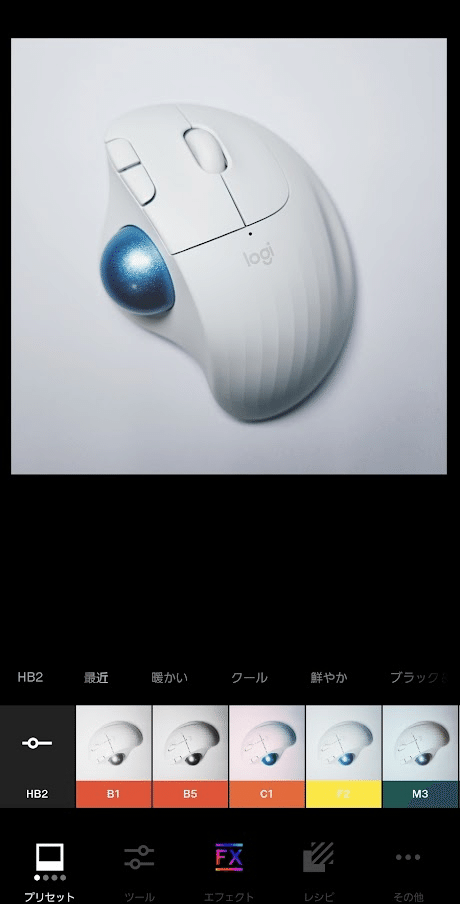
プリセットというフィルターのような機能があり、その中から、自分が望んでいるイメージに近い色や感じに近いものを選ぶだけで、オシャレな写真になります。

さらにコツを言うと、「ツール」ボタンから、「露出」「コントラスト」「シャープ処理」などが選べます。特に大事なのは
・露出(明るさ調整)
・ホワイトバランス(色の変更)
です。
露出で明るさを調整し、ホワイトバランスで「なんだか赤すぎるなぁ」「なんだか青すぎるなぁ」「黄色すぎるなぁ」という写真を直せます。

おすすめは色温度を少し青よりにすると、透明感が出ます。
ティントは「赤すぎるな」という時に赤側に寄せたりします。
「いい感じの編集ができた!」と思ったら、「あ、写真一枚ずつ編集しなきゃいけないのか…」と億劫になってしまうと思います。商品紹介なんかは、写真が10枚以上あったりするので、一枚ずつ編集するのは面倒ですよね。
なので、設定を保存しておきます。すると、すべての写真に一括で同じような編集を自動でしてくれます。
手順は以下。
1.レシピに設定を保存
「レシピ」を選択すると、現在の編集を記憶してくれます。+ボタンでいくつかレシピとして保存できます。

2.レシピを適用する
そして、編集したい写真を複数枚選択し、以下画像の手順でレシピをすべて適用すると、あっという間に素敵な写真が複数枚、完成です。

アプリは以下のリンクから。
インストールすると、「有料にしようぜ」みたいな案内が表示されますが、スキップすると無料版で使用できます。無料版でも露出やホワイトバランスなどは編集でき、フィルターも複数利用できます。
iOS(iPhoneの方)↓↓↓
Googleプレイストア(Androidの方)↓↓↓
純正アプリ
「アプリだと有料部分があるし、嫌だなぁ」「少し使いづらいな」という方は、スマホの純正写真アプリでも大丈夫です。iPhoneでもAndroidでも、写真アプリ内で写真を編集することが可能です。
編集のコツは、先ほどと同じです。
・露出(明るさという表示名になっていることが多い)
・ホワイトバランス(色温度・色合いという表示名になっていることが多い。iPhoneだと「暖かみ」「色合い」という表示名です)
です。この2つを調整するだけでいい写真になります。

シャープ・露出・ホワイトバランスのみ調整。
これで十分ですね。少し青みが強すぎますが。
いつも使っているVSCOでの編集の写真は以下です。

純正アプリでも同じようにできます。
ちょうどいいぐらいですね。まだこれでも、青が霞んで見えるので調整したいところですが…。っと、これ以上すると時間と労力がかかっちゃいますね。ある程度で仕上げるのもコツの1つです。
スマホ写真でもこれくらいのクオリティの写真が出来上がります。
使うカメラ・スマホ
とここまで、スマホでの撮り方や編集方法を伝えてきました。「もっとクオリティを上げたい!」というのであれば、スマホではなくカメラを使ってみたり、背景を撮影用のボックスなんかに変えるというのも一つの手です。下のリンクは参考程度にAmazonで探してきたものです(私は設置が面倒なので使っていません)。
カメラを使うにしても、スマホへの転送の手間を考えると不便だったりします。ただ、編集がしやすいです。もし、カメラを使うという方は、RAWの設定で撮影してみてください。最新のiPhoneでもRAW撮影ができたりします。RAWだと編集した時にノイズが乗りにくいです。
私の使っている機材
私が使っているのは、
・GRⅢx(カメラ)もしくはスマホ
・ポケットライトもしくはデスクライト
です。本当にこれだけなので、簡単に撮って編集できます。
ぜひ気楽にやってみてください。
おわりに
今回紹介した撮影方法や編集方法は「最低限」の方法です。もっとクオリティを上げようと思うと、他に方法はもっとあります。でも手軽に気楽に「記事を続けていきたい」のであれば、より簡単にできる方法が一番だ!と思い、行き着いた先がこの方法でした。
スマホとデスクライト、純正アプリだけでできるこの方法、ぜひ試してみてください。きっと写真によって、記事の質も上がると思います。
ここまで読んでくださりありがとうございました。「私はこんな方法で撮ってます!」「これもおすすめですよ」などのコメントや、感想などお待ちしております。
では、また次回の記事で。
XやYouTubeでも情報発信しています。
フォロー・チャンネル登録よろしくお願いします。
Zf撮って出し。
— わちゃ/かずみ (@13_camera_13) February 4, 2024
新しいカメラを近づけられても怖がらず「あーはいはい。いつものやつね。どうぞお好きに撮ってください」って感じみたい😇 pic.twitter.com/9IFeBtyR15
