
6.viの使い方を覚える | ゼロからはじめるLinuxサーバー構築
Linux(リナックス)を使って、CUI環境でサーバを構築していく記録です。
すべて無償で使えるソフトウェアを使いますのでMacかWindowsのパソコンが一台あれば大丈夫です。
前回はディレクトリの移動と確認について覚えました
今回はvi(テキストエディタ)の使い方を覚えます。
ちなみに前回の記事は以下から
そもそもviコマンドとは?
viコマンドはテキストエディタのコマンドです。
AlmaLinuxをはじめLinuxでは設定をこのテキストエディタで書き込みます。
ですからviを使えないと設定ができません。
viを使ってみる
ログインした後、/rootディレクトリでviコマンドを使ってみます。
viのコマンドの使い方は以下の通り
vi [編集するファイル名]ちなみに編集するファイル名が存在しない場合は自動的に新しいファイルが作られます。
とりあえず新しいファイルを作って編集の練習をしてみます。
以下のコマンドを実行してみます。
vi txt1viが起動して以下のような画面が表示されたかと思います。
左下に[New]と表示がされていますが、こちらが新しいファイルであることを表しています。

viにはコマンドモードと入力モードが存在します。
起動した直後はコマンドモードとなっており、キーボードのiキーを押すことで入力モードに切り替えすることができます。入力モードを終了するにはEscキーを押します。

iを押して入力モードに切り替えると、左下にINSERTと表示され、テキストの編集が可能になります。
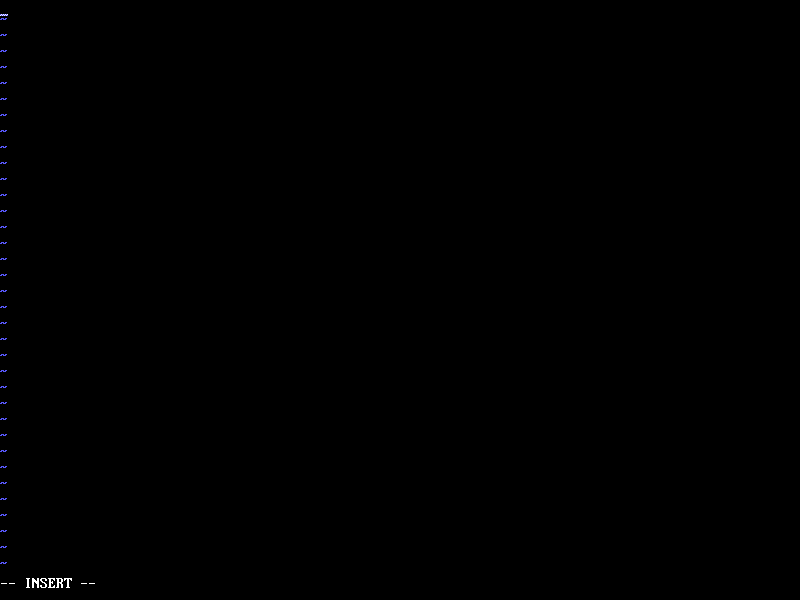
とりあえず適当な文字を入力してみます。

入力が完了したら、Escを押してコマンドモードに戻ります。
INSERTの文字が消えて、コマンドモードに戻りました。

編集を保存する、保存せず終了する
保存に関しては以下の3つのコマンドを覚えておけば大丈夫です。
writeのwコマンドとquitのqコマンドです。
qコマンドは終了させるコマンドですが、編集を行った場合にはqにビックリマーク!をつけないと怒られます。
編集を保存する
:w
編集を保存して終了する
:wq
編集を保存せずに終了する
:q!とりあえず:wqで保存して終了してみます。

llコマンドでファイル一覧を確認してみると、ちゃんとtxt1というファイルが作られているのがわかります。
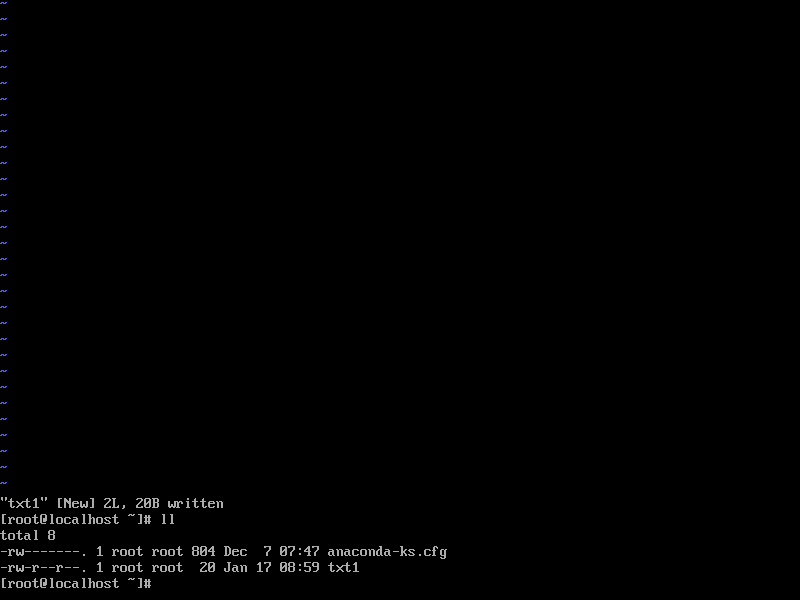
文字列を検索する
もう一度vi txt1でサンプルファイルを開きます。
検索を試すためにもう少しテキストを追加入力します

検索を行うにはコマンドモードで以下のように入力します
/[検索する文字列]ちなみに次の候補を表示するにはnextのnキー、前の候補に戻るにはShift+nキーを押します。カーソルが移動するのを確認してみてください。
行番号を表示する、行番号に移動する
行番号を表示するにはコマンドモードで以下のように入力します
行番号を表示する
:set number
行番号の非表示にする
:set nonumber
行番号に移動する
:[行番号]:set numberで行数を表示させてみました。
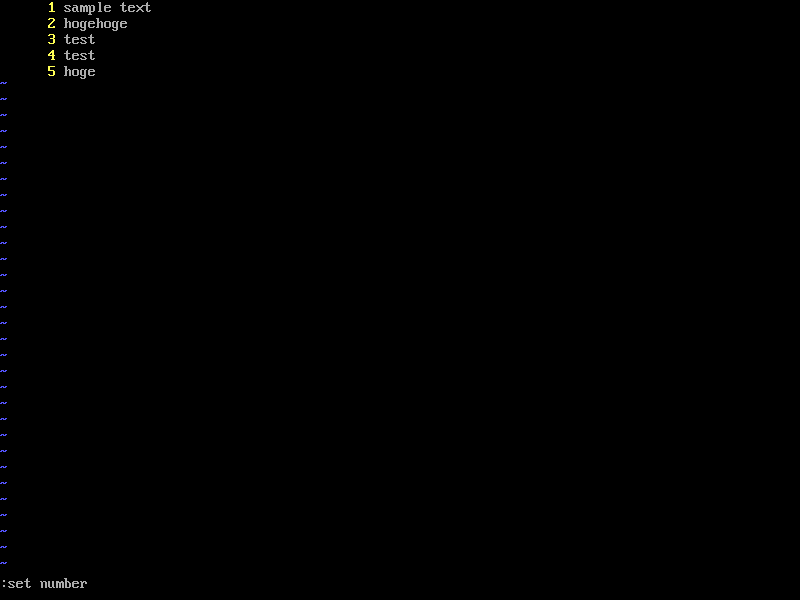
コマンドモードで:[行番号]で行番号に移動してみてください。
コメント
今回はviの使い方を覚えました。
保存、検索、行番号の表示ができればある程度触る事ができると思います。
コマンドなんですが、これだけは使いたいという機能を厳選して紹介しておりますので、これ以外にも様々なコマンドがあります。
あくまでサーバの扱えるようになることをメインにおいて進めていきたいと思いますので、もっと詳しくコマンドのことを知りたいという場合はviコマンド 使い方などで検索してみてください。
この記事が気に入ったらサポートをしてみませんか?
