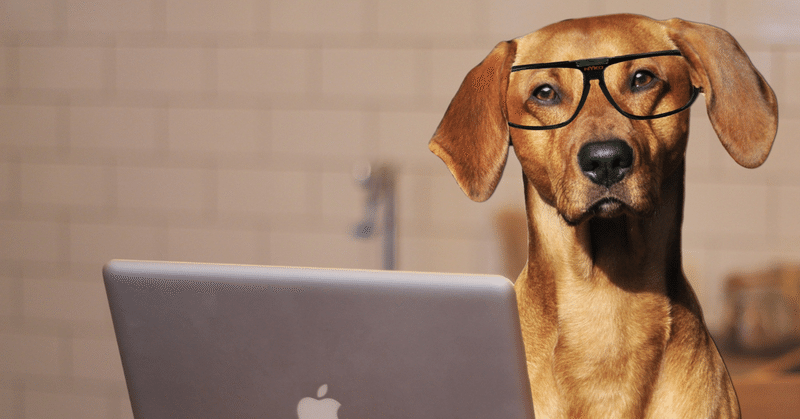
イーサ(ETH)を持っていなかった人が、OpenSeaでNFTをオファーするところまでの記録
この記事は、イーサ(ETH)を持っていなかった人が、OpenSeaで初めてNFTをオファーするところまでの記録です。実際には紆余曲折ありましたが、そこはあえて省略、順序も変更し、多分これが最短であろうというルートだけに限定しております。プロジェクトの運営で大変お忙しい中、途中で躓いた時にアドバイスしていただいた加藤さんに心より感謝いたします。
きっかけとなったのはこちらのプロジェクトでした。これは面白そうだ、と思ったものの、この時点ではイーサ(ETH)を持っていなかったため、ゼロから始めることになりました。
最初に用意したのはETH用のウォレットです。今回は、Chromeの拡張機能で使用できる「MetaMask」を選択しました。
MetaMaskのWebサイトにアクセス、[Download Now]ボタンをクリックし、次に表示される画面から「Install MetaMask for Chrome」を選択してChrome用に拡張機能をインストールします。インストールしたら、「ウォレットの作成」を選択し、パスワードを設定します。次に表示される「秘密のバックアップフレーズ」は、説明動画にもあるように非常に大事です。私は、プリントアウトすると共に、普段使用しているmacOSの「キーチェーンアクセス」を使い、「秘密メモ」に保存しました。
次に、今回使用することになるネットワークを追加します。MetaMask拡張機能を表示すると、初期状態では「Ethereum Mainnet」が選択されています。
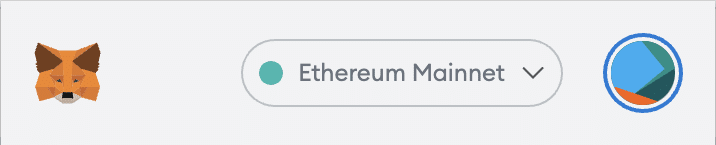
今回使用するPolygonネットワークは登録されていないため、自分で設定する必要があります。ネットワーク名をクリックして表示される画面から「Custom RPC」を選択、次のように入力し、[Save]ボタンを押して保存します。
Network Name: Polygon Mainnet
New RPC URL: https://polygon-rpc.com/
Chain ID: 137
Currency Symbol (optional): MATIC
Block Explorer URL (optional): https://polygonscan.com/
最後に、この後の送金で使用するJPYC用のトークンを登録します。JPYCは日本円ステーブルコインで扱いやすいのが特長です。次のWebページにアクセスし、Profile Summaryの右にあるボタンをクリックして表示されるメニューから「Add Token to Web3 Wallet」を選択します。
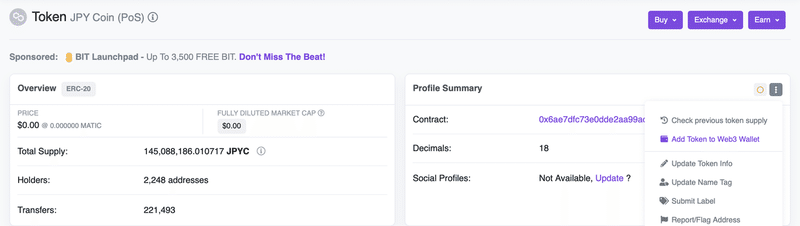
これでウォレットにJPYCトークンが登録されました。以上で(ようやく)ウォレットの準備ができましたので、次はいよいよウォレットに入金します。
[JPYCを購入する]ボタンを押して表示される「JPYC販売所」で「JPYCを購入する」で説明されている流れに従って手続きを進めていきます。利用規約に同意した後、名前、金額、メールアドレスを入力すると、「送金先ネットワーク」の選択を求められます。今回は、複数の選択肢の中から「Polygon(Matic)メインネット」を選択します。次の「送信先アドレス」では、先程作成したウォレットのアドレスを入力します。このアドレスを取得するため、MetaMask拡張機能を表示し、上部に表示されるウォレットのアドレス右隣のボタンでコピーし、JPYC販売所の入力欄にペーストします。
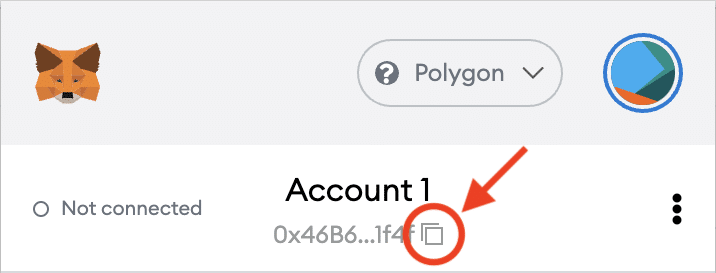
次の「購入方法」で「銀行振込」を選択して一連の入力を終えたら、指定された銀行口座に振り込みます。振り込み後、しばらくすると「着金確認」の連絡がメールで届き、続けて「送金完了」の連絡が同じくメールで届きます(私の場合にはここまで3時間程度でした)。この段階でウォレットを開いて確認すると、指定した額面のJPYCが入金されているはずです。
以上で、ウォレットにJPYCで入金するところまでできましたので、最後にETHに換金します。ETHへの換金にはQuickSwapを使いました。換金する元の通貨として、初期状態では「MATIC」が選択されています。この部分をクリックすると、あらかじめ登録されている通貨の一覧が表示されます。
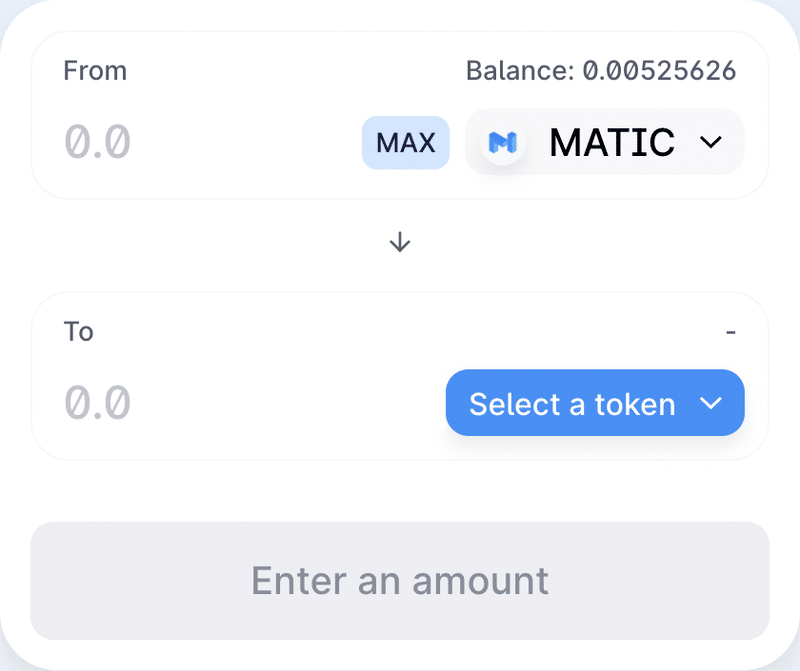
残念ながらJPYCは登録されていないため、「Search name or paste address」の欄にアドレスを入力します。ここで入力するアドレスとは、先程表示したJPYCトークンに関するWebページの「Profile Summary」→「Contract」欄の文字列です。
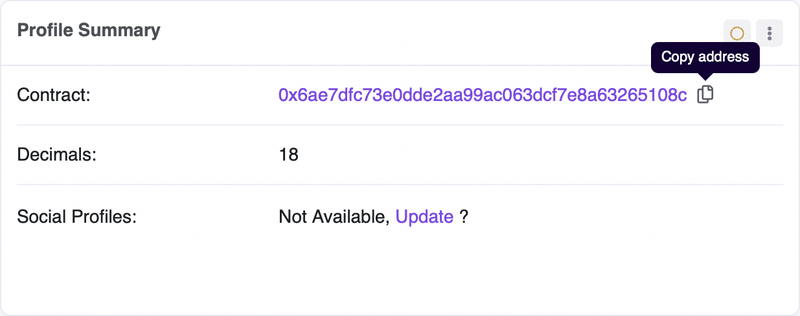
右隣のボタンをクリックしてコピーし、QuickSwapの欄にペーストすると候補としてJPYCが表示されますので、クリックして選択します。
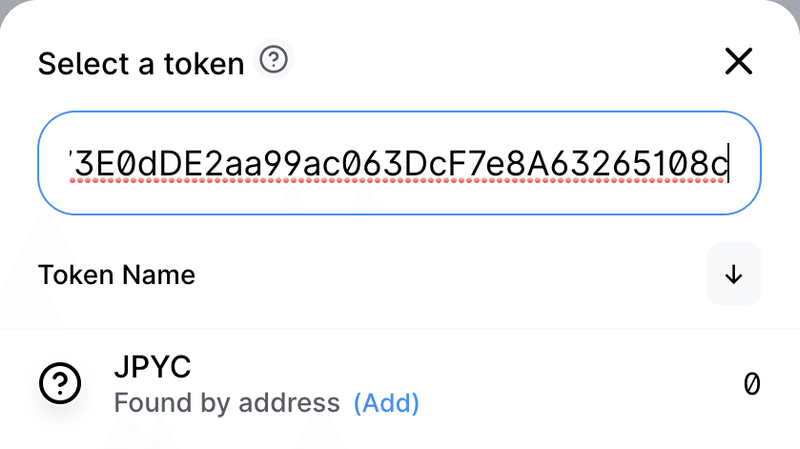
これで換金元が設定できましたので、同様にして換金先「ETH」を選択します。ここで、ETHを候補として表示した時、その右側に表示される[+]ボタン(MetaMaskへのトークン追加ボタン)をクリックし、MetaMaskにETHトークンを登録しておきましょう。
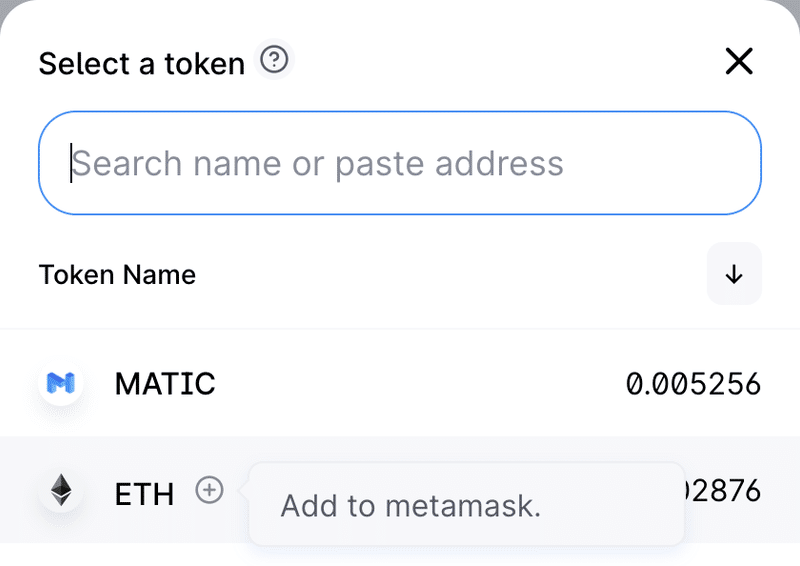
換金元と換金先を設定できたら、自分が所持しているJPYCの範囲で換金元の金額を入力します。それに対応するETHの金額が表示されますので、Approve(承認)→Swap(換金)の2段階で求められるサインを済ませれば換金が完了します。
以上で、日本円をJPYCに換金して自分のウォレットに入金し、ETHに換金するところまでできました。この段階でOpenSeaにアクセスし、画面右上にある自分のウォレットを確認すると、先程確認した額面のETHが入金されているのが確認できると思います。おつかれさまでした!
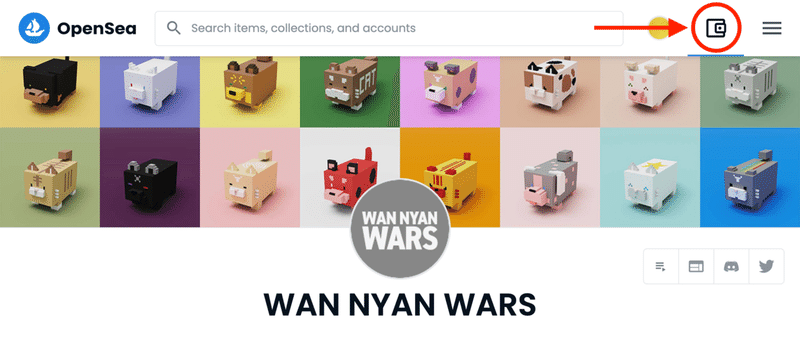
この記事が気に入ったらサポートをしてみませんか?
