
WordPressダウングレードのHow To
以前、この記事にも書いたのですが、本番環境と同一サーバ上にテスト環境を用意しました。
実は、記事に書いたやり方でやると最新バージョンが適用されるため、本番環境を構築してからしばらく経っている場合はバージョンのズレが生じます。
実際、私の場合も以下のようにかなりバージョンがズレていました。
PHPは、本番環境5.5.38、テスト環境7.2.14。
WordPressは、本番環境3.8.1、テスト環境は5.0.3。
特に支障がなければズレたままでもいいかなと思ったのですが(汗)、よくよく管理画面を見ていると、子テーマのphpなどでエラーが出ており、ダウングレードして合わせることにしました。
PHPのバージョンをダウングレードさせるHow To
※「お名前.comの共有サーバーSD」のやり方を記載します。
簡単にできます!
お名前.comのコントロールパネルから「Web設定」→「PHPバージョン変更」を選択。
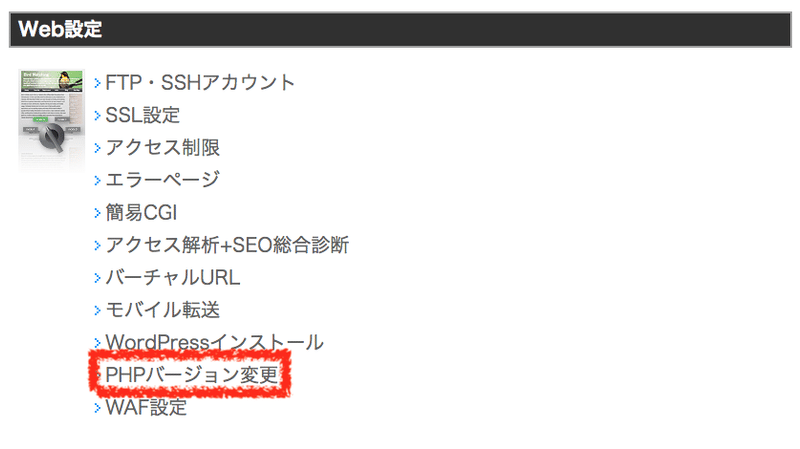
ただ、5.5.38は古すぎて存在しなかったので、選択できるもので一番古いバージョン(5.6.40)にしました。

PHPバージョン変更はこれで完了です。
WordPressのバージョンをダウングレードさせるHow To
全体像
Step1:旧バージョンのWordPressをダウンロード&zip解凍
Step2:特定ファイルの削除
Step3:サーバへのアップロード
※Step0としてバックアップが必要な場合はバックアップをとってください。
Step1:旧バージョンのWordPressダウンロード
自分の使いたWordPressのバージョンをダウンロードします。
WordPressの新旧ダウンロードページ
ダウンロードが完了したら、zipを解凍します。
Step2:特定ファイルの削除
Step1で解凍したファイルを開き、設定が変わると困るファイルはあらかじめ削除しておきます。
削除するファイル
・wp-content
・.htaccess
・.wp-config
上記はダウングレードしたもので上書きしてしまうと復帰できなくなってしまいます。特にwp-contentをアップロードしてしまうと、ウェブサイトのデータが全て上書きされて消えてしまい大惨事になります。
削除するファイルにはどんな情報が入っているんだっけ??と思った方はこちらを参考にしてください。
Step3:サーバへのアップロード
Step2 で削除したもの以外、全てをFileZillaを使い、サーバへアップロード。
WordPressの管理画面にログインすると、データベースの更新を要求されるので、対応して完了です。
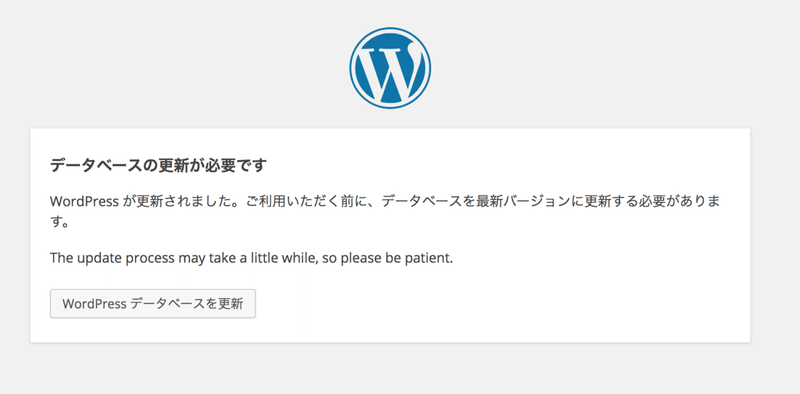
エラーも無事消えました。
ダウングレードすることによる影響にドキドキしましたが、思ったより簡単にできました!
読んでいただきありがとうございます。 いただいたサポートは、Webデザインのスキルアップのために使わせていただき、同じくWebデザインを学んでいる人たちのヒントになるようなアウトプットをしてお返しします!
