
パワポでnoteのアイキャッチ(見出し画像)をつくってみる
広報の仕事をしていると、社内報だったりオウンドメディアだったり、何かとアイキャッチを作る機会が多くあります。
私はAdobeアカウントを持っているため、IllustratorやPhotoshopを利用しているのですが、もちろん社員さんの中には持っていない人もいて。
また、Adobe製品は多機能がゆえに、慣れるまでは複雑に感じる方もいますよね。
「社員のみなさんがいつも使っているPowerPointでアイキャッチ作れるようにできないかな?」
…ということがあったので、今回はPowerPointでアイキャッチ画像を作成する方法の備忘録として、noteのアイキャッチを作成してみたいと思います。様々なサイズに応用可能ですので、ささっとアイキャッチを作りたいときに参考にしてみてください。
といっても、必要なことは1つです。
ピクセル(pixel)をmmに変換すること!
PowerPointのサイズ指定値にはピクセルが用意されていないため、まずは作成するアイキャッチのピクセルをmmに変換します。
1辺のピクセル値をmmに変換する計算式がこちらです▼
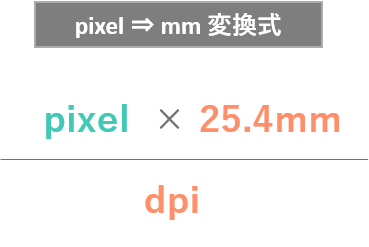
うーん…いちいち計算するの面倒ですよね。
しかし、ありがたいことに沢山の方が自動計算ツールを用意してくれています!(私がよく使っているのはこちら)
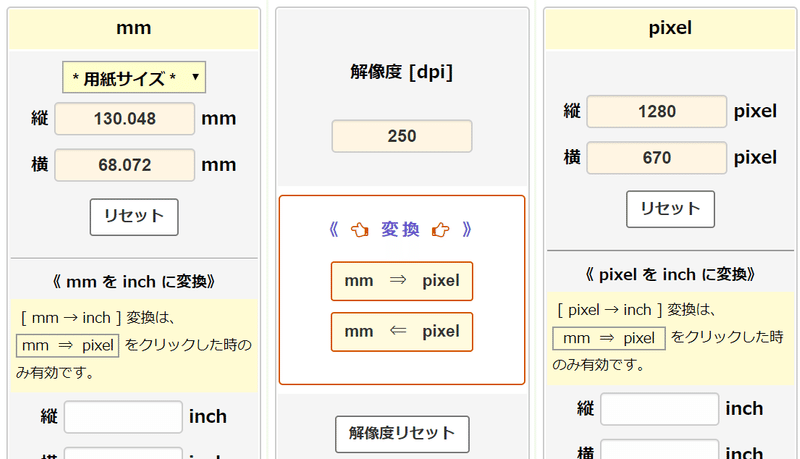
・noteのアイキャッチ推奨サイズ【1280px ✕ 680px】
・解像度は特にこだわりはありませんが、今回は【250dpi】に設定
変換すると【130.048mm ✕ 68.072mm】になりました。
この値をもとにPowerPointのスライドサイズを変更します。
①[メニュー]>[デザイン]>[スライドのサイズ]>[ユーザー設定のスライドのサイズ]
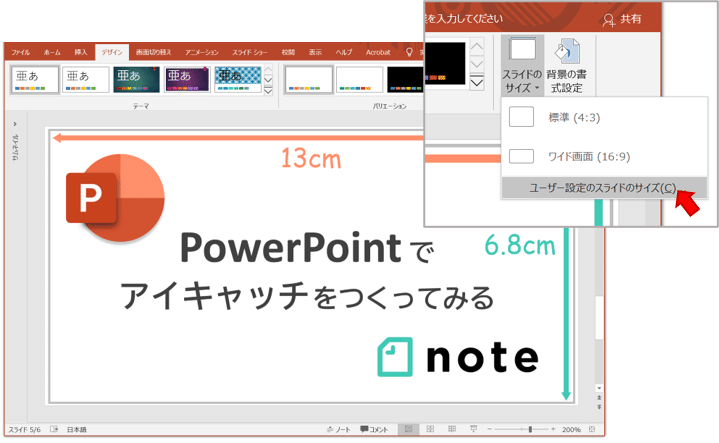
②幅:130.048mm ⇒ 13cm
高さ:68.072mm ⇒ 6.8cm を入力して[OK]
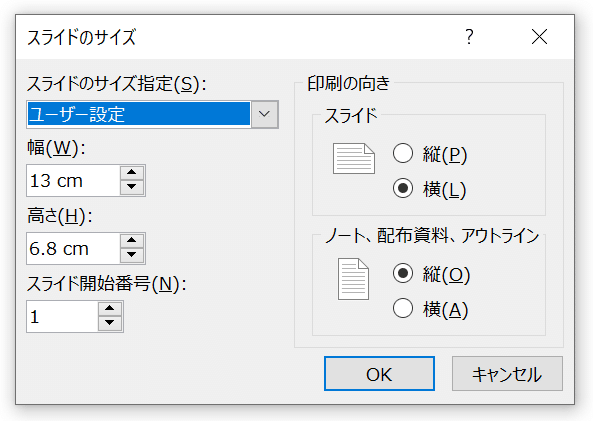
③[最大化]を選択
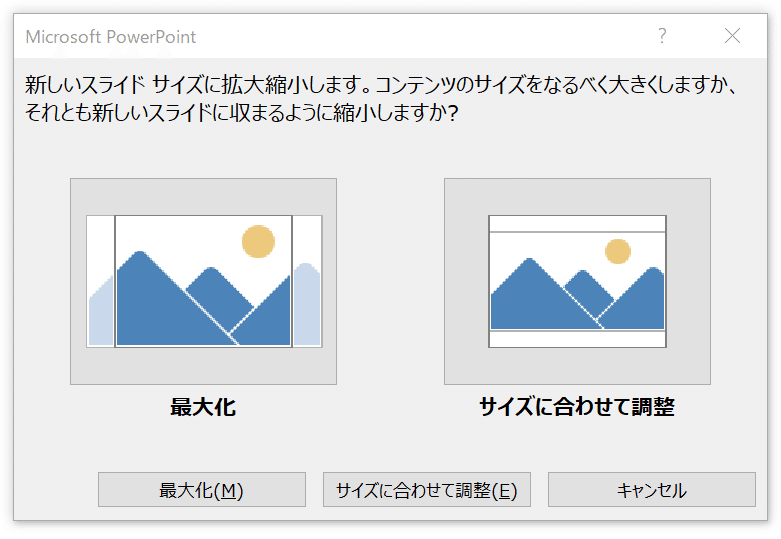
これで準備はOKです!
私はこの後デザインに入る前に、背景として白い四角形を範囲いっぱいに配置します。デザインが完成したら[ctrl]+[A]([⌘]+[A])ですべてを選択して右クリック→[図として保存]で保存してくださいね!
今回は以上となります。この備忘録が、何かの役に立てば幸いです。
