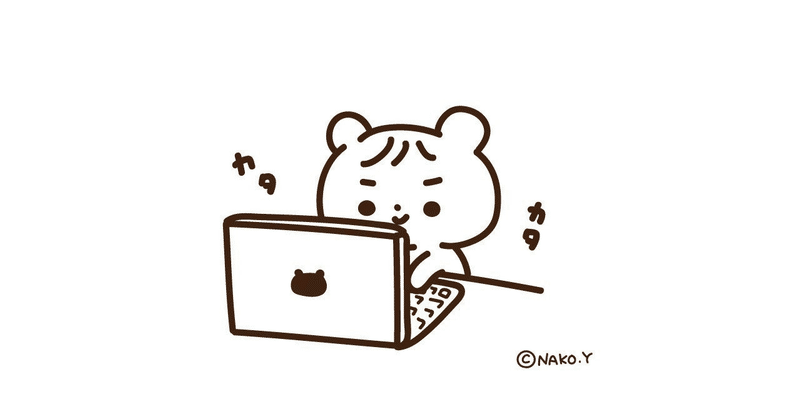
OBSのログ分析機能を使って設定を見直す方法
こんにちはアタノです。
友人のOBSの不調の原因を調べていたらOBS自体に動作ログを記録&アップロードして分析する機能があることを知ったので紹介します。
なんか言われたとおりに設定してるのに音がずれるとか、クラッシュするようになってしまったという場合に改善するかもしれません。
ログ分析機能の使い方
OBSで30秒程度配信/録画してから、配信/録画を終了します
ヘルプからログファイル→現在のログファイルをアップロードを選択
OBSがクラッシュしてしまった場合は再度起動し、前回のログをアップロードしてください
前回以前の配信で不安定だったときのログを調べたい場合はログファイルを表示からフォルダを開いてテキストファイルをアップロードすることもできます。
次に出てきたウィンドウで分析を選択
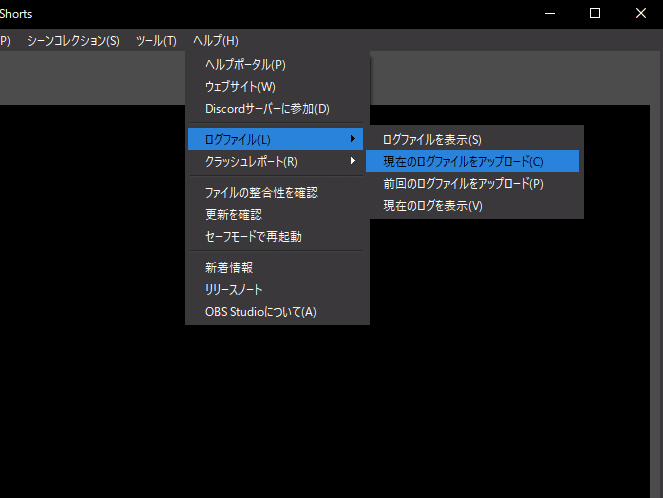

すると次のようなページが開き、ログファイルを分析してわかった情報を、深刻、警告、情報の3つに分けて教えてくれます。
分析結果の見かた
簡単に分析結果の見かたを解説します。
英語ですが翻訳をかければ内容は大体わかると思います。
ちなみに、分析結果ページはURLを共有して他の人にも見てもらうことが出来ます。
もし、自分で見てみても内容が全く理解できない場合は分析結果ページのURLを有識者に送りつけるとPCのスペックやソフトの設定などをいちいち伝える手間が省けるのでおすすめです。
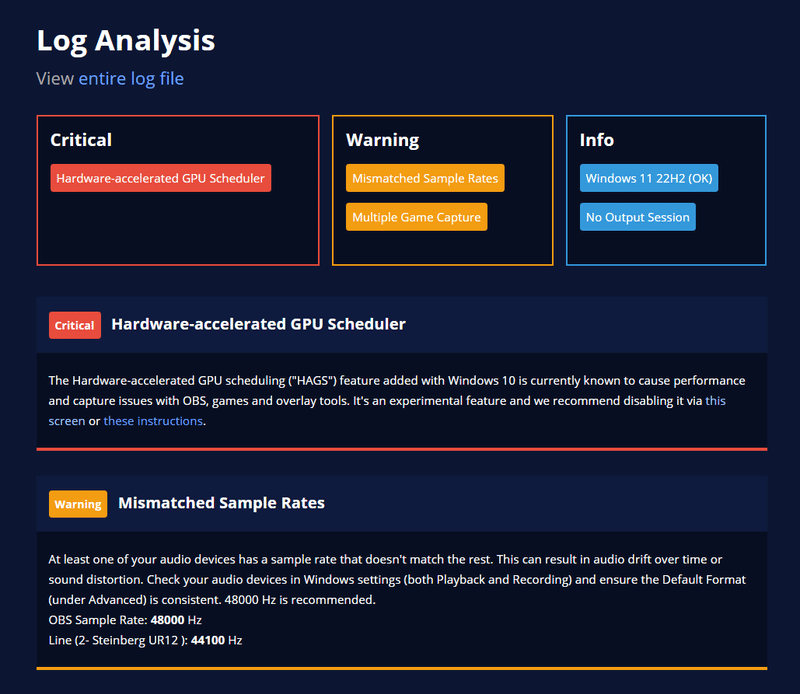
Critical - 深刻な問題
配信や録画の映像が乱れたり、クラッシュする原因になったりする深刻な問題はCriticalで赤枠内に表示されます。
上記画像ではGPUのハードウェアアクセラレーションはオフにしたほうがいいよという内容とともに設定方法の案内が書かれています。
Warning - 警告
深刻ではないが見直したほうがよい設定はWarningで橙色枠内に表示されます。
上記画像では、OBSとオーディオインターフェースとのサンプリング周波数の違いや、ゲームキャプチャが複数存在することへの警告が書かれています。
Info - 補足的な情報
OBSの設定や動作環境に関する補足情報がInfoで水色枠内に表示されます。
問題が起こっていない場合はこの欄は無視してもかまいません。
まとめ
OBSの動作ログ分析機能についてざっくりと紹介しました。
自分の配信環境がうまく動かないとか、友だちのOBSの設定がうまく行ってないっぽいけど設定やPCのスペックをひとつひとつ確認するのが大変という場合に大変便利なのでぜひ活用してください。
この記事が気に入ったらサポートをしてみませんか?
