
How to 情報整理(Amazon Kindle 編)【WindowsPC版】
今回は Amazon Kindle のPC版のアプリのコンテンツの整理に関する前提知識及びその方法について解説していきます。基本的な操作から、そこまで周知されていないようなところまで紹介できればと思います。画像を多用し、なるべくスムーズにお読みいただける内容にしましたので空き時間などに是非ご確認下さい。
なお、アプリのインストールは既に済んでいることを前提に解説いたしますので、記事を読む前に事前にインストールは済ませておいて下さい。
今回の記事を作成する上での検証は Windows10 を使用しています。また、当記事の情報は 2024年2月9日 現在のものとなっています。
ー 注意 ー
Amazon、Kindle、Amazon Kindleは、Amazon.com, Inc. またはその関連会社の登録商標です。また、当記事の内容はこれらの会社を代表するものではありませんので、この記事の内容に関する事を公式に問い合わせるのはおやめください。
また、当記事を参考にしてアプリやAmazonアカウントに関する操作を行った際に万が一損害や不具合が生じた場合、こちらでは一切の責任を負いませんのでご了承下さい。
インストールは以下から可能です。
https://www.amazon.co.jp/kindle-dbs/fd/kcp
基本操作
アプリの左側に表示されている「ライブラリ」や「コレクション」などがあるバー(以下、サイドバー)を見ていきます。

ライブラリ
アプリに同期された、またはローカルからインポートされたローカルファイルなどを含めたすべてのコンテンツはここに含まれます。

ライブラリ > 本
Amazonで購入した電子書籍はこちらに追加されます。

電子書籍は既に購入されているという前提で、中身を見てみます。
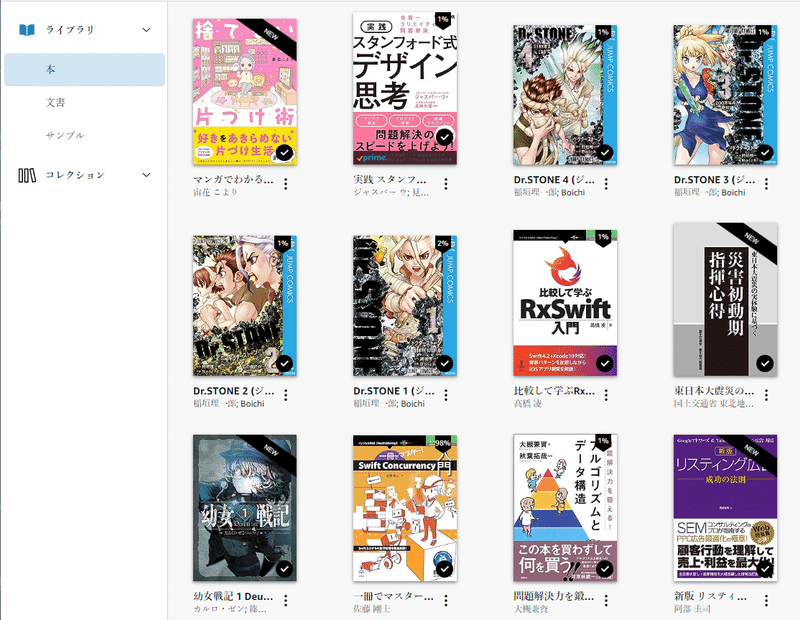
コンテンツの表示の仕方は、以下の方法で変更することができます。
右上の「表示」をクリック
設定したい表示方法を選択

以下は、「一覧表示」に変更した際の表示です。
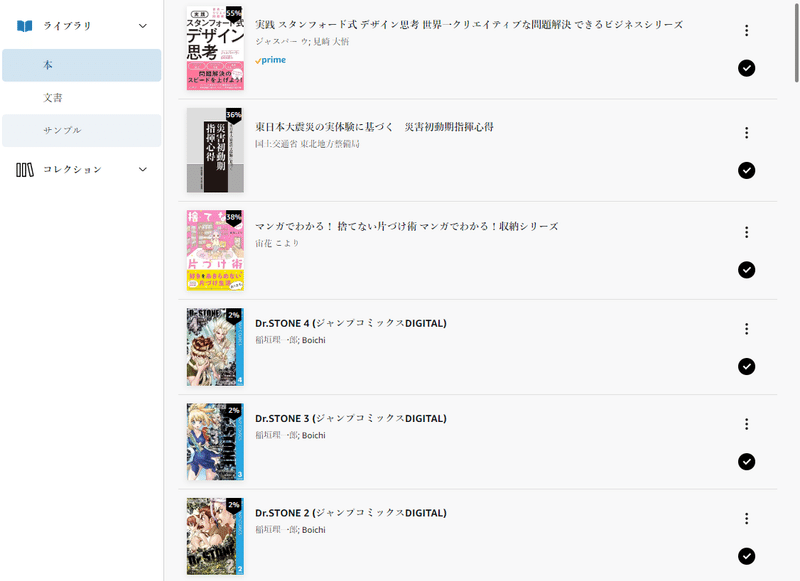
そして以下は、「コンパクトリスト」に変更した際の表示です。

基本的に、コンテンツの量が少なかったり、表紙をざっと見たい場合は「グリッド表示」、一方、沢山の本のタイトルを流し見したい場合は「コンパクトリスト表示」がオススメです。(ただし、ライブラリやコレクション(後述)の分類ごとに表示方法を分けたりはできないようです)
なお、「グリッド」のみ表紙のサイズを変更することができます。
方法はアプリのメニューから 表示 > 表紙のサイズ で「小」「標準」「大」から選択できます。

以下は表示が「グリッド」、表示サイズが「小」でコンテンツを表示した場合です。

一方、以下は表示が「グリッド」、表示サイズが「大」でコンテンツを表示した場合です。

やや大きくなり、表紙が見やすくなったことが確認できると思います。
本のダウンロード&削除
購入済みの本など、アカウントに紐づいたコンテンツはオンラインでダウンロードすることができます。
電子書籍のデータのダウンロードはセルをダブルクリック、もしくはセル右の「︙」をタップして「ダウンロード」を選択します。
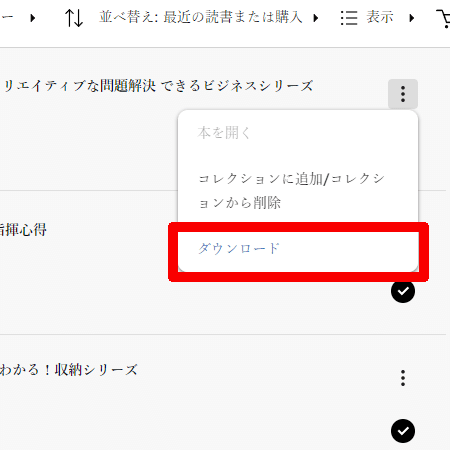
注意点として、このPCに「ダウンロードした電子書籍のデータ」はアプリ上で削除することができますが、Amazonアカウントから電子書籍を完全に削除することは「アプリ上では」できないという点です。

(アカウントには購入情報が残り、いつでも再ダウンロードできる)
Amazon のアカウントから完全に削除するためには、以下のいずれかの方法で Amazon の公式サイト(以下、Web)からコンテンツにアクセスする必要があります。
方法1: アプリのメニューの ツール > コンテンツと端末の管理 を選択する
方法2: https://www.amazon.co.jp/ にアクセスし、アカウントサービス > コンテンツと端末の管理(or コンテンツライブラリ) を選択する

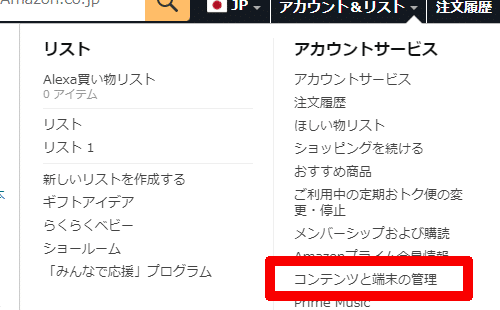
選択後は、以下のような画面が(アプリ上での方法を選んだ場合は『本』が既に選択された状態で)表示されます。そのまま本を選択してみます。

以下のような画面となり、購入した電子書籍が表示されます。
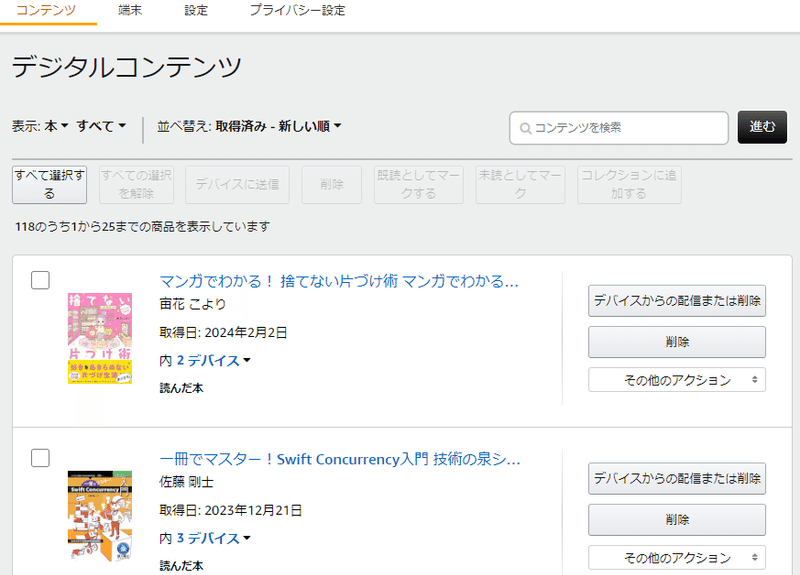
以下の「デバイスからの配信または削除」では、該当の電子書籍のデータを『どの端末にダウンロードするか』を選択することができます。(チェックを外すとその端末で Kindle アプリを起動した直後にオンラインでデータが削除されます)

以下の「削除」を選択すると、そのAmazonアカウントから完全に削除します。(再度購入をしないと再ダウンロードはできません)

もし、リストに表示されている全ての電子書籍を削除したい場合は、「すべてを選択する」を選択し、削除を選択します。

※個別にチェックをいれることで任意の電子書籍を選択できます。
ただし、「デバイスからの配信または削除」を使用して端末からデータを削除しても、アプリ上の ライブラリ > 本 でその電子書籍はリスト上に『ダウンロードされていないコンテンツとして』表示されたままになっています。(あくまでダウンロードしたコンテンツのデータが削除されるだけです)
これでは購入した分だけアプリ上の「本」のテリトリが肥大化し、整理が難しくなってしまいます。その際に便利なのが「コレクション」という機能です。(この機能に関しては当記事の「コレクション」の項目で解説いたします)
ライブラリ > 文書
Amazonで購入したものではなく、自分でアップロードしたファイル(アップロード方法は後述)はこちらに追加されます。

この機能を使用することで、自分が持っているファイルを Kindle 上で管理できるようになります。「Kindle のアプリは電子書籍を読むため普段から利用しているが、更に手持ちのファイルも Kindle 上で管理したい」、という方にとっては非常に便利な機能です。
ファイルのアップロード方法は、アプリ上のメニューの ファイル > 「Send to Kindle」を使用して読み込む を選択してWebサイトにアクセス後、ファイルをアップロードします。
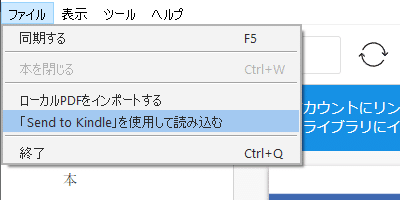

(「ドラッグ&ドロップ」 or 「ファイルの場所の選択」の二通りの方法が可能)
なお、このページから確認できますが、サポートされるファイル形式は現時点ではPDF、DOC、DOCX、TXT、RTF、HTM、HTML、PNG、GIF、JPG、JPEG、BMP、EPUBとなっています。(今後、バージョンアップで変更される可能性はあります)
また、Webからだけでなく、iOS(アプリ)Android(アプリ)、Microsoft Word(エクスポートを実行)、Eメール、Chrome拡張機能を使用することでもアップロードが可能です。
Chrome拡張機能を利用すると、Webブラウザ上に表示されたデータをDOC形式で容易にアップロードできます。会員サイトで会員登録後に表示される確認画面や、パッとメモしておきたい情報を記録する際に便利です。
試しに、PowerPoint で作成したスライドをPDFで保存してアップロードしてみます。3枚のスライドを作成し、PDFで保存後、先程のアップロードの手順でアップロードします。

アップロード前はアプリ上の ライブラリ > 文書 は以下のようになっていましたが

アップロードが完了後、以下のようにPDFファイルが確認できます。

ダブルクリックでダウンロードを終えた後、中身を確認することができます。
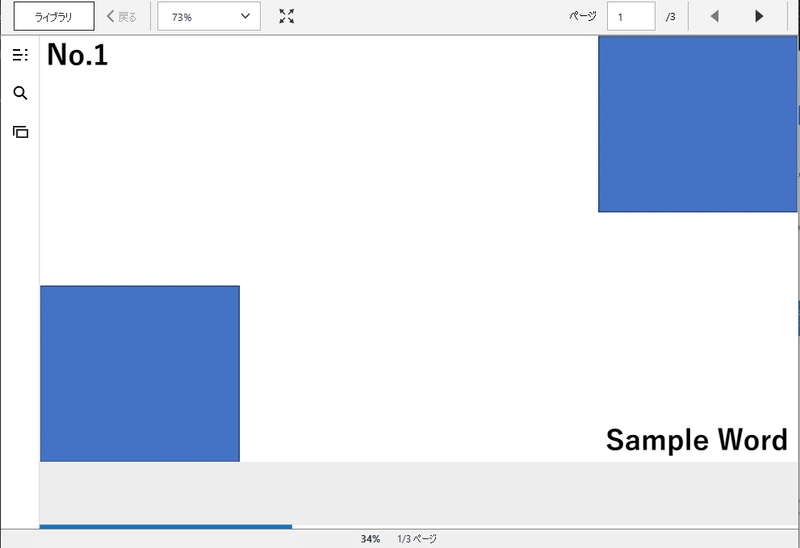


まるでKindleで電子書籍を読むかのようにページを進めることができました。ただし、テキストとして認識していた部分が、Kindle アプリ上ではテキスト選択できなくなっていました。文字列のコピー&ペーストを目的として手持ちのPDFファイルを利用することはできなさそうです。(DOCXファイルではテキスト選択ができたため、ファイルの形式によっては目的とする用途を満たさない場合があり、注意が必要だと分かります)
なお、PNGの画像ファイルのアップロードの検証をした際、ページの表示の仕方は「幅が長いほうが縦として表示される」ことが確認できました。画像ファイルをアップロードする場合は、幅と向きの関係を意識する必要がありそうです。
以上のように、オンラインで自分の手持ちのファイルを様々な方法でアップロードすることができますが、ローカルファイルをオフラインでアプリ上に表示させ、管理することもできます。ただし、この方法ではPDF形式のファイルのみが対象となり、またローカルファイルはアップロードした端末上にしか表示されません。
そして、コレクション(後述)は全端末に紐づく機能のため、ローカルファイルはコレクションに追加することができません。そのためコンテンツの整理という観点では、ローカルファイルでの管理はあまりオススメできません。(検索は可能です)
追加方法は、アプリのメニューの ファイル > ローカルPDFをインポートする から行なうことができます。
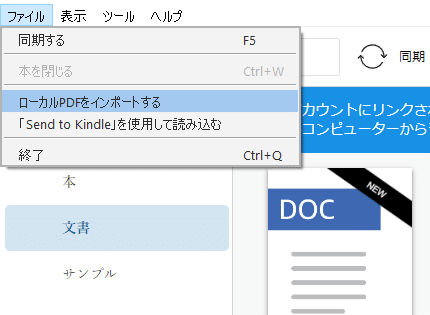
また、このファイルはWeb上で管理することができず、アプリ上から完全に削除するのはアプリ上から可能です。
「何らかの理由でインターネットが使用できず、急遽 Kindle アプリに追加しておきたい」、「Send to Kindle を使用したアップロード時にかかる時間の節約がしたい」、「アプリ上で管理を完結させたい」、「整理は検索のみ使用するつもりである」などの目的であれば便利な機能かと思います。
文書の容量の確認
アプリ上からは各文書の使用容量を確認することができません。各文書の容量はWeb上で確認ができます。
コンテンツと端末の管理 or コンテンツライブラリ(本のダウンロード&削除 の項目参照) に移動し、表示: パーソナル・ドキュメント を選択します。

各文書の容量が確認できます。
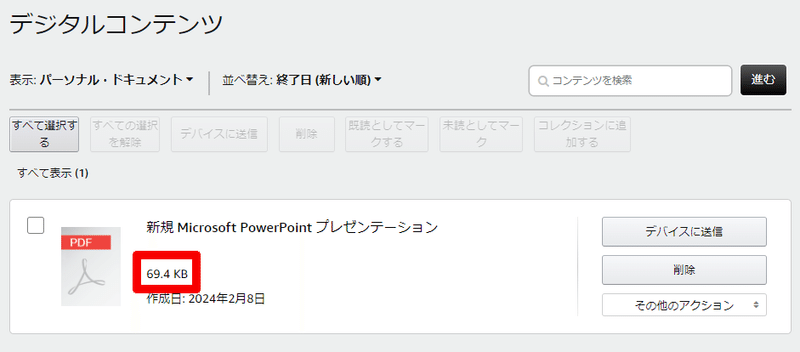
なお、確認してみたところ、本やサンプルの使用容量はWeb上でも確認することができませんでした。使用端末の総使用容量などで管理する必要がありそうです。
ライブラリ > サンプル
Amazonからダウンロードした電子書籍のサンプルはこちらに追加されます。

なお、サンプルは「アプリ上で」 Amazon アカウントから完全に削除が可能です。
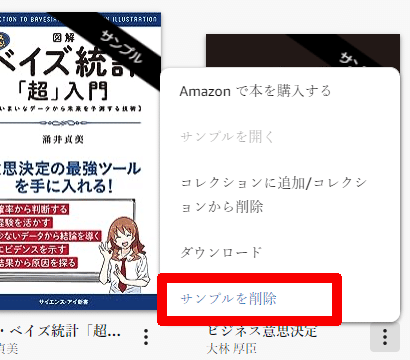
コレクション
先ほど少し触れましたが、Kindleの電子書籍は大量に購入すると、ライブラリ > 本 が肥大化し、管理が大変になってしまいます。そうならないように目的の書籍をすぐに探し出すなど、管理を容易にする機能「コレクション」をご紹介します。
コレクションを使用することで、複数のコンテンツをまとめて分類することができます。
コレクションの作成
方法は以下の2パターンが存在します。
方法1: アプリ上のサイドバーの「コレクション」を選択し、「+作成アイコン」をタップ後にコレクション名を設定する
方法2: https://www.amazon.co.jp/ にアクセスし、アカウントサービス > コンテンツと端末の管理 を選択後に 表示: すべてのコンテンツ をクリックして「コレクション」を選択する。その後に表示される画面上の「新しいコレクションを作成」をクリック後にコレクション名を設定する。
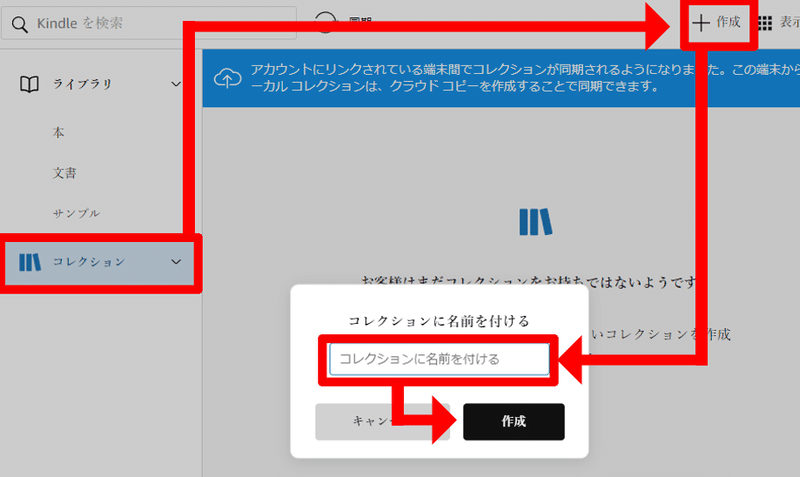
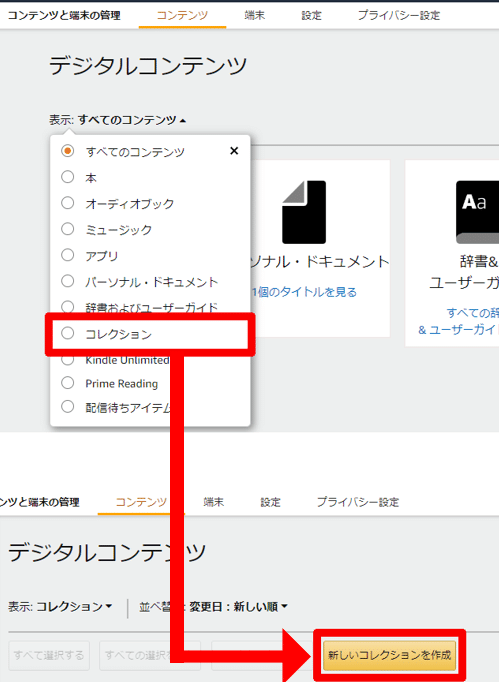
コレクションが作成されました。なお、コレクションは一度作成するとアカウントと紐づいた全ての端末に表示されるようになり、各端末ごとでの表示/非表示の切り替えはできないようです。

コレクションの名前変更 & 削除
コレクションは「名前の変更」や「削除」が可能です。Web上での方法は上の画像から明らかのため、アプリ上での方法をご紹介します。
名前変更1: セル右の「︙」をタップして「名前変更」を選択(全端末に影響します)
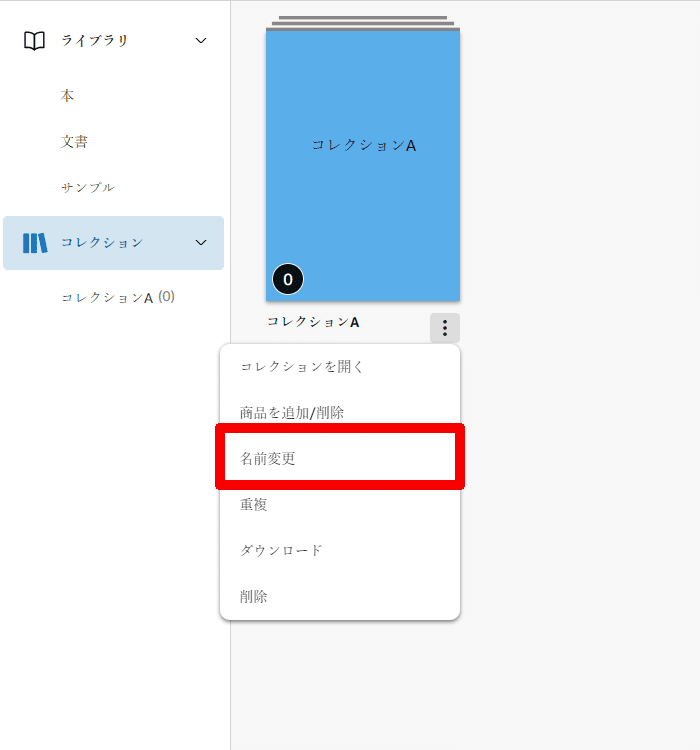
名前変更2: サイドバーのコレクションを右クリックして「名前変更」を選択(全端末に影響します)
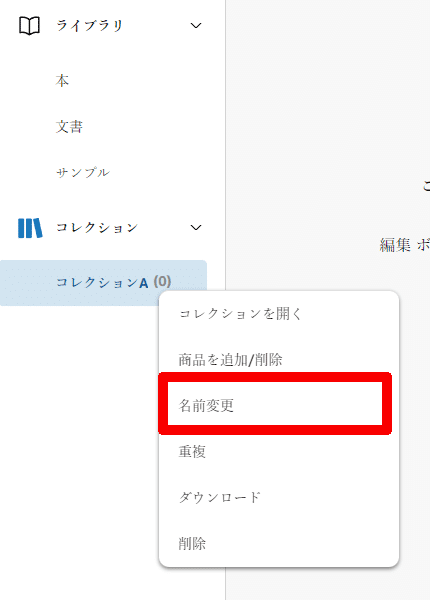
削除1: セル右の「︙」をタップして「削除」を選択(コレクションはアカウントから完全に削除されます)
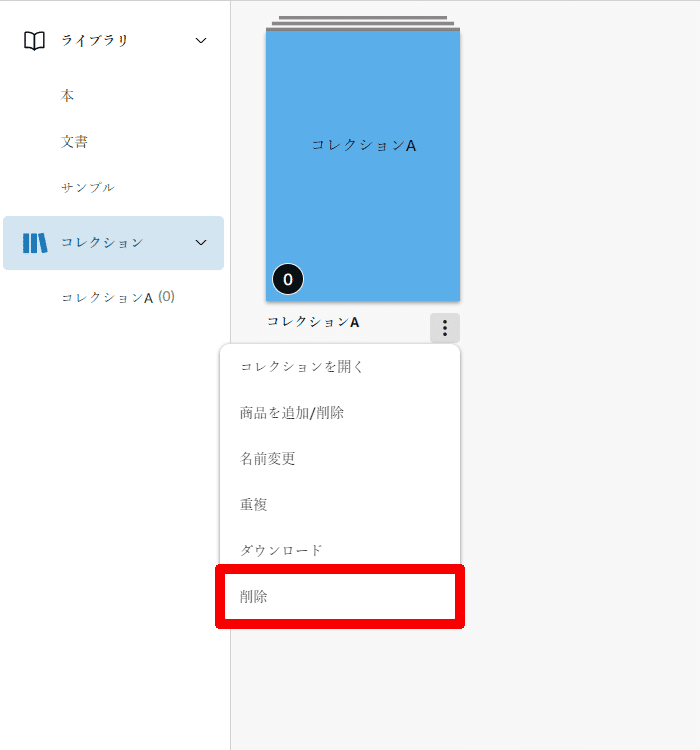
削除2: サイドバーのコレクションを右クリックして「削除」を選択(コレクションはアカウントから完全に削除されます)

コレクションにコンテンツを追加
作成したコレクションにはコンテンツ(ローカルファイルを除く)を追加する事が可能です。アプリ上から追加することもできるのですが、複数選択して一括で追加する方法はWeb上でのみ提供されているのでそちらをご紹介します。
まずはWeb上でコンテンツを表示させます。(今回は本を追加するため、デジタルコンテンツで 表示: 本 を設定します)その後、追加するコンテンツにチェックを入れ、「コレクションに追加する」を選択します。

以下のようなウィンドウが表示されますので、追加するコレクションにチェック(複数選択可)を入れ、「変更を加える」をクリックします。
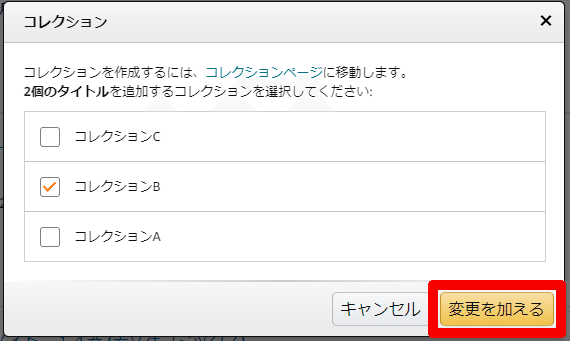
コレクションに電子書籍が追加されました。

コレクションのコピー
既に作成されたコレクションは、コピーを作成することができます。現時点ではWeb上でコピーの操作をすることができないため、アプリ上で行なう方法を解説します。まずはセル右の「︙」をタップして「重複」を選択します。(サイドバーの右クリックでも選択できますが割愛します)

コピー後のコレクションの名前を入力し、「作成」をクリックします。

その後、コピー後のコレクションに追加するコンテンツを選択し、「完了」をクリックします。(複数選択可。未選択でもOK)
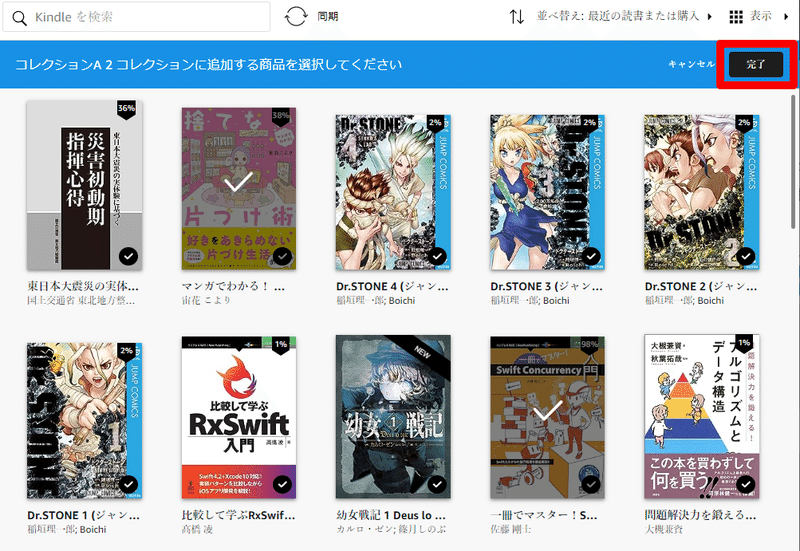
コレクションの複製が完了します。

コレクションのダウンロード
コレクションに追加されているコンテンツのデータはアプリ上から一括でダウンロードすることができます。
応用として、Web上で即席で作成したコレクションにダウンロードしたいコンテンツを全て追加しておき、アプリ上で一括ダウンロードすることで、いちいちアプリ上で1つ1つコンテンツを選択してダウンロードする手間が省けます。
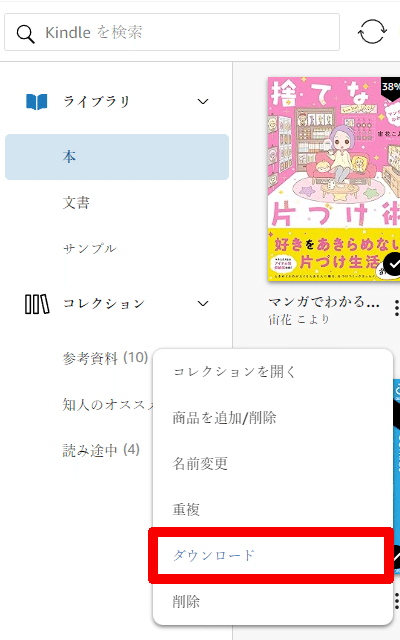
オススメのコレクションの使用法
私個人のオススメのコレクションの使用方法として、以下を考慮してコレクションを構築すると、コンテンツへのアクセスが容易になると思います。
・検索ですぐに探せるキーワードではまとめない(コレクションにする意味が薄れるため)
・コレクション数はマジカルナンバー(4、多くても7程度の数)以内にする
・コンテンツを一目見ただけでは分からない、用途や優先度などで分類をする

もう一つ言うと、1つのコンテンツは複数のコレクションに属することができるので、とりあえずそのコレクションのテーマに該当するコンテンツをコレクションに入れてみて、不都合があったら後で外すような感じで軽い気持ちで利用することができます。
是非、ご自身の生活スタイルに合った使い方をしてみてください。
検索
コンテンツの検索
最初に言ってしまうと、Kindleで利用できる検索機能はそこまで多くありません。(アプリ上での検索は「ライブラリ」を対象とした検索しかできず、例えばコレクションごとに検索結果を分けたりなどはできないようです。さらに「コレクション名」で検索することもできません)
ですが、Web上では「本」「パーソナル・ドキュメント」「コレクション(コレクション名の検索のみ)」ごとに検索をすることができます。検索結果に表示されたコンテンツを複数選択して一括で「削除」や「コレクションへの追加」を行なうなどの応用が可能です。

コンテンツ内検索
参考書や小説など、文章で構成されたコンテンツ(テキスト選択ができるもの)は内容を文字列で検索することができます。以下の画像の赤枠内のボタンを選択すると、検索バーが表示され、そこに文字列を入力することで検索が可能です。検索機能は『紙の書籍では実現できない、端末上で利用できる莫大なメリットとなる機能』ですので、是非活用して下さい。

ソート
コンテンツは特定のルールに基づき、ソート(並び替え)が可能です。
ただし、「表紙のサイズ」と同様、ライブラリやコレクションの分類ごとに表示方法を分けたりはできないようです
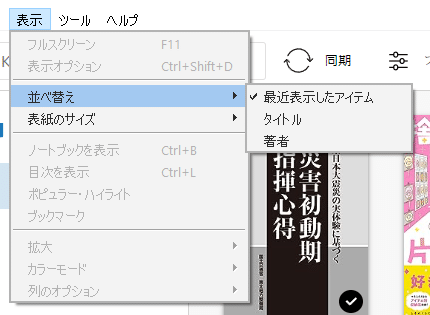
なお、『最近表示したアイテム』の順番は、「内容を確認した」もしくは「ダウンロードが完了した」日付順が適用されます。よって、内容は見ていないがダウンロードを完了したコンテンツでも先頭に表示されますので注意して下さい。
目次
目次が設定されているコンテンツでは、目次の一覧を表示することができます。以下の画像の赤枠内のボタンを選択すると表示されます。

アプリとWebの対応表
以下に、「アプリ上でできる/できないこと」と「Web上でできる/できないこと」の対応をまとめた表を示します。両者に得意不得意があるので、是非ご確認下さい。

終わりに
いかがでしたでしょうか。このアプリを使うほとんどの方が知っているような内容から、あまり馴染みのない情報まで記載されていたかと思います。そういう意味では、あとでこのアプリの使い方をざっくり見直したいときにこの記事は活用できるのではないかと思います。
個人的な要望としては、Kindle アプリに以下の機能が追加されたらより便利になるのではと考えています。今後の展開に期待したいところです。
テキスト選択できる全コンテンツを対象とした全文検索
メモやハイライトの全文検索(メモ、ハイライトに関する説明は、これらが現時点では整理の観点からあまり有用ではないと判断したため割愛させていただきました)
アプリ上でのコンテンツの複数選択
コレクションごとのコンテンツ検索
「本」「文書」「サンプル」ごとのコンテンツ検索
もし、当記事を読んでも分からない点があれば、以下の公式サイトのヘルプ&カスタマーサービスを参照して下さい。
https://www.amazon.co.jp/gp/help/customer/display.html?ref_=hp_bc_nav&nodeId=GAJYEL5VJLU5KF6L
ー宣伝ー
私は現在、iOS(iPhone、iPad)向けにアプリを開発しています。
情報整理や音声、モーションセンサなどを利用した様々なアプリを開発しておりますので、もしご興味があれば是非見てみて下さい!
ご意見もお待ちしています。
長くなりましたが、当記事は以上となります。お読みいただきありがとうございました。
この記事が気に入ったらサポートをしてみませんか?
