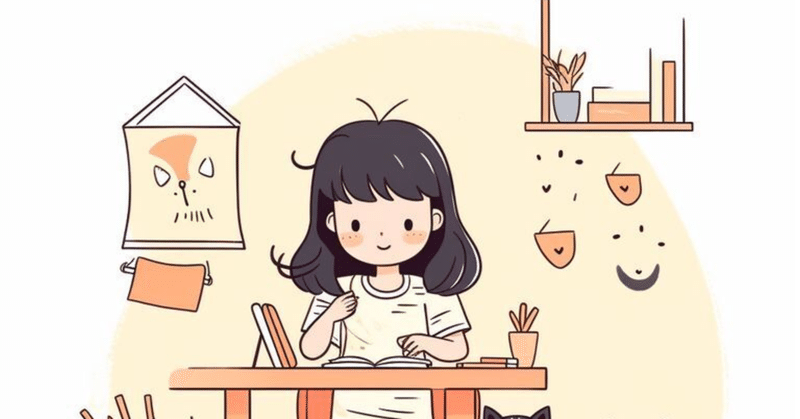
How to 情報整理(PowerPoint編)
今回の記事は Microsoft Office に含まれるプレゼンテーションソフトウェアである『PowerPoint』をメインに議論していきます。このソフトウェアは学生や社会人の数多くの方々が、主にプレゼンの目的で使用されていることと思いますが、情報を整理する手段としても非常に有用です。
このソフトウェアがとりわけ情報整理で使いやすい理由は以下です。
スライドをコピペすることで、情報を抽象化してまとめることができる
検索ができる
図が描ける
1つ1つ詳しく見ていきましょう。
スライドをコピペすることで、情報を抽象化してまとめることができる
PowerPointは挿入した図形やテキストなどのオブジェクトだけではなく、スライドをコピー、切り取り、貼り付けをすることができます。この事実自体は使い慣れている方は既にご存知のことと思います。
ただ、この機能については、「そのファイル内でスライドの位置を変更させるぐらいの使い方しかしたことがない」といった方も多いのではないでしょうか。
しかし、この機能が優れているのは『とあるテーマに沿った個々のスライドをピックアップし、それを別のスライドの並びとして再配置できる(情報を抽象化してまとめられる)点』です。
この方法は紙のノートとペン(How to 情報整理(小ネタ編)では「物理メモ」と表現しています)では実現が困難であり、電子メモを使用する上での大きな利点となる方法でもあります。
これが活用できる状況は色々ありますが、一例を挙げるとするならば試験勉強でしょうか。使用するとしないでは知識の定着の度合いがまるで異なってきます。(何故かというと、知識は関連させると理解度が増しますが、その関連する部分を逐一探す手間が一気に排除できるからです。)
少し分かりやすくいえば、特定のテーマごとのPowerPointのファイルを作成してしまえば「あれ?この単語どっかで出てきたな」とか「この問題の解き方どうだったっけ?」などという状況で、毎回飛び飛びの資料をいちいち探さなくて済むのです。
当然ながら、大元のPowerPointが資料としてある程度まとまってから、ようやく再配置の作業をすることになりますが、一度テーマに沿った再配置が完了してしまえば、理解の妨げになる徒労なスライド探索作業から開放され、非常に見やすい参考書が完成します。
しかし、その再配置の作業そのものが大変じゃないのか?と思うかもしれません。しかし、次の項目の
検索ができる
という性質を利用することで、その作業は効率的に行なうことができます。特定のテーマとなる単語を検索し、それに引っかかるスライドを選択して再配置をするだけで、そのテーマに関連した情報の集まりが完成します。
ー注意ー
数式の記号の一部、図形などは検索に対応していないため、スライド資料をまとめる際はなるべくテキスト形式を推奨します。どうしても数式や図形が絡む場合、それに関連するワードを同一スライド内に書き記しておくと便利です。
とはいえ、整理整頓を意識していない、散らかった部屋を片付ける経験を一度でもされた方ならおわかりだと思いますが、情報を整理していない巨大なPowerPointのファイルデータを元にスライドを再配置する作業は少々骨が折れます。
では、資料の作成開始段階から何を意識すれば良いのでしょうか。以下のようなことを意識するのがオススメです。
1.関連するワードを極力含めながら、同一スライドになるべくワードの重複がないようにする
2.時系列を意識する
3.マジカルナンバーを意識する
4.Zの法則を意識する
5.『図とテキストの両方』を含むスライドの作成を心がける
6.特に重要となるワードには色文字を使用する
7.再配置元となる最初のPowerPointのファイルから再配置対象のスライドを消さない
少々量が多いのでざっくり解説します。
1.関連するワードを極力含めながら、同一スライドになるべくワードの重複がないようにする
これは検索に利用できるワードを含めることで、再配置の前段階の抽象化をやりやすくするためです。なお、重複が多いと検索の効率が下がりますので、そのスライド内に含める重要なワードはなるべく1つにします。
2.時系列を意識する
スライドの内容を時系列順にすることで、そのスライドの内容を短時間で理解できるようにします。また、複数のスライドを時系列順に配置するのも容易になります。
3.マジカルナンバーを意識する
1つのスライドに含める図形の数、もしくは文章の段落の数をマジカルナンバー(4~7程度)の範囲内におさめることで、そのスライド内の情報をなるべく瞬時に認識できるようにします。
4.Zの法則を意識する
日本語で資料を作成する場合、日本語はLTR(左横書き)となるため、目線が自然に流れるように資料の作りを左上、右上、左下、右下の順番になるようにします。
5.『図とテキストの両方』を含むスライドの作成を心がける
テキストのみの資料は、一見しただけでは内容がイメージしづらく、すぐに理解ができないのでそのスライドはどういう内容を述べているのかがある程度イメージできる図をなるべく1つ以上載せます。(画像を載せる方法の他に、以下の方法で簡単な図を作成できます。)

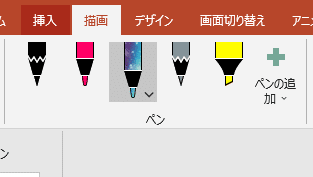
また、図のみだとワードで検索することができなくなり、スライドをピックアップする作業の効率が悪くなるので、テキストは必須です。
6.特に重要となるワードには色文字を使用する
テキスト文字の色が1色のみだと、段落が変わった際などの目の動きに想像以上に負荷がかかります。(私の記事をお読みいただいている方にはお気づきの方もいらっしゃると思いますが、私はnoteの記事の文章が読みやすいようにたまに太字にしたりしています)
太字でも良いですが、マジカルナンバー(できれば最大で四色程度)の範囲内で文字を彩ると重要なワードの位置がすぐに分かる上、次の段落に目線を動かす際の目印にできるので、文章を読む際の負担を少し軽減できます。(なお、例えば背景色が白の場合、あまり明るくない色がよいです)
7.再配置元となる最初のPowerPointのファイルから再配置対象のスライドを消さない
例えば、テーマごとにPowerPointのファイルを作成し、元のデータを消してしまうと、また新たなテーマとなるワードで検索を始める際にいちいちファイルごとに行なう必要が生じます。(ファイルをまたいで一元的に検索をする方法も世の中には存在しますが、その準備や処理が必要になります)
そのため、大元のPowerPointのファイルのスライドは必ず残し、今後も別のテーマでスライドのまとまりを作成できるようにしておきます。これは、探す場所を二つ以上にしない「ポケット1つ原則」に基づく考え方で、検索対象はなるべく1つにすべきだからです。
よって、再配置先のスライドは、なるべく再編集をする必要がないようにすることが望まれます。(大元のスライドと内容が変わってしまうリスクが生じるためです)
内容を変更するのであれば、少々面倒ですが大元のスライドに変更を加え、それを再配置先のスライドに上書きするようにすると確実です。(そもそも再配置先のスライドに対しては内容に変更がないようにしたいところではありますが…)
なお、残りの項目である
図が描ける
は、5.『図とテキストの両方』を含むスライドの作成を心がける で手法をご紹介しましたので割愛します。
あとは、出来上がったPowerPointのファイル(再配置元、再配置先)を、それぞれHow to 情報整理(基本編)やHow to 情報整理(小ネタ編)の手法を用いてファイルシステム上で管理すれば終わりです。
本記事でご紹介した内容は、特に『学生さんや、これから受験を予定されている方』に参考にしてほしい内容となっています。情報を整理することで、受験に合格する確率は飛躍的にアップすることでしょう。
この記事の読者の皆様に何かしらの参考となれば幸いです。
この記事が気に入ったらサポートをしてみませんか?
